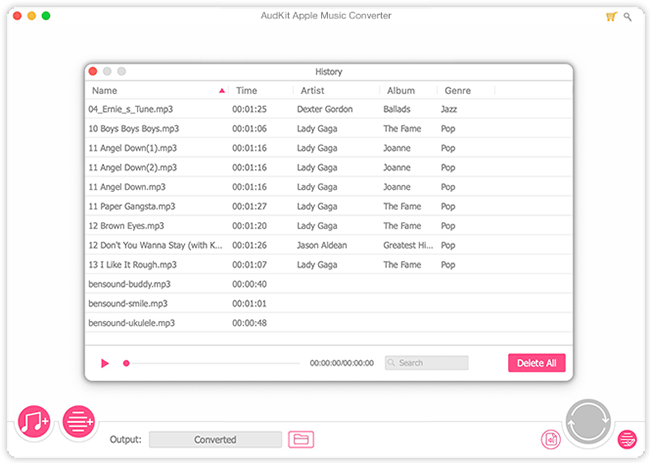Introduction
AudKit Apple Music Converter is a powerful music converter and downloader that converts Apple Music, iTunes music, etc. to MP3, FLAC, and other commonly used formats. It has many professional features including ID3 tags editor, lossless output quality, batch conversion, and so on. Now follow the steps below to use it to convert audio files.
Note: This is the newest user guide for AudKit Apple Music Converter.
What Can AudKit Apple Music Converter Do?
- Conversion: Batch converts Apple Music, iTunes music, Audible books, etc. at 30X faster speed.
- Download: Download Apple Music, etc. for offline playing on any player, speaker, software, etc.
- Quality: Retain 100% raw metadata, including original sound quality and complete ID3 tags.
- Easy to use: Get Apple Music downloads on a local computer with only 3 simple steps.
Part 1. How to Download and Register AudKit Apple Music Converter
Step 1. Download AudKit Apple Music Converter
Click the Download button above to install AudKit Apple Music Converter on your Windows/Mac computer. Next, launch it and you will see iTunes/Apple Music open automatically.
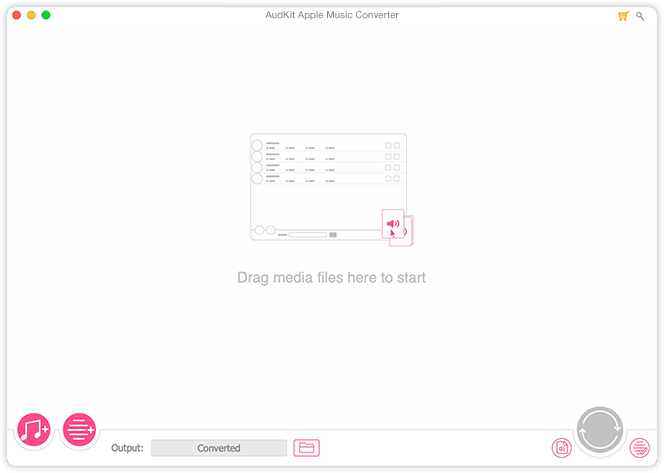
Step 2. Register AudKit Apple Music Converter
The trial version of AudKit only lets you convert a third of each song. To unlock this limitation, you can purchase its full version. After that, you can register using the given license email and registration code. For Windows users, click Menu > Register in the upper-right menu bar. For Mac users, click Help > Register.
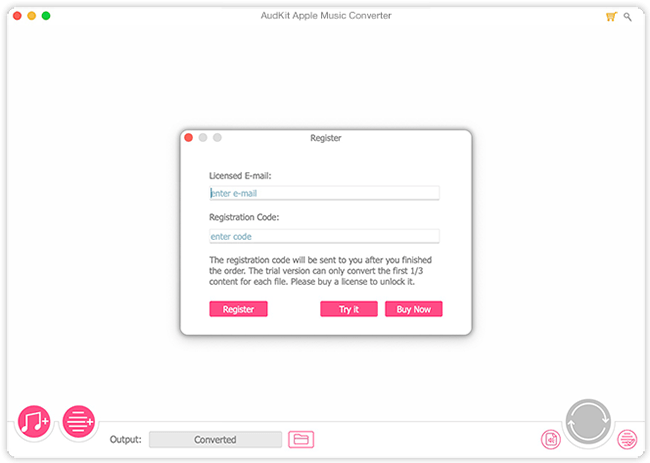
Part 2. How to Use AudKit Apple Music Converter to Convert Apple Music to MP3
Step 1. Add Apple Music, iTunes Music, etc.
Note: You need to download Apple Music, iTunes music, Audible books, etc. in advance.
Then you can add audio files to this software by dragging and dropping them from your computer’s folder. Alternatively, you can click on the ‘Add‘ buttons at the bottom left to import music files. The first Add button will open your computer’s folder and the second will open your iTunes music library. (To import files from iTunes, you need to turn on Share iTunes Library XML.)
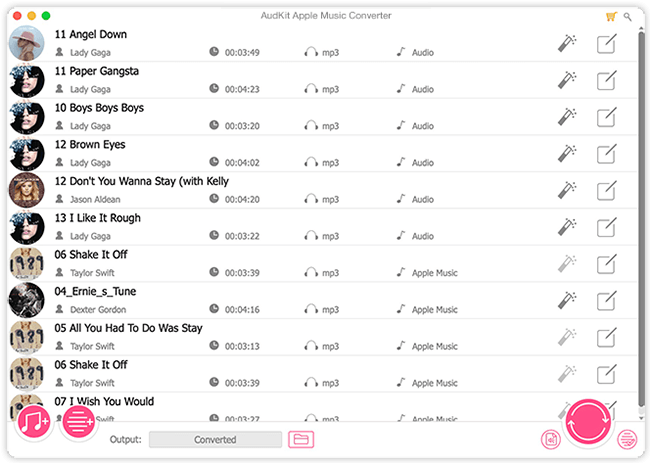
Step 2. Customize the Output Format and Audio Attributes
Click on the Format icon at the bottom-right corner. There you can choose the output format you need to convert to, including MP3, AAC, M4A, M4B, FLAC, and WAV. You can also edit other audio parameters, such as codec, channel, sample rate, bit rate, etc.
On each track, there are two buttons, Edit and Split. The first Edit button allows you to change volume, speed, and pitch. The second Split button enables you to edit ID3 tags including title, album, artist, composer, and more. For Audible audiobooks, you can even split them by time, segment, chapter, or as you want.
Remember to click on the OK button after changing the settings.
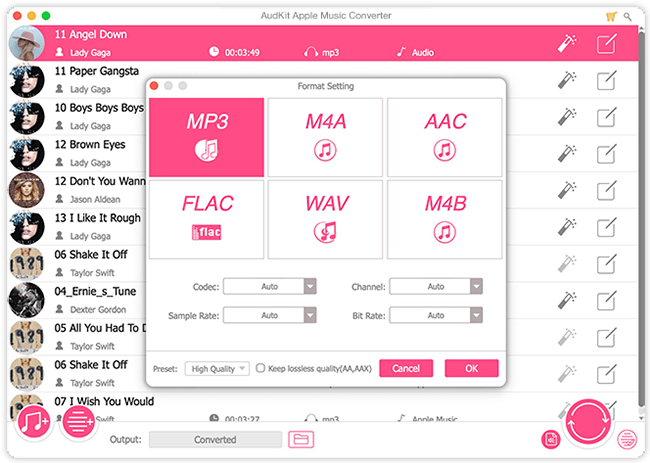
Step 3. Start to download and convert Apple Music
Tap the Convert button from the bottom-right corner to start converting Apple Music depending on your need. When the converting process is done, all downloaded Apple Music songs/iTunes tracks will be saved in your local folder.
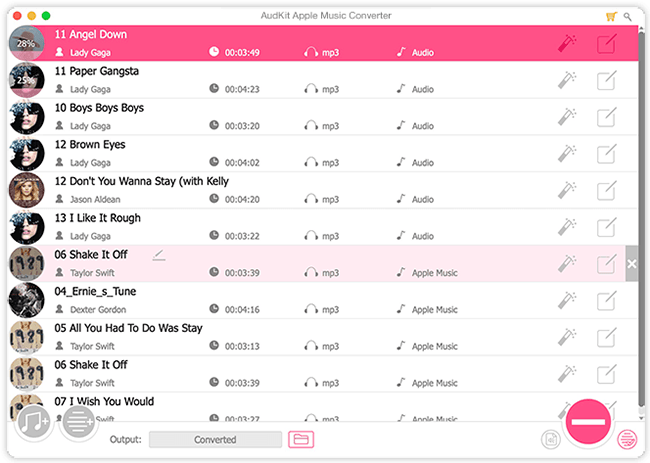
Step 4. Find and listen to downloaded Apple Music songs
After the conversion process is complete, you can find the converted Apple Music songs by clicking the Converted folder at the bottom. It will open the local folder on your computer where your Apple Music downloads are stored. You can also click the History list in the lower-right corner to find and listen to your downloaded Apple Music.