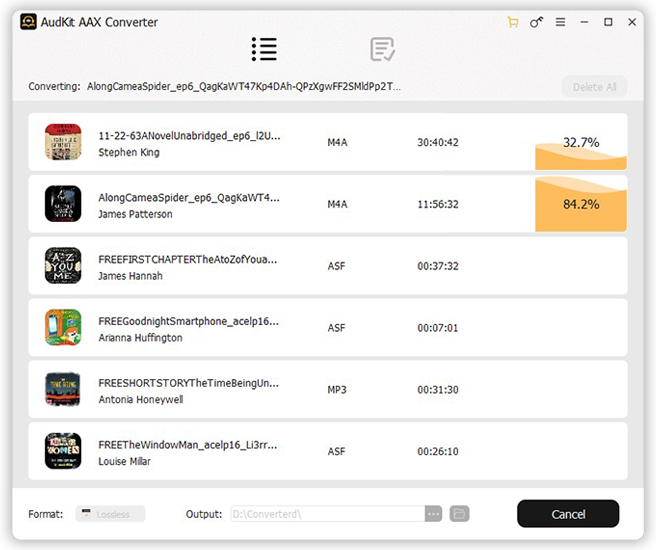AudKit Audible AAX Converter User Guide
AudKit Audible AAX Converter is the top-leading Audible audiobook converter dedicated to converting Audible AA/AAX audio books to MP3, AAC, M4A, FLAC, WMA, M4B, etc. at up to 100X super faster speed. It combines with many powerful and professional features, including built-in audiobook splitter, ID3 tags editor, lossless output quality, and more. Please follow the step-by-step tutorial to learn how to use AudKit Audible Converter.
Part 1: How to Download and Register AudKit Audible AAX Converter
Step 1 Download AudKit Audible AAX Converter
Before purchasing the AudKit Audible Converter, you can install the free trial version for Mac or Windows on your computer by clicking the right ‘Download’ button. It allows you to convert the first 1/3 content for each Audible audiobook to test its performance. Don’t need to install any extra software to assists you in completing the conversion.
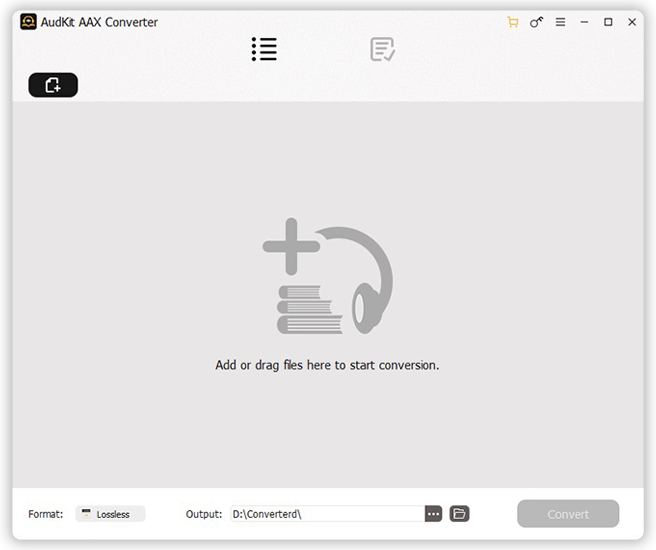
Step 2 Register AudKit Audible AAX Converter
To break the conversion limitations of the trial version, you can buy it and get a registration license with a licensed e-mail and registration code. You can click the ‘Register’ option to open the window. In the pop-up registration window, please fill in your licensed information you received before to activate this software.
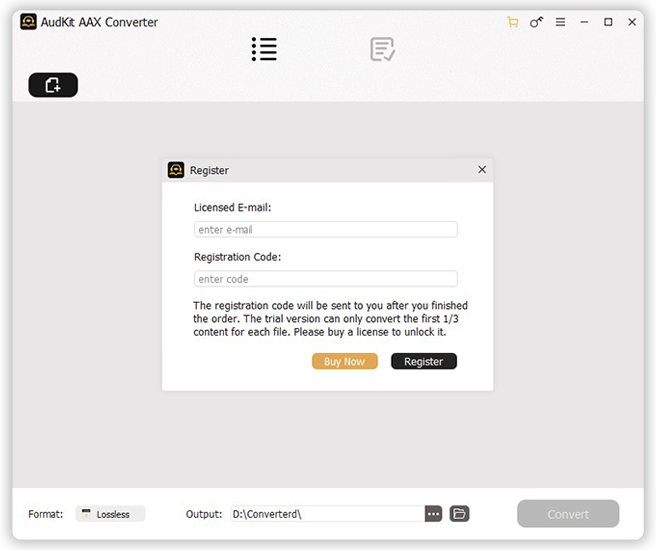
Part 2: How to Losslessly Convert Audible AA / AAX Audiobooks
Step 1 Add Audible Audiobooks to AudKit Audible Converter
There are two easy ways to import Audible AA / AAX audio books for converting. Please click the ‘Add Files’ button, and all Audible files will show up in the new windows. You can batch select audiobooks and click the ‘Open’ icon to load them automatically. Alternatively, you can drag and drop audiobook downloads from your computer to the conversion window of the program directly.
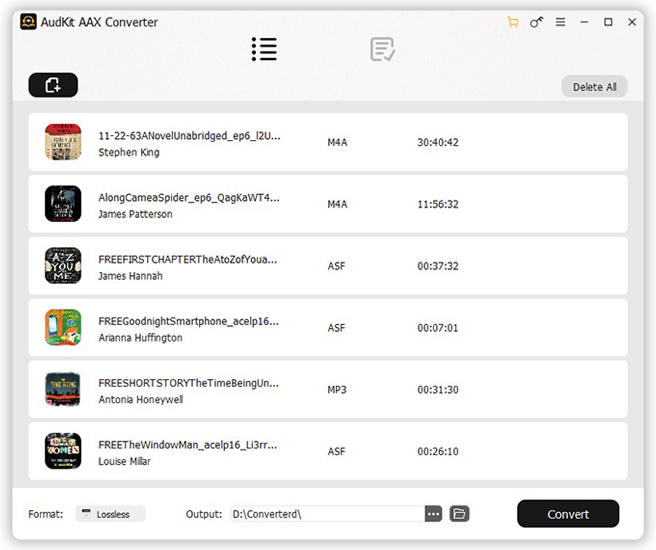
Step 2 Customize Audible Output Format and Other Parameters
When all Audible books are uploaded into AudKit Audible Converter, please press the ‘Format’ tab at the bottom-left corner to launch the setting window. It’s able to define output format as Lossless, MP3, FLAC, WAV, AAC, M4A, and other kinds of popular audio formats according to your needs. If you don’t choose Lossless as the target format to keep original files, you can also customize the bit rate, sample rate, audio channel, and so on.
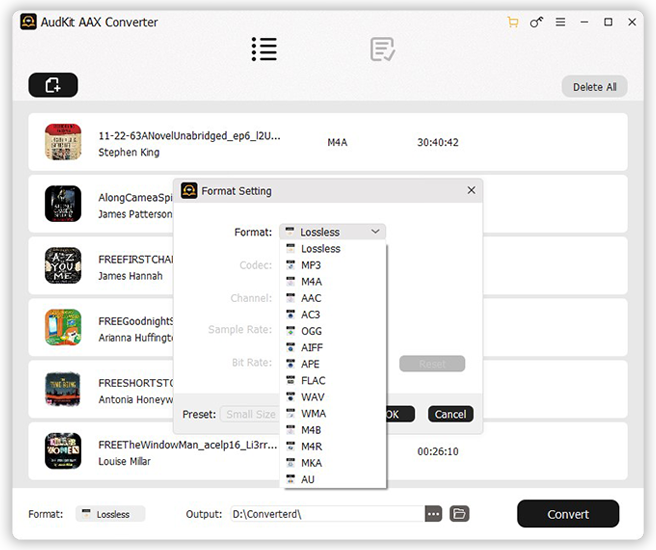
Step 3 Split Audible Books, Edit ID3 Tags, Change Effect, etc.
There are two icons of each added Audible audiobook. You can click the ‘Edit’ button to customize ID3 tags, like year, title, album in the ‘Tags’ section, split large audiobooks into small clips in the ‘Split’ section, and adjust the volume, speed, and pitch for audiobook playback under the ‘Effect’ section.
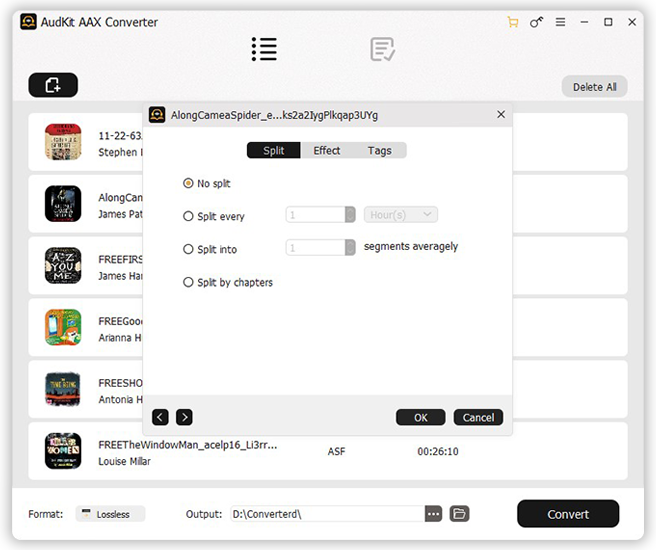
Step 4 Convert Audible Books to MP3, and Other Common Formats
AudKit Audible Converter enables you to change the destination folder to store plain Audible files. Before launching the conversion process, please tap the top menu bar to click ‘Preferences’ > ‘Convert’ to change the output pitch. After that, simply press the ‘Convert’ button at the right-bottom center, this smart Audible AA/AAX converter will download and convert audiobooks to common audio files at up to 100X speed.