Do you want to share your favorite Apple Music playlists with friends and family? Making Apple Music collaborative playlist allows you to share your favorite music with others and discover new songs and artists that you may not have come across. If you’re interested in it, read on this article and find complete workarounds on how to make a collaborative playlist on Apple Music.
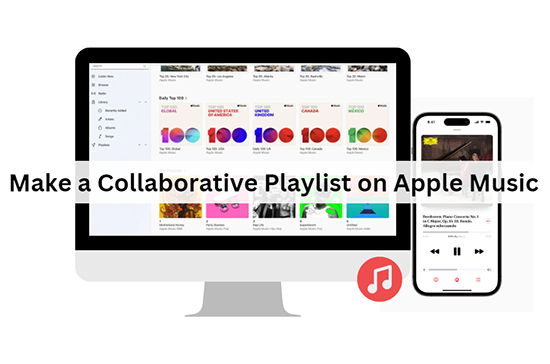
- Part 1. How to Make a Collaborative Playlist on Apple Music
- Part 2. How to Make a Shared Playlist on Apple Music via Caset
- Part 3. How to Find Someone’s Shared Playlist on Apple Music
- Part 4. How to Download a Collaborative Playlist on Apple Music
- Part 5. FAQs about Apple Music Collaborative Playlist
- Part 6. In Conclusion
Part 1. How to Make a Collaborative Playlist on Apple Music
Unfortunately, you are not allowed to upload music on the same playlist with your friends on Apple Music. However, you can make a shared playlist and invite your friends to listen together.
How to Make a Collaborative Playlist on Apple Music on Mac/Windows
Step 1. Open Apple Music or iTunes on your Mac/Window computer.
Step 2. Click on “File” > “New” > “Playlist” in the top left corner to create a new playlist.
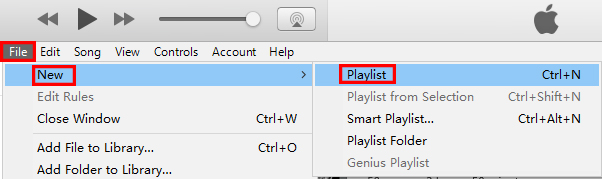
Step 3. Search for your favorite song in the music library or choose from the other playlists to add songs to the collaborative playlist.
Step 4. Click on the collaborative playlist then hit on “…” > “Share Playlist”. You can share the playlist by copying the link or sharing it in email as well as copying the embed code.
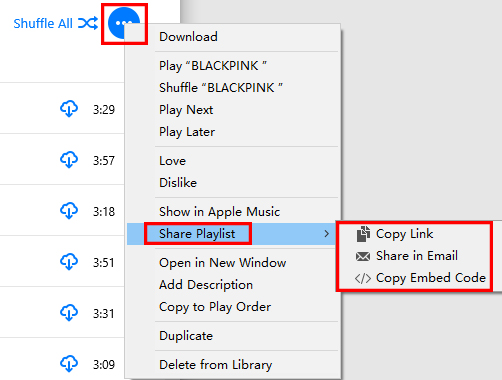
How to Make a Collaborative Playlist on Apple Music on iPhone/Android
Step 1. Open the Apple Music app on your iPhone/Android device
Step 2. Click “Library” > “Playlists” then tap on the “+” icon to create a new playlist.
Step 3. Add songs from the music library or other playlists to the new shared playlist.
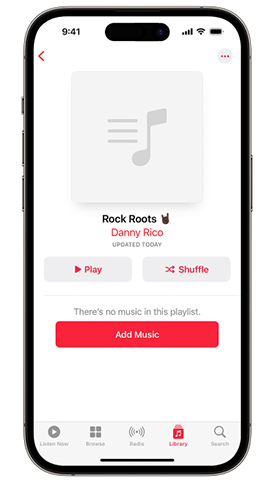
Step 4. Click the three-dot icon in the top right corner of the playlist then tap on “Share Playlist”. You can share your playlist via text, email, Airdrop, and more options.
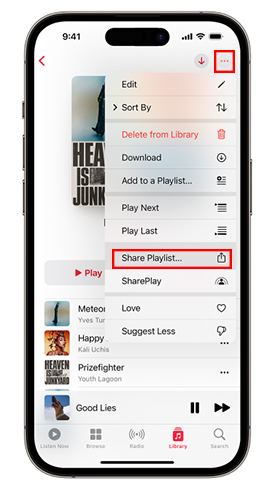
Part 2. How to Make a Shared Playlist on Apple Music via Caset
Caset is a playlist collaboration app designed for those who want to make a collaborative playlist on Apple Music. It supports you to create a collaborative playlist with your friends, edit the playlist cover with a built-in editor and add Apple Music from the music library, etc. Let’s see how to make Apple Music playlist public via Caset.
Step 1. Download the Caset app on your device and sign in with your Apple Music account.
Step 2. You can choose a mixtape template provided by Caset and tap on the “Create Mix” button to create a new shared playlist.
Step 3. Click on “Add Tracks” and add songs you want to put in the shared playlist.
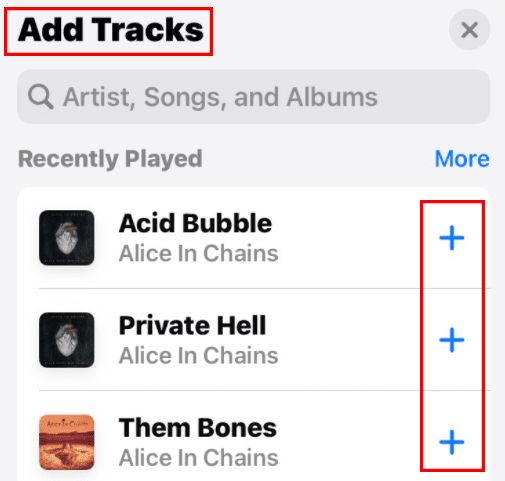
Step 4. After confirming the added songs, tap on “Share Invitation” to share the playlist through message, email, or group chat.
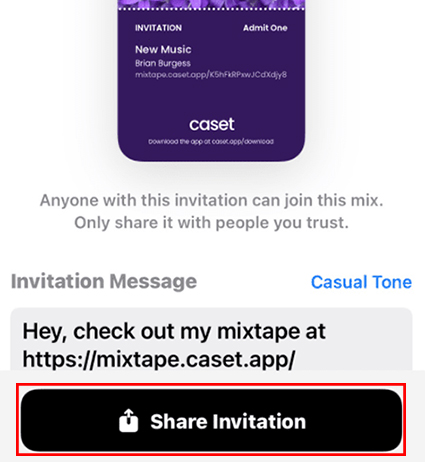
Step 5. You can hit on “…” > “Edit” to edit the shared playlist based on your preference such as changing the playlist cover or adding and removing songs.
Part 3. How to Find Someone’s Shared Playlist on Apple Music
After creating and sharing your Apple Music collaborative playlist, your friends can visit the shared playlist you provide. But if you want to listen to others’ Apple Music shared playlists, you can follow the steps below.
Step 1. Open the Apple Music app on your iPhone/Android device.
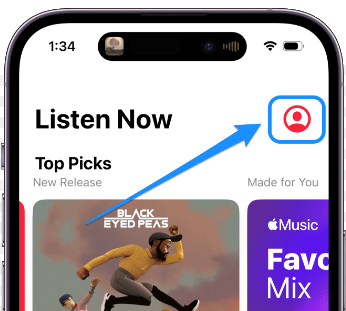
Step 2. Click on your profile on Apple Music then hit on “Follow More Friends” at the bottom of your profile to find more friends.
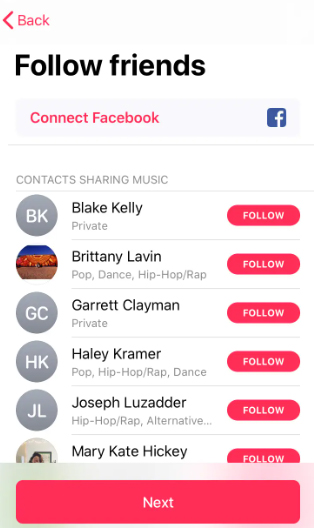
Step 3. Then hit on their profile photo under “Following” to see their shared playlist and check what they’re listening to as well as play songs on their shared playlist.
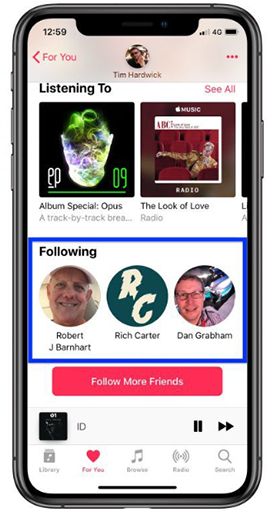
Part 4. How to Download a Collaborative Playlist on Apple Music
Now you may know how to make a joint playlist on Apple Music. But are you still wondering how to download a collaborative playlist on Apple Music to listen offline? We will recommend you a tool called AudKit Apple Music Converter to help you download the shared playlist.
AudKit Apple Music Converter enables you to download your collaborative playlist on Apple Music and convert it to MP3, M4A, AAC, etc. with a lossless track quality at 30X faster speed. With AudKit Apple Music Converter, you can directly share your Apple Music collaborative playlist with others as local files.

Main Features of AudKit Apple Music Converter
- Convert Apple Music to common formats such as MP3, AAC, M4A
- Download Apple Music to local files to listen offline
- Customize audio quality like sample rate and bit rate
- Keep 100% ID3 tags such as title, album, cover and etc.
Below is a full guide on how to download a collab playlist on Apple Music via AudKit Apple Music Converter.
Step 1 Download AudKit Apple Music Converter on your device and register an account
You can simply click the “Download” icon to install AudKit Software. Then you need to register an account and sign in for the full version. Note that the trial version can only convert 1/3 content of each track.
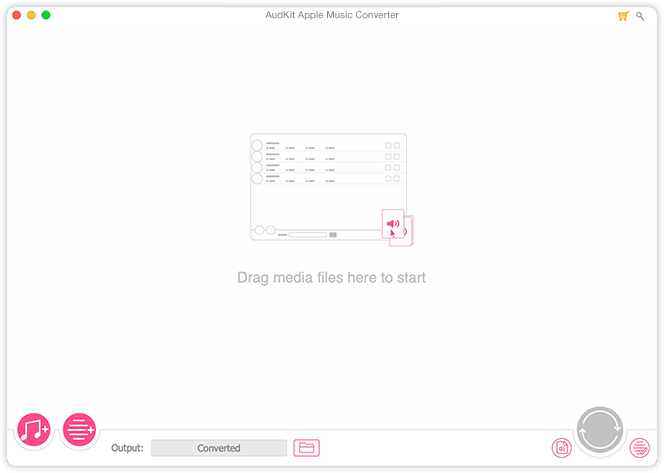
Step 2. Add a collaborative playlist on Apple Music to AudKit.
You can directly drag and drop the collaborative playlist to AudKit. Alternatively, you can choose to tap on the first button in the bottom left corner to import the shared playlist from the Apple Music library or click on the second one to put the shared playlist from your local folder.
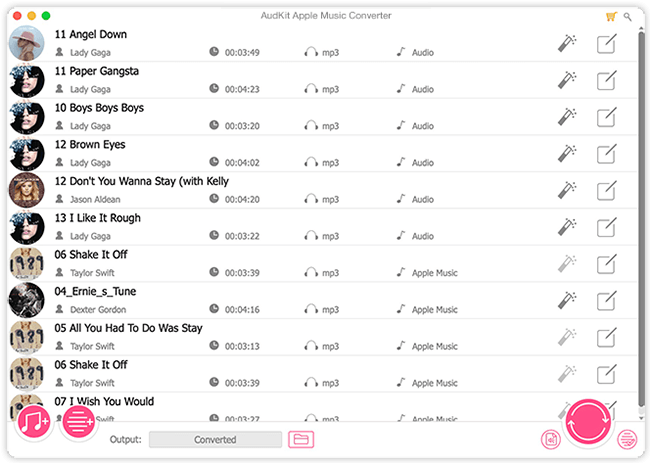
Step 3. Customize the output format of the Apple Music collaborative playlist.
Click on the “Format” icon in the bottom right corner next to the “Convert” icon to customize the common output format of your collab playlist on Apple Music including MP3, M4A, AAC, FLAC, etc. Also, you can select the sample rate, bit rate, and channel.
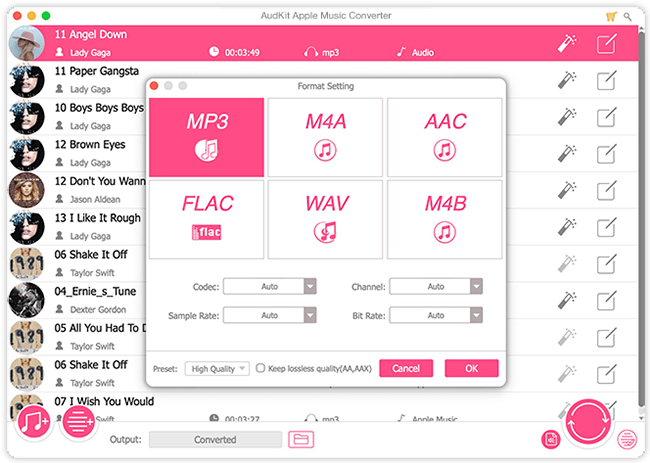
Step 4. Convert and download Apple Music collaborative playlist.
After selecting the output format and audio quality, you can start conversion by clicking the “Convert” button in the bottom left. When the process is done, you can tap on the “File” icon to check the downloaded collaborative files on your device.
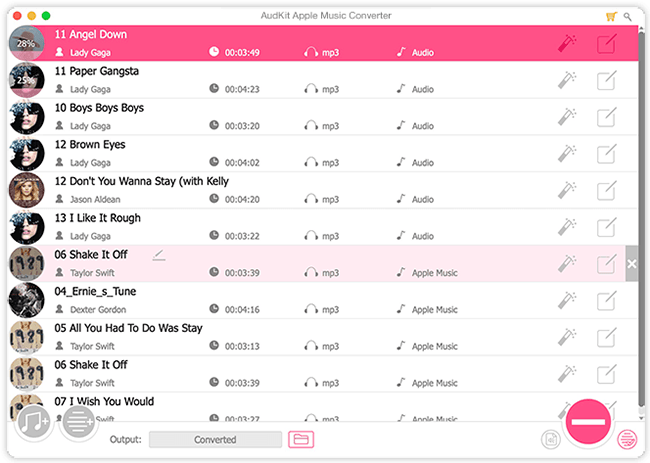
Part 5. FAQs about Apple Music Collaborative Playlist
Q1: Can I Hide My Collaborative Playlist on Apple Music?
A: Yes. You can hide your shared Apple Music playlist by following the steps below.
Step 1. Open your profile on Apple Music then tap on “Edit”.
Step 2. Deselect the playlist you don’t want to share anymore.
Step 3. Click on “Done”.
Q2: How Do I Add Songs to a Collaborative Playlist on Apple Music?
A: Step 1. Open your collaborative playlist in the Apple Music app.
Step 2. Tap on the “+” button at the top of the Apple Music app.
Step 3. Search for the song you want to add to the collaborative playlist and tap on it.
Step 4. The song will be added to your playlist.
Q3: How to Disable the Feature that Shows What I am Listening to?
A: You can click on your profile on Apple Music then hit “Edit”. Next, turn off “Listening to” on your iPhone or iPad or click on “Additional Private Settings” on Android.
Part 6. In Conclusion
Today we have discussed how to make a collaborative playlist on Apple Music on all devices, including Windows and macOS computers, iPhone, and Android devices. If you want to download the shared Apple Music playlist to listen offline anywhere then we highly recommend you AudKit Apple Music Converter. It allows you to download Apple Music songs in your shared playlist to your local device with high track quality without any issues. Hope your confusion about creating Apple Music collaborative playlist has been resolved.

