Gamers are at it again; from Discord, Mumble, and now TeamSpeak. These applications use the “Voice Over Internet Protocol” to aid in online communication with friends and strangers alike. TeamSpeak is still perceived as the pioneer of online gaming, having joined the cruise in 2001 way before Discord came in 2015. This tool is designed mainly for online gaming; users find solace in this software by linking up with other gamers to chat and exchange text messages. There are also available ways how to play Spotify through TeamSpeak and keep the fires burning throughout your play.
The application also gives you more control over your server and supports plugin integration like the 3D audio feature. You get excellent voice quality for crystal-clear communication purposes. But users find it challenging to add Spotify music to TeamSpeak for background entertainment. It is just that Spotify encrypts its files, hindering direct playback outside the Spotify app or browser. However, Spotify Premium users can make use of the Spotify plugin to stream Spotify via TS Music Bot.
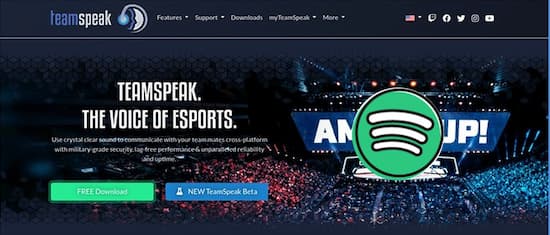
- Part 1. Play Spotify through TeamSpeak by Using TS Music Bot
- Part 2. Play Local Spotify Music on TeamSpeak
- Part 3. Conclusion
Part 1. How to Play Spotify through TeamSpeak by Using TS Music Bot
TS3Music Bot is TeamSpeak server unique extension that lets you upload music files, manage your folders, and stream music for direct playback. This section directs you on how to use the TeamSpeak Spotify plugin for Spotify Premium subscribers. Note that the plugin is available on TeamSpeak3 and above versions. You also need a “Virtual Audio Cable” to facilitate streaming of Spotify on TeamSpeak. Here are the steps!
Step 1. Download the TeamSpeak client on the desktop. Then enter the server address in the “Connection” section. Next, download the “Virtual Audio Cable” then locate the downloaded file on your computer. You will need to set up the 64-bit wizard if you are on 64-bit. Likewise, you need a 32-bit wizard if you are on 32-bit. Complete the installation process to manage to switch from Line 1 and Line 2 of Music Bot with ease.
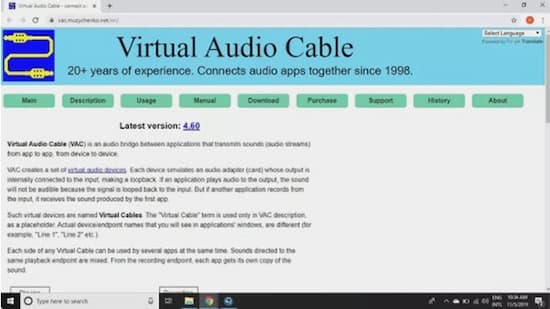
Step 2. Next, click on “Settings” > “Identities” > “Add” options to add a new profile. Give your profile any name then hit the “OK” button.
Step 3. Then hit on the “Bookmark” > “Add Bookmark” button to add a label name and username. Also, click on the “Identify” option from the drop-down menu to change it to the profile you just created. Repeat the process for “Capture” and “Playback” profiles. Then click on the “Apply” button to apply the changes.
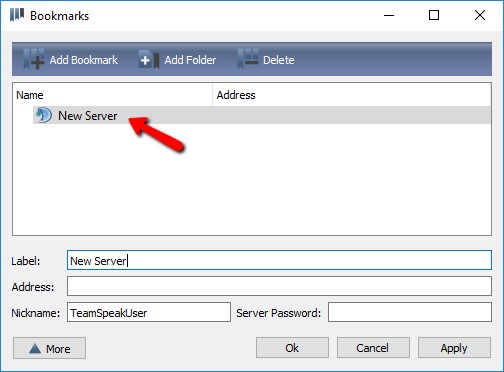
Step 4. Go to the “Bookmark” option again and find the username you had created in the previous step then right-click on it. The new username will then be added to the main screen.
Step 5. Go to “Settings” > “Options” section, click on “Playback” and then the “+” sign. Here, adjust both the voice volume and sound pack volume to the lowest. Then choose the “Playback” device and select “Line 1”.
Step 6. Click on the “Capture” option and then create a new profile. Ensure the capture device is “Line 1” and the “Voice activation detection” is at the lowest volume. Then click on the “Apply” > “OK” options.
Step 7. Finally, download “Equality Pro” and go to the “Settings” option. Change the audio device to “Line 1”. Your TS Music Bot will now start streaming the songs playing on Spotify.
Part 2. How to Play Local Spotify Music on TeamSpeak
To get the TeamSpeak Music Bot Spotify is a bit complex for most users. You can opt to convert Spotify songs to playable formats for direct playback. All you need is a reliable Spotify Converter. AudKit SpotiLab Music Converter is at your service. AudKit works in 3 simple steps to convert and download Spotify songs and playlists for offline playback. It converts Spotify to MP3, FLAC, WAV, AAC, etc., and various formats. The speed is awesome and it will work efficiently at a 5X rate while carrying out a batch convert of up to 100 audio tracks at once.
You are not limited when it comes to customized settings. Set the output parameters like bit rate, channel, audio codec, among others. You can then play your converted Spotify tracks in the car, other devices, and MP3 players.

Main Features of AudKit Spotify Music Converter
- It retains 100% raw metadata like track numbers and music titles
- Quick conversion speed of a 5X rate
- Stream Spotify music offline on devices and players
- Set output format and other parameters to your taste
Learn how to play Spotify through TeamSpeak 3 with AudKit. This app supports both Windows and Mac OS devices. Just download the right version for your device, install and launch it on your computer. The Spotify app will also open automatically. Then go ahead and register the Converter for full function experience. Click the “Menu” > “Register” options from the top taskbar. Then copy and paste your license email and registration code and move to the next step.
Step 1 Import Spotify music to AudKit app

Start to add Spotify music to the Converter app. Browse through the Spotify Music Library for the songs you wish to download for conversion. Right-click on the selected playlist, click the “Share” > “Copy Song Link” options then paste the link into AudKit’s search box interface. Next, hit the “+” tab to import your selection. You can also directly drag and drop the playlist from Spotify to AudKit converter.
Step 2 Customize the output settings and audio attributes

Once you have all your songs or albums imported simply click the “Menu” icon and select preferences. In the window that opens select MP3 as your preferred output. Make any other changes as you prefer.
Step 3 Convert Spotify music to MP3

Finally, click the “Convert” button from the bottom-right corner and let the conversion process begin. Once it is complete, the downloaded Spotify playlist will be saved on your computer’s local folder. Locate them by clicking the folder icon then transfer your music to the TeamSpeak app. You’ll now freely manage to stream Spotify through TeamSpeak app on your device.
Part 3. Conclusion
It is no longer a challenge how to play Spotify through TeamSpeak with Spotify’s free subscription. The reliable app, AudKit, works in simple steps for a quick download and conversion of your favorite Spotify music. It will spice your online gaming with your teammates and improve your chatting experiences.

