I cannot use downloaded Apple Music files in the Rekordbox DJ software. It works with iTunes purchased music. Is it possible to mix Apple Music songs on Rekordbox DJ?
—— User from Rekordbox Forums
As a DJ, having access to a wide range of music is essential for creating the perfect set. With the rise of music streaming services, Apple Music has become an increasingly popular choice for DJs to source their music. However, using Apple Music with DJ software can sometimes be a challenge. Rekordbox, a popular DJ software, is no exception. In this article, we will guide you through the steps on how to use Apple Music on Rekordbox.
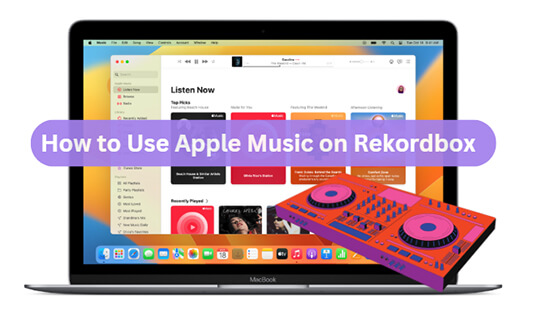
Part 1. How to Use Apple Music on Rekordbox – Preparation
Before we get started, it’s important to note that Apple Music files are protected by Digital Rights Management, which prevents them from being played on non-Apple devices. To use Apple Music on Rekordbox, you will need to convert the files to a supported format.
One tool that can help you with this task is AudKit Apple Music Converter. It is a powerful and easy-to-use software that can convert Apple Music files to MP3, AAC, WAV, FLAC, and other formats that are compatible with Rekordbox.
One of the main advantages of using it is that it preserves the original quality of the Apple Music files. The software uses advanced technology to convert the files without any loss of quality. In addition to converting Apple Music to Rekordbox-supported format, it also allows you to customize the output settings like bitrate, sample rate, and other parameters to get the best possible sound quality on Rekordbox.
| Rekordbox-compatible Audio Format | MP3, WAV, AAC (unprotected), FLAC, ALAC, AIFF |
| Apple Music Format | Protected M4P |
| iTunes Purchases Format | AAC (unprotected) |
| AudKit Output Format | MP3, WAV, AAC, FLAC, M4A, M4B |

Main Features of AudKit Apple Music Converter
- Support audio from Apple Music, like music, audiobooks, podcasts, etc.
- Convert Apple Music to MP3, AAC, WAV, FLAC, M4A, and M4B for Rekordbox
- Retain100% audio quality and ID3 tags while working at 30X faster speed
- Customize output format and parameters, including bit rate, sample rate, etc.
How to Convert Apple Music to Rekordbox Supported Format
Step 1 Import Apple Music Files to Use with Rekordbox DJ
Download and install AudKit Apple Music Converter on your computer. Launch the software and click on the “Add Files” button to import the Apple Music files you want to convert.
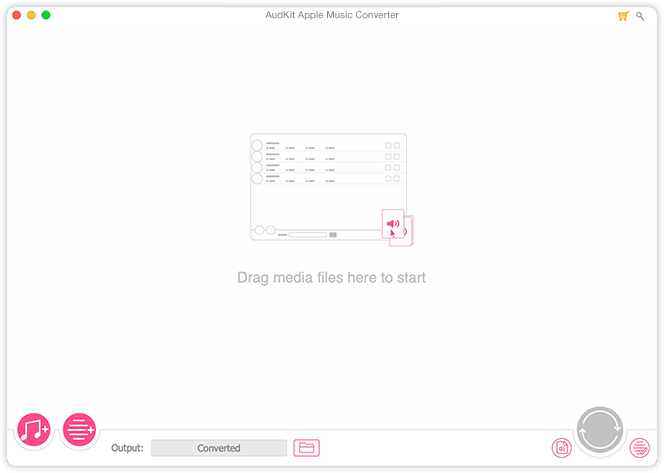
Step 2 Set Apple Music Output Format for Rekordbox DJ
The AudKit software has six output formats to choose from. Click the “Format“ button at the bottom right corner to select the desired format to be compatible with Rekordbox. Besides, you can adjust parameters like channel, bitrate and sample rate to get better Apple Music quality in Rekordbox.
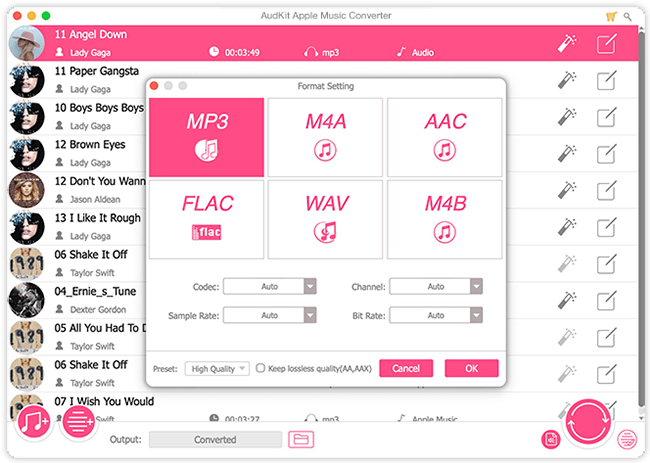
Step 3 Initiate the Apple Music Conversion for Rekordbox
Press the “Convert” button to start converting Apple Music to unprotected formats supported by Rekordbox. Once done, you can click the “Converted” button to find all downloaded Apple songs locally on your computer and import them to Rekordbox for free mixing.
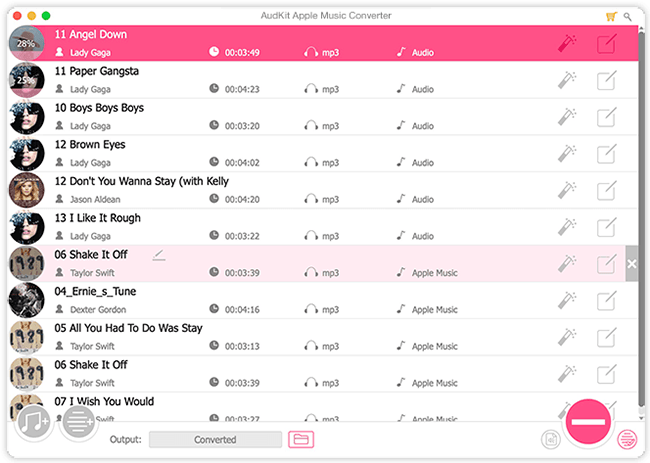
Part 2. How to Import Apple Music to Rekordbox on Windows/Mac
Once the Apple Music conversion is complete, you can now import your unprotected Apple Music files into Rekordbox. There are three ways to import your converted Apple Music files into Rekordbox on Windows or Mac.
Method 1. Via Drag and Drop
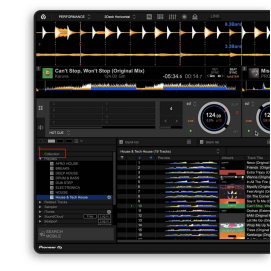
Step 1. Open the Rekordbox software on your Windows/Mac computer.
Step 2. Locate the folder where your Apple Music files are stored and select the music you want to import into Rekordbox.
Step 3. Click and hold on the selected files, then drag and drop them onto the Rekordbox interface.
Step 4. The imported files will appear in the “Collection” section of Rekordbox.
Step 5. You can now use the imported music files in your Rekordbox library to create playlists, analyze tracks, and prepare for your DJ sets.
Method 2. Via File Menu
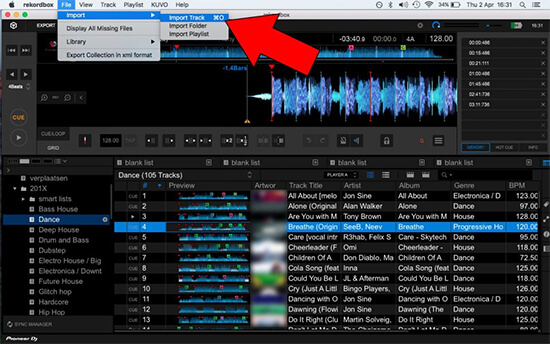
Step 1. Click on the “File” menu located at the top-left corner of the Rekordbox window.
Step 2. From the drop-down menu, select “Import” and then choose “Import Track from File…” or press the corresponding keyboard shortcut (e.g., Ctrl+O on Windows, Command+O on Mac).
Step 3. A file browser window will appear. Navigate to the local folder to select the Apple Music.
Step 4. You can select multiple files by holding down the Ctrl key (Windows) or Command key (Mac) while clicking on the files.
Step 5. Click the “Open” button to start importing the selected music files into Rekordbox.
Step 6. Rekordbox will analyze the imported tracks and add them to your library. The time it takes for analysis depends on the number and size of the imported files.
Step 7. Once the import and analysis process is complete, you can find your imported Apple Music in the Rekordbox library, ready to be organized and used for DJing.
Method 3. Via iTunes
Step 1. Open iTunes, go to “Preferences” and click on the “Advanced” tab.
Step 2. Check the box next to “Copy files to iTunes Media folder when adding to library“.
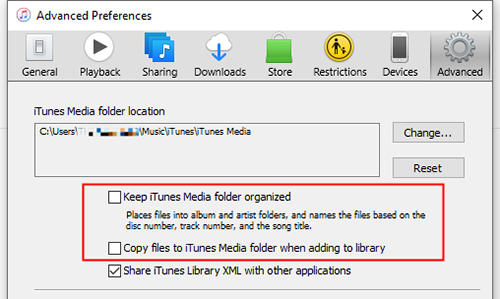
Step 3. Go to “File” > “Add Folder to Library” to select the folder where your Apple Music is stored.
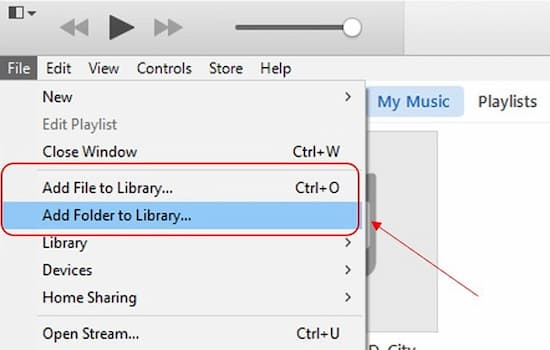
Step 4. In Rekordbox, go to “Preferences” and click on the “Advanced” tab.
Step 5. Check the box next to “Imported tracks from iTunes” and click on the “+” icon in the Collection panel.
Step 6. Select “iTunes” from the drop-down menu, then Rekordbox will automatically scan and import the Apple Music from your iTunes library into its collection.
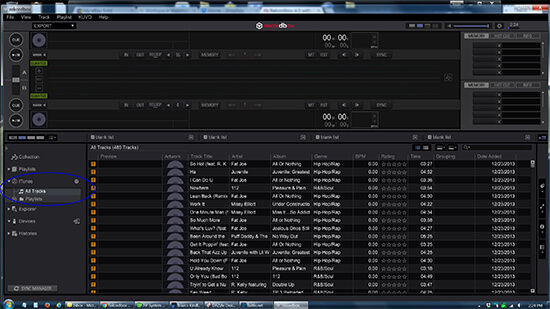
Part 3. How to Add Apple Music in Rekordbox on Android/iPhone
If you’re using an Android or iPhone device, you can still add Apple Music to Rekordbox. Here are the detailed steps to make Apple Music Rekordbox possible on Android/iPhone.
Step 1. Firstly, transfer the Apple Music files to your Android/iPhone device from PC using USB.
Step 2. Open Rekordbox on your Android/iPhone device and go to the “Collection” tab.
Step 3. Tap on the “+” icon in the bottom right corner of the screen and select “Import Music“.
Step 4. Select the location where your Apple Music songs are stored.
Step 5. Tap on the “Import” button to import the Apple Music into Rekordbox on your phone.
Part 4. How to Mix Apple Music with Rekordbox DJ
Now that you have successfully imported your Apple Music files into Rekordbox, you can start mixing them with Rekordbox DJ. In this guide, we’ll walk you through the detailed steps for mixing Apple Music and Rekordbox DJ to help you seamlessly integrate new tracks into your sets and keep your audience dancing all night long.

Step 1. Launch Rekordbox DJ and navigate to the “Collection” tab.
Step 2. Select the Apple Music song and drag it to the deck you want to use for mixing.
Step 3. Use the “Cue” button to set a starting point for the track and preview it by pressing the “Play” button.
Step 4. Use the “Sync” button to match the tempo of the new Apple track with the currently playing track.
Step 5. Use the volume faders and EQ knobs to adjust the levels and sound of each track.
Step 6. Use effects such as filters or delays to add texture and interest to your Apple mix.
Step 7. When it’s time to transition to the new track, use the crossfader to gradually fade out the old track while fading in the new one.
Step 8. Finally, use the “Cue” button on the new track to set a starting point for the next mix and repeat the process for as long as you want to keep the party going.
Part 5. Conclusion
Using Apple Music with Rekordbox may seem daunting at first, but with AudKit Apple Music Converter, it can be a seamless process. By converting your Apple Music files to Rekordbox supported format, you can make Rekordbox DJ Apple Music work and create unique and memorable sets that will keep your audience dancing all night long.

