The world of DJing has evolved significantly in recent years, with the advent of digital music platforms and advanced software. One of the most popular tools for DJs is Rekordbox, a versatile software that allows them to manage their music libraries, create playlists, and perform live. In this article, we will explore how DJs can use Spotify, the world’s most popular music streaming platform, with Rekordbox to enhance their performances and create unique sets. Read more to link Spotify to Rekordbox on Windows/Mac/iPhone/Android.
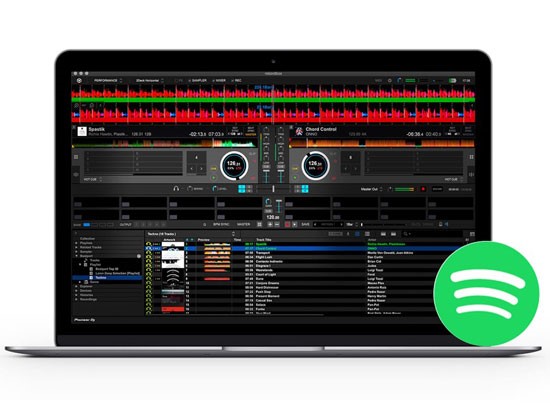
- Part 1. Does Rekordbox Work with Spotify
- Part 2. How to Make Rekordbox Spotify Work – Best Tool
- Part 3. How to Use Spotify on Rekordbox for Windows/Mac
- Part 4. How to Connect Rekordbox to Spotify for iPhone/Android
- Part 5. FAQs about Rekordbox Spotify
- Part 6. Conclusion
Part 1. Does Rekordbox Work with Spotify
Rekordbox supports various streaming music services, allowing users to access millions of tracks from their extensive catalogs and stream directly to Rekordbox. The supported streaming services include Beatport LINK, SoundCloud, and TIDAL.
However, Rekordbox does not natively support direct integration with Spotify. Spotify’s music is in the OGG Vorbis format, which is not supported by Rekordbox. Rekordbox supports audio formats such as MP3, AAC, and AIFF.
Part 2. How to Make Rekordbox Spotify Work – Best Tool
There is currently no official integration between Rekordbox and Spotify. The main reason for this lack of integration is that Spotify songs are saved in a special format called Ogg Vorbis, which cannot be used directly in Rekordbox. Rekordbox supports common audio formats like MP3, but not Ogg Vorbis.
To use Spotify music with Rekordbox, you would need to convert the Spotify songs from Ogg Vorbis format to a compatible format like MP3 or AAC. This can be done using third-party software like AudKit Spotify Music Converter. The tool allows you to download and convert Spotify songs to MP3, AAC, FLAC, WAV, M4A, or M4B that can be imported into Rekordbox for mixing and creating.
This converter keeps the original sound quality and maintains the actual version of the soundtrack during conversion. It preserves the raw metadata like albums, artists, titles, etc., and you can choose the output parameters such as bit rate, sample rate, channel, codec, and ID3 tags. You can then transfer music from Spotify to Rekordbox for free DJing.

Main Features of AudKit Spotify Music Converter
- Batch convert Spotify to MP3, AAC, etc. at 5X speed
- Download Spotify playlists locally for offline listening
- Stay 100% audio quality and ID3 tags in output files
- Download Spotify songs, podcasts, audiobooks, etc.
How to Convert Spotify Music to Rekordbox Compatible Audio
AudKit Spotify Music Converter will help you to convert the Spotify music for DJing on Rekordbox. It is available for both Mac and Windows users for the conversion of Spotify songs at an extremely fast speed with lossless quality. Here are detailed steps to make Rekordbox Spotify integration.
Preparation Download and Register to the converter
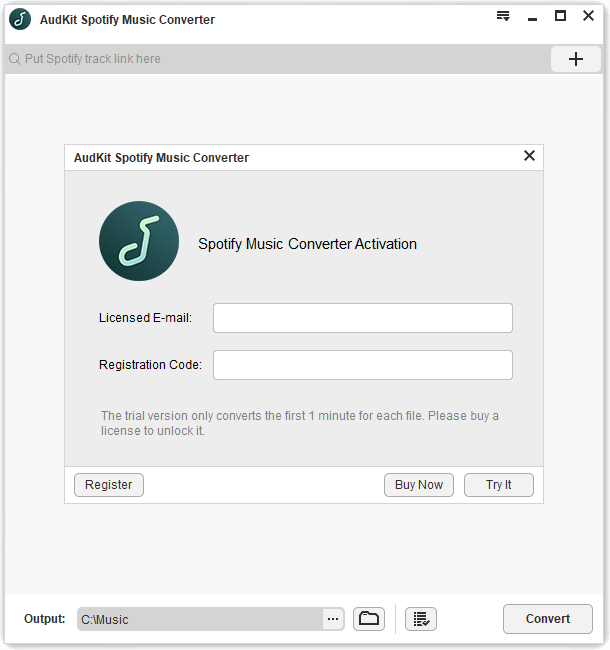
Go to AudKit’s main site and download it for your Mac or Windows device. Then click the icon to launch it. Meanwhile, the Spotify app will open automatically. Now you have to register to the AudKit converter to experience its all features. Go to the menu and then click the ‘Register‘ option. Enter your licensed email and registration code and activate the full version.
Step 1 Add songs from Spotify to AudKit SpotiLab

You can browse and choose Spotify songs from the Spotify app. When you have chosen, then right-click on it. Choose the ‘Share‘ and then ‘Copy Song Link‘ option. Paste the copied link into the search box on the converter’s interface. Click on the ‘+‘ tab to import it. You can also drag and drop the songs from the Spotify app to the AudKit converter.
Step 2 Customize the output parameters for Rekordbox

After adding music files to the converter, you can customize the settings according to the device. From the top taskbar, go to the ‘Menu‘ and choose the ‘Preferences‘ > ‘Convert‘ option. You can choose the output format such as MP3, AAC, FLAC, WAV, M4A, or M4B, and also edit the parameters like bit rate, sample rate, channel, or codec. It also allows you to reset the speed for a more stable conversion.
Step 3 Convert Spotify to Rekordbox Supported Audio Files

Once you have set all the parameters, you can start the conversion. Click the ‘Convert‘ button from the bottom-right corner so that the AudKit Spotify Music Converter will convert Spotify to MP3 or other Rekordbox-supported format. When it is done, the downloaded files will be saved in the local folder. You can locate it by smashing the folder icon on the bottom.
Part 3. How to Use Spotify on Rekordbox for Windows/Mac
Once you have converted and downloaded your Spotify tracks using AudKit Spotify Music Converter, you can follow these steps to use Spotify on Rekordbox seamlessly on desktop:
1. Add Spotify Music
Way 1. Import Spotify music files
Step 1. Open Rekordbox and ensure you are in Performance Mode.
Step 2. Click on the “File” menu, then select “Import“.
Step 3. Locate the folder where your Spotify music resides on your hard drive and select it.
Step 4. The Spotify music files in the selected folder will be imported into Rekordbox.
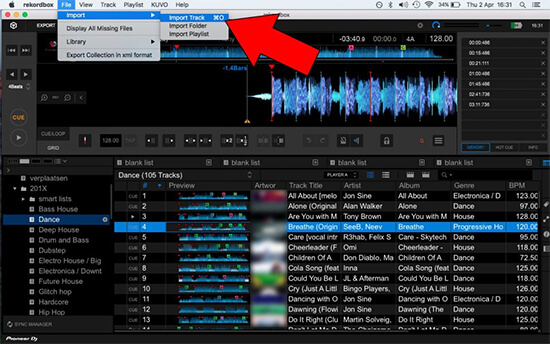
Way 2. Create Spotify playlists
Step 1. In Rekordbox, the left panel is dedicated to playlists and folders.
Step 2. To create a new playlist, click on “Playlist” and click the “+” icon, or right-click “Playlists” and select “Create New Playlist“.
Step 3. Name your playlist and drag it into the desired folder.
Step 4. To add music to the playlist, simply drag and drop the Spotify tracks from the right panel (your music library) into the playlist on the left.
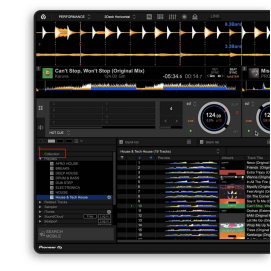
Way 3. Use iTunes playlists or folders
Step 1. If you have added your local Spotify music in iTunes playlists or folders on your PC, you can import them into Rekordbox.
Step 2. Open Rekordbox and ensure you are in Performance Mode.
Step 3. Scroll through iTunes playlists or folders stored locally on your PC to find your Spotify music.
Step 4. Drag the desired playlist or folder directly onto Rekordbox, and it will create a new playlist with the same name and import all the music from that folder.
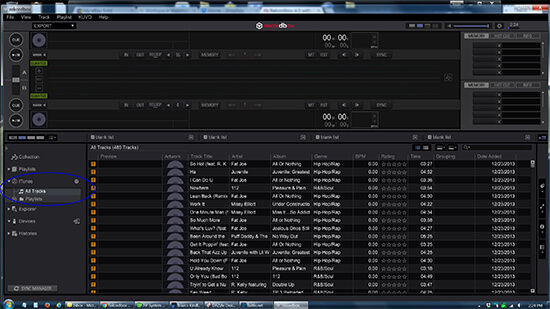
2. Analyze Spotify Tracks
Step 1. Rekordbox will automatically analyze your tracks when you load them into a playlist.
Step 2. If you need to reanalyze a track, right-click on it and select “Analyze“.
3. Prepare for Rekordbox DJ Spotify sets
Step 1. Use the imported Spotify music files in your Rekordbox library to create playlists, analyze tracks, and prepare for your DJ sets.
Step 2. If you want to access your Rekordbox library on multiple devices, you can sync it with your cloud storage (e.g., Dropbox).
Step 3. Go to your cloud storage settings and enable the “Sync library to another device” option.
Part 4. How to Connect Rekordbox to Spotify for iPhone/Android
If you want to connect Rekordbox with Spotify music on your iPhone or Android device, you can follow these steps:
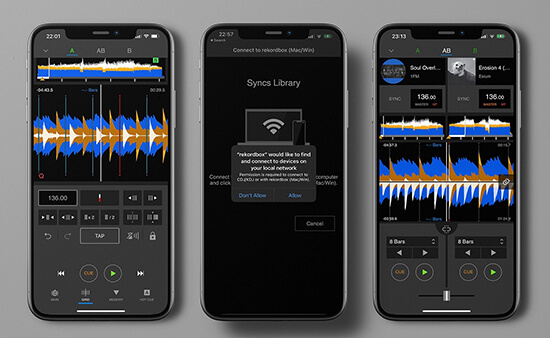
Step 1. Ensure that your local Spotify music files are in a compatible format (e.g., MP3, WAV, AAC) and are stored on your computer.
Step 2. Use a USB cable to connect your iPhone or Android device to your computer.
Step 3. Open the Rekordbox software on your computer and ensure that your device is recognized by the software.
Step 4. In Rekordbox, click “Search Mobile” and select your connected device. Then, click “OK” in the pop-up window to transfer music from your computer to your device.
Step 5. On your iPhone or Android device, open the Rekordbox app. Tap the arrow icon on the upper left corner of the screen, then select “Import songs” > “All songs“.
Step 6. Choose the desired Spotify music files from your local folder on your mobile device and add them to Rekordbox.
Step 7. Go to the “Collection” section in Rekordbox on your mobile device to ensure that the imported Spotify music tracks are displayed.
Step 8. Now you can start mixing and DJing your local Spotify music files using Rekordbox on your mobile device.
Part 5. FAQs about Rekordbox Spotify
Q: Can I use Spotify music on Rekordbox without converting it?
A: No, Rekordbox does not have native support for Spotify music. You need to convert and download the tracks using a tool like AudKit Spotify Music Converter, then you can use Spotify on Rekordbox offline.
Q: Can I use Spotify playlists in Rekordbox?
A: Yes, you can convert and download Spotify playlists to MP3 using AudKit Spotify Music Converter and import them into Rekordbox for free use.
Q: Is it possible to DJ using Spotify?
A: There are a few ways to DJ with Spotify, like Spotify DJ Mode, DJ.Studio, Caching music, etc. but the process is more convoluted compared to using standard DJ software and a downloaded music library. It is also important to note that Spotify does not work with traditional DJ software like Rekordbox, Serato, or Virtual DJ.
Conclusion
While Rekordbox does not natively support Spotify integration, DJs can still access their Spotify music within the platform using third-party tools like AudKit Spotify Music Converter. This powerful software allows them to download and convert their favorite Spotify tracks, enabling them to create unique and engaging performances. By following the steps outlined in this article, DJs can seamlessly integrate their Spotify music into their Rekordbox sets, regardless of whether they are performing on Windows, Mac, iPhone, or Android devices.
Windows:

