Q: “Can you burn Audible books to CD?” As a once-popular music carrier, the CD is fading out of the stage of history. Comparing with streaming music, CD still plays an irreplaceable role in some respects. That is why burning CDs is still in great demand. If you are interested in what the advantages of burning audios to CD are, you can check the last part of this article.
As for burning audiobooks to CD, the most obvious benefit is that you can save, manage, and play audiobooks with ease. In general, an entire Audible book contains 10 or more episodes. These episodes add up to a huge audio file, which occupies lots of memory of your mobile device. And as such, a CD disk is a better carrier to save a whole audiobook. It is easy for you to arrange CDs on your CD shelf and insert any one of them to the CD player for playback at home.
So, how to burn Audible books to CD? In today’s post, I would like to share 2 simple ways to help you burn Audible audiobooks to CD. Click the navigation bar to view the one you need.
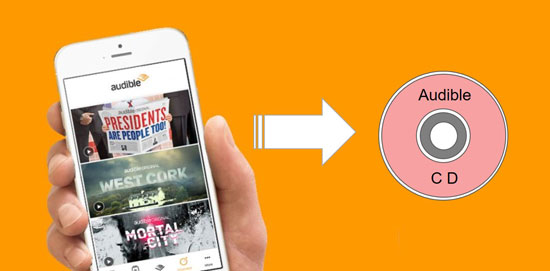
- Part 1. Burn Audible to CD without iTunes
- Part 2. Burn Audible Book to CD in iTunes
- Read More: Advantages of Burning Audible to CD
Part 1. Audible Burn to CD without iTunes
The latest way to burn Audible books to CD needs to seek help from a dedicated tool, which is called AudKit Audible Converter. This smart software is capable of converting Audible audiobooks to MP3, M4A, AAC, AC3, OGG, AIFF, and dozens of different formats. The converting speed may surprise you, which could reach 100X or even faster. An entire Audible book can be converted in just a few seconds, no matter how many episodes does it contain. By using this intelligent product, you can download any Audible book as a common file and save it onto the local computer.
Here are the Pros and Cons of AudKit for quick viewing.
Pros:
- Multiple output formats selections.
- 100X super-fast converting speed.
- Automatically split audiobooks by chapters.
- Keep 100% original quality and ID3 tags.
Cons:
- The free version only supports to convert 1/3 contents of an audiobook.
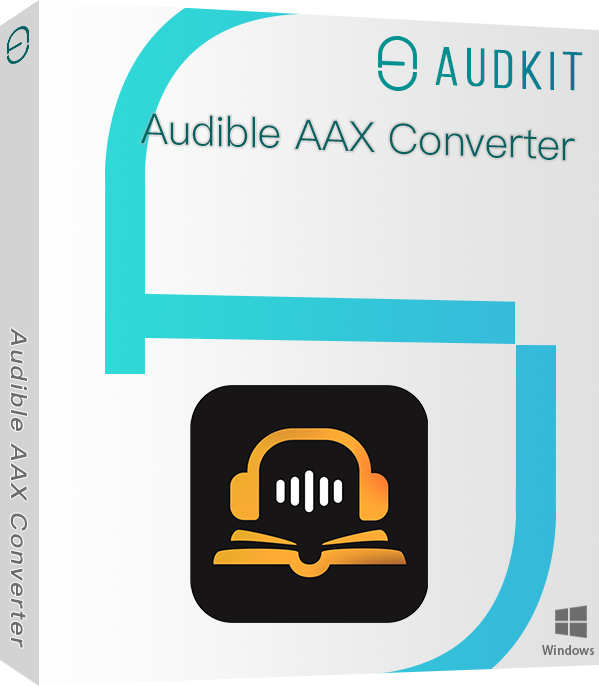
Key Features of AudKit Audible Converter
- Clean the digital protection from Audible audiobooks
- Download Audible files for listening without using Audible
- Batch load and convert Audible books to multiple formats
- Auto-cutting Audible books by chapters, segments, or hours
Now let’s view the simple 4 steps on how to burn audiobook to CD from Audible.
Step 1. Download and install AudKit Audible converter on the computer. Directly import Audible AA/AAX files to AudKit from the local folder.
Step 2. Change the output configuration of Audible books for CD.
Step 3. Start the converting and click “History” > “Search” icon to locate the local “Converted” folder.
Step 4. After all your selections are finished converting, please use any CD burner like WMP to burn Audible to CD within a few clicks.
Part 2. Audible Burn to CD without iTunes
The traditional method requires using iTunes to burn Audible books to CD. Here are some Pros and Cons that you can see intuitively.
Pros:
- You don’t need to use other CD burners or software.
Cons:
- There is only one chance to burn Audible books to CD. If any accident occurs during the burning process, you can’t burn the same audiobook to CD again.
- iTunes only support to burn Audible audiobooks to audio CDs. You can’t burn it for MP3 CDs.
- The Audible book should be shorter than 80 minutes, otherwise, you need to insert a new CD to continue finishing burning.
Now let’s see how to burn Audible audiobook to CD in detail.
Step 1. Launch iTunes. Make sure the iTunes app is updated to the latest version.
Step 2. Open the menu box on the top-left corner in iTunes.
Step 3. Hit “Books” > “Audiobooks” on the left panel.
Step 4. Right-click on the one you need to burn to CD.
Step 5. Hit “Add to Playlist” > “New Playlist”. Please create a separate playlist for each audiobook.
Step 6. Right-click on the playlist you have just created. Choose “Burn Playlist to Disc”.
Step 7. Reset the settings as follows to get the best results: 8x (Preferred Speed), Audio CD (Disc Format), None (Gap Between Songs).
Step 8. Tap “Burn” to start burning.
Read More: 5 Advantages of Burning Audible to CD
Why do people still want to burn Audible or music to CD? Here are 5 possible advantages for you to refer to.
- CDs keep the better quality of Audible books
- The Audible files will not expire after you burn it to CD.
- CD builds a physical connection between you and Audiobooks.
- No interruptions by calls, messages, etc. when listening to CD.
- Helping you to disconnect from cyberspace once in a while.

