With the introduction of Cortana, the voice-enabled virtual assistant users have complete control over the command of their Windows device. Having a user base of about 148 million, Cortana is becoming a part of a wide range of third-party apps.
But can Cortana use Spotify?
With Cortana, you can access millions of songs and hundreds of music videos through your Windows device by simply using the voice command option. Cortana will be more than happy to help you out!
But how to connect Spotify to Cortana? For someone new to the voice commanding feature, Cortana may sound confusing. Still, if you have been using Google Assistant and SIRI, the counterparts of Cortana, you will know that the technology is pretty straightforward to use. Nevertheless, we will guide you on how to easily connect Cortana to Spotify and enjoy your favorite music without bothering to type a single word!
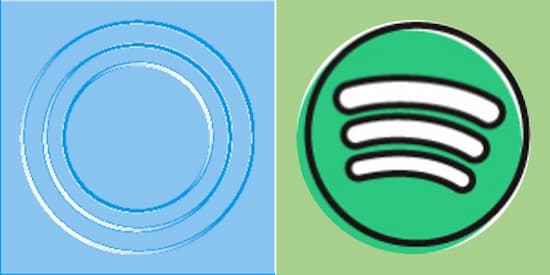
- Part 1. How to Connect Spotify to Cortana
- Part 2. Connect Spotify to Cortana: All-in-one Solution
- Part 3. Connect Spotify to Cortana: Common Solutions
- Part 4. Conclusion
Part 1. How to Connect Spotify to Cortana?
If you want to enjoy the free music streaming service of Spotify, you must first create a Spotify account and then connect Spotify to Cortana to enjoy the vast range of music options offered by Spotify.
Step 1: Create an Account On Spotify:
Create a free account on Spotify, which allows you to create interesting playlists, listen to radio stations, and even let you admire the trendy music on Facebook and other social apps.
Step 2: Adjust Cortana On The Taskbar:
Go to Startup Menu > Click on “All Apps” > Click on “Cortana” option > Select “Yes” > Then select “Show Cortana Icon,” which is represented by a Notebook icon.
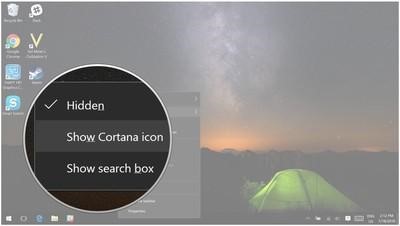
Step 3: Link Cortana And Spotify:
So, now you have a Spotify account, and your Cortana is ready to take command. But first, you need to connect Cortana with Spotify. To do so, go through the following steps:
- Go to the Cortana icon on the taskbar.
- Select the Notebook icon on the left side.
- Select “Music”
- With the left click, turn on Spotify.
- Spotify and Cortana are now connected. All you need to do is issue a voice command to Cortana to play your favorite music on Spotify.
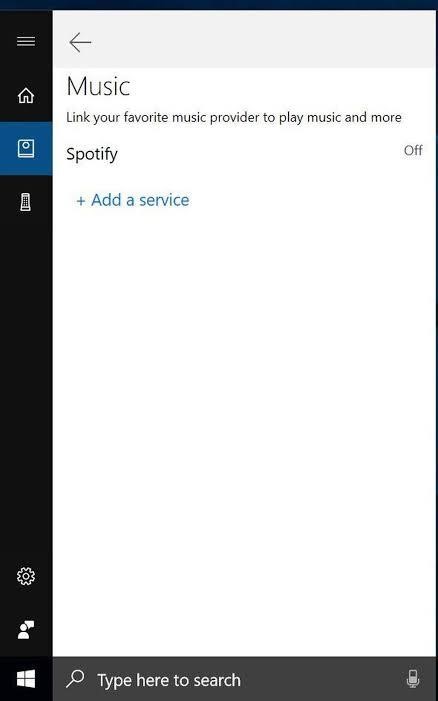
Part 2. Connect Spotify to Cortana-all-in-one Solution
What if you want to download music from Spotify? Although Spotify gives you the best music from all across the world, the music files on the app are well-protected. This restricts users from listening to music only. So, for downloading and transferring files on USB and other devices, you need software such as AudKit Spotify Music Converter.
The software allows you to convert more than 100 audios, podcasts, albums, and playlists all at the same time. Using the tool, users can easily convert playlists and songs into any format such as MP3, M4A, FLAC, WAV, and other formats. Besides, the software offers a 5 times faster conversion rate allowing you to download a 5 min audio in a minute. The converted audio files maintain the high quality and standard of Spotify files.

Main Features of AudKit Spotify Music Converter
- Download songs from Spotify to MP3, AAC, etc.
- Customize Spotify output settings and ID3 tags
- Maintain 100% original audio quality or better
- Play Spotify offline without Premium accounts
The free users of Spotify can use AudKit Music Converter, enabling them to enjoy top-quality Spotify music without switching to the premium account. The software has an intuitive user interface and is often used by music lovers who want to get Spotify music even when they are offline.
The software is compatible with both Mac and Windows devices, is free to use, and can convert unlimited Spotify songs into files that can be transferred to any device of your choice.
How to Convert Spotify Music Using AudKit
Step 1 Start AudKit Music and import songs from Spotify

Download, Install and create an account on AudKit. Then go to the Spotify library and search all your favorite songs, audios, and playlist files. Copy the link from Spotify. Then paste the link from Spotify to AudKit.
Step 2 Configure the output parameters of Spotify tracks

Click the menu tab > Preferences > Converted. You can select the output format for the downloaded Spotify audios. To get the best sound quality, please reset the bitrate to 320 kbps and the sample rate to 48000 Hz.
Step 3 Begin to convert Spotify music

Press Convert to start downloading. After the conversion, you can see all of the converted music by opening Converted and access the local folder.
Transfer the Downloaded Spotify Music To Cortana-Enabled Devices
Now you want to transfer the downloaded music files from Windows to your smartphone that supports Cortana. Once you have downloaded music files from Cortana using AudKit, you can easily transfer them to Android, iOS, and Windows devices.
- Then, download the Cortana app from Play Store.
- Open the app, and sign in using your Microsoft account.
- Go to “Settings”
- Click on “Set Cortana as default assistant.”
- Now, all you need to do is “Hey, Cortana Play Digital Mix,” and it will play the song by searching through the files on your mobile device.
Part 3. Connect Spotify To Cortana: Common Solutions
At times Cortana won’t connect to Spotify. In this guide, we will give you some tips on how best to solve this problem. When Cortana is not connected to Spotify, the connection tab will remain blank.
So, now how to connect Cortana to Spotify. These tips will help you restore the connection between the two apps
Reinstall Spotify:
- Log in to your Spotify Accounts page at Spotify.com.
- Select the “Sign out of Everywhere”
- Uninstall the Spotify app and reinstall it again on your computer.
- Install the latest version of Spotify from the Microsoft Store.
- Create a new account on Spotify.
- Next, you need to link Cortana to Spotify.
- To set up Cortana, you will be directed to the Spotify login page.
- Once you have given in your details, Cortana and Spotify will be connected again.
Part 4. Conclusion
Cortana is a powerful voice assistance tool and allows you to listen to quality music on Spotify by simply issuing voice commands. Besides, Cortana can also send out emails, search for files through your system or give you a broadcast of the weather.

