Spotify is a digital app or web that offers a music streaming service. When you have a Spotify account, you can listen to your preferred tunes and playlists within the app or on the web. Furthermore, if you like to listen to your music offline, you can download your songs on to the app and listen to them off the grid. You can play the songs on the Spotify platform, and if you have a device running a Windows operating system, you will need to import playlists to Windows Media Player.
Spotify service is made in a way that you can not download your playlists or your songs and podcasts to your devices. And if you are to download your favorite tunes, you will need a third-party app to transfer the Spotify playlist to the Windows Media Player.
While those in Europe have the powerful option to get a direct download of their music files and add the music to Windows media player with ease. In contrast, the rest of the world, you can only cache your playlists and not get the files on to your device.
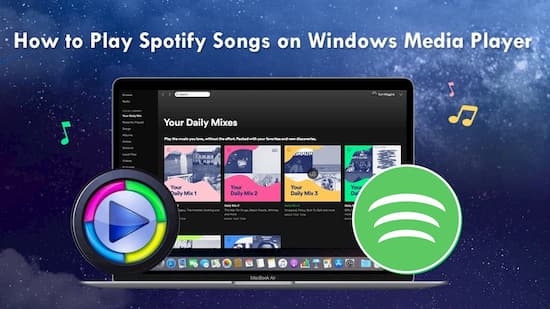
- Part 1. Import Spotify Playlist to Windows Media Player: Tool
- Part 2. Transfer Music from Spotify to Windows Media Player: 3 Steps
- Part 3. Get Music from Spotify onto Windows Media Player: Final Step
Part 1. How Import Spotify Playlist to Windows Media Player: Tool You Need
There is no doubt Windows Media Player is one of the best media players for devices running a Windows operating system. With Windows Media Player, you can play videos and audios, besides you can also stream your content. In the in-play mode, you have plenty of playback features that you can reverse, forward, and choose a different playback speed. Furthermore, you can burn discs, and WMP supports other formats such as WAV, MP3, etc. without issues.
However, Spotify encodes its files in a unique format Ogg Vorbis which is not included in Windows Media Player formats. This is why you should have a third-party app like Audkit Spotify Music Converter. AudKit Spotify Music Converter gives you the chance to freely download and convert Spotify music to MP3. After the download, you can listen to your songs offline and on any device with Windows Media Player.

Main Features of AudKit Spotify Music Converter
- Support multiple Spotify content formats like MP3, AAC, WAV, etc.
- Fast working speed in a 5-times fast conversion rate
- No loss in output quality after conversion
- Available to Spotify music offline listening without Premium
Part 2. How to Transfer Music from Spotify to Windows Media Player
If you have been wondering on how to transfer music from Spotify to Windows Media Player, you are about to find out:
Preparatory Step Install AudKit Spotify Converter app
Before you start, head over to your Windows computer browser and search for AudKit Spotify Music Converter. From the search results, click on the tab ‘Free Download’ for Windows.
Step 1 Load your preferred Spotify music

Once installing the app, launch it, the Spotify app will launch parallel to launching AudKit. Proceed to search for your music on the Spotify app and select the songs or playlist you want to download. You can add your songs in two ways: by either dragging and dropping your music on to the AudKit app, or copy the song’s links and pasting on the Downloader app.
Step 2 Choose the output settings for your Spotify music

At the top left AudKit Interface, there is a tab for unfolding the menu of your song output options and choose your ‘Preferences.’ Under ‘Preferences,’ you will have the opportunity to select the type of formats, Sample Rate of the audio, Bitrate, and Channel. After selecting your preferences, save your changes, click on the ‘Convert’ tab.
Step 3 Download and convert Spotify music

Proceed to tap the ‘Convert’ tab, and your files conversion begins immediately. For your conversion to run smoothly, you should close any other running programs on your PC and have the converting process run smoothly.
Part 3. How to Get Music from Spotify onto Windows Media Player
After your music conversion is complete, your files will now be rendered in the format you selected and not the encrypted Ogg Vorbis format. Your Windows Media Player will be capable of playing your music on your PC or tablet. Here you will see how to import music from Spotify to Windows Media Player.
Step 1. You have to know the folder location of your converted audio files, or the default location is in the local disk of your computer.
Step 2. Launch the Windows Media Player and on the top left corner of the interface, locate and click on ‘Organize’ or ‘File’ proceed to select on ‘Manage libraries’ and finally click ‘Music.’
Step 3. Now, on the ‘Add’ tab, click on it, and a dialogue box will pop, prompting you to browse and locate your Spotify converted audio files or playlists.
Step 4. Once you have located your files, you can click on the folder, and your PC will add the whole folder, or you choose the playlists to add on the Windows Media Player. If you saved your files in either Artists or Album folders, then Windows Media Player will list your music in order as per the preferred sorting option you chose for the WMP.
There you have it, you will have the option of listening to favorite music or podcasts without
having a premium Spotify account, and also when offline. The other advantage is that you can have your music files transferred to external drives for listening anywhere, even on the car’s infotainment system when driving. Or, you can burn your playlists on CD using WMP to listen to your songs from a CD player.
In Conclusion
You can save your playlists with you from your Windows Media Player to the Spotify app. In conclusion, the Spotify Music Converter developed by the AudKit team is a better way to assist you to convert and download Spotify music. You can convert your tracks to WAV and many other formats included in the Windows Media Player, without having a premium Spotify account. And that’s how easy it is to transfer Spotify playlist to windows media player.

