Discord is the easiest way to talk worldwide. No matter if you are part of a school club or gaming club, Discord makes a smooth place for you to talk. It has organized topic-based channels that give you an opportunity to collaborate, share, and talk about your day. However, not limited to chatting in groups, music sharing is also very common among them.
Discord offers a variety of services, including Spotify. You need to connect Spotify and Discord to build a way to listen and share the music with your friends. You can show your favorite songs with your friends while listening and share them with your community. Spotify has a high user-demand throughout the world, so you can just switch to Discord and exchange the best music tracks with your colleagues. In this article, we will show the 2 best ways to play Spotify on Discord to help you throughout the whole process.
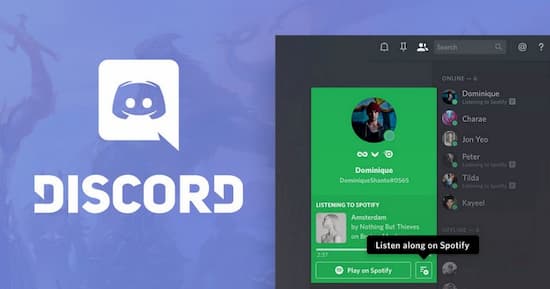
- Part 1: Use Spotify on Discord via Spotify Premium
- Part 2. Spotify Not Showing on Discord: Solved
- Conclusion
Part 1. How to Use Spotify on Discord via Spotify Premium
Discord provides you integration with a wide range of services like chatting and sharing. It has a connection with Spotify also to create a more engaging experience. Once you have connected your Discord to Spotify, it allows you to listen to the music of your friends while they are listening at the same time. The user does not need to install any additional software to connect Spotify to Discord. In this part, we will explain how to play Spotify on Discord via the official method.
Step 1: Open the preferred web browser such as Chrome, Firefox, Brave, or Microsoft Edge on your computer. Just visit the official website of Discord.
Step 2: After loading the site, choose the ‘User Settings’ icon from the lower-left corner. It is shown as a gear on the screen. Now click the ‘Connections’ from the left menu.
Step 3: Various connections are showed on the screen, from where you have to choose the ‘Spotify’ icon.
Step 4: A pop-up login window will appear. Log in to your Spotify account via the Facebook option or by entering your Spotify username and password. After the logging process, you can see Spotify as a connected device.
Step 5: Now, click the ‘X’ icon in the upper-right corner to return to the main Spotify screen. The current listening music track will automatically appear on your Discord profile on the connection between Discord and Spotify.
Step 6: Click the ‘+’ button menu to the left of the chat’s text window to invite other users to listen to what you are listening to.
Step 7: Go to the ‘Invite to Listen to Spotify’ and then ‘Send Invite’ option.
That’s how to listen to Spotify on Discord.
Part 2. Spotify Not Showing on Discord: Quick Solved
Spotify allows its Premium users to share functionality to work and then invite their friends to listen to the songs. But, free Spotify users can’t do that. Besides, sometimes Spotify may not show on Discord. If you also come across these two issues and want to solve them, you can install AudKit Spotify Music Converter on your device to convert and download the favorite Spotify songs. It is a losslessly Spotify music converter to download the music tracks in any local output format.
This converter will provide you an option to download Spotify to MP3, FLAC, AAC, WAV, M4A, or M4B files. You can batch convert up to 100 music tracks with 5X conversion speed.

Main Features of AudKit Spotify Music Converter
- Batch convert Spotify music at 5X faster speed
- Download Spotify songs on local for offline playback
- Maintain 100% sound quality and ID3 tags
- Available to Spotify songs, podcasts, and etc.
Preparation Download and Register to the converter
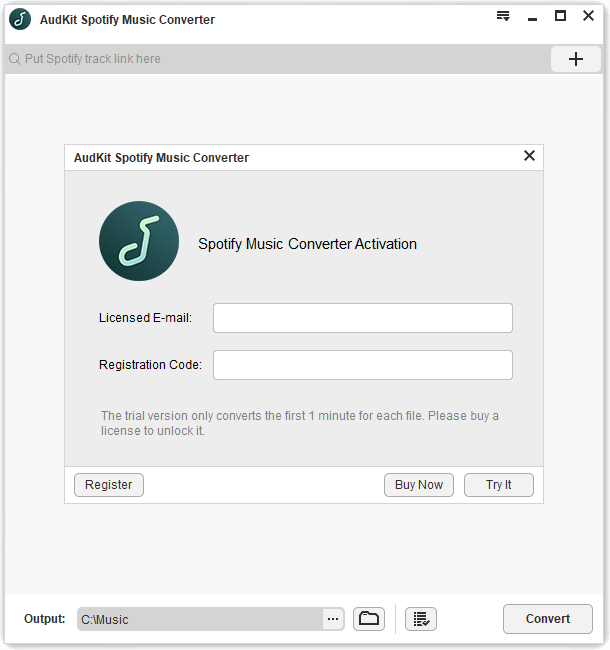
You need to download the AudKit converter and install it on your computer. Now, launch the converter, and the Spotify desktop app will be shown automatically. Now get the full version of the converter to experience all the features. Go to the menu and then click the ‘Register’ option. Enter all licensed information like email and registration code.
Step 1 Add Spotify songs for Discord

Once you got the full version, then you are allowed to add the songs. Browse the Spotify app to choose music tracks, playlists, or albums. Right-click on the selected song, click on the ‘Share’ and then ‘Copy Song Link’ option. Now paste the copied link into the search box on AudKit’s interface. Click the ‘+’ icon to import it. You can also drag and drop the Spotify songs to the converter directly.
Step 2 Edit Spotify songs for Discord

Now edit the songs from the menu and then the ‘Preferences’ option. Choose the output format from MP3, AAC, WAV, M4A, or M4B list. You can also customize the other output audio parameters like sample rate, bit rate, channel, etc.
Step 3 Start conversion and downloading

After you have done all the settings, click the ‘Convert’ button to begin the conversion process. You can locate the folder by going to the folder icon and can transfer the Spotify songs to any device.
Step 4 How to Listen to Spotify on Discord
You have converted the Spotify tracks on your device and can enjoy them while chatting with your friends. It gives you ad-free music and to use voice while listening to music. Share your downloads with your community on Discord directly.
Conclusion
We have concluded the 2 best ways for how to play Spotify playlists on Discord. All the Spotify Premium users can get Spotify on Discord directly. However, AudKit Spotify Music Converter is the best to get your music tracks for free. Convert and download the favorite Spotify tracks and share them with your friends while chatting on Discord.

