Music has a magical way of bringing people together, and the Spotify Group Session feature amplifies this by allowing users to share their listening sessions with friends, no matter the distance. This feature, also known as “Jam”, is a personalized, real-time listening session that allows a group to tune in together, creating a shared musical experience.
Now, let’s take a look at how this interactive feature works and how to start Group Session on Spotify with or without Premium.

Part 1. Spotify Group Session: Something You Need to Know
1.1 What Is Spotify Group Session?
It is a feature that allows several Premium users to create joint music sessions, enabling multiple users to listen to the same playlist or podcast simultaneously. Each participant in the group can control playback and volume, making it an ideal tool for virtual socializing and shared music experiences.
The feature was initially launched in May 2020, and it has proven to be a valuable tool for long-distance listening and virtual music-listening parties. At launch, only Premium users in the same location could listen together, but Spotify has since expanded it to allow for worldwide connectivity.
1.2 Is Spotify Group Session Free
No, it is currently only available for Premium subscribers. The host must have a Premium account to start and control the session, and participants also need to have a Spotify account, although they can join the session with either a Free or Premium subscription.
1.3 Did Spotify Remove Group Session
Yes. Spotify discontinued this feature in March 2023 and also replaced it with a new feature called Spotify Jam.
1.4 Spotify Jam vs Group Session: What’s the Difference
Spotify Group Session allows synchronized real-time listening with one person controlling the playback, while Spotify Jam enables collaborative playlist creation where multiple users can add songs to a shared playlist.
| Functionality | Number of Users | Availability | |
|---|---|---|---|
| Spotify Group Session | Allow simultaneous listening with only the Host controlling the playback | Up to 5 (including the Host) | Mobile |
| Spotify Jam | Allows multiple users to control the playback of a shared playlist in real-time, taking turns adding songs | Up to 32 | Mobile |
1.4 How Many People Can Join a Spotify Group Session
A session can accommodate up to five people (including the host). This means that the host and four additional participants can join a Group Session, making a total of five individuals listening and controlling the playback together.
Part 2. How to Start a Group Session on Spotify Mobile
Is Group Session on Spotify only for Premium? Yes, the feature is exclusively available for Spotify Premium users. Additionally, Group Session is limited to Spotify’s mobile apps for phones and tablets, meaning that desktop users cannot enjoy this feature. If you are unsure about how to start Spotify Group Session on iPhone/Android, you can follow the tutorial below.
✨Requirements:
- Spotify Premium account
- Spotify mobile app for phones and tablets
➡️ How to Host a Spotify Remote Group Session on Phone or Tablet
By initiating a remote group session, you can create a shared listening experience and listen together on Spotify music with friends. To get started, follow these steps.
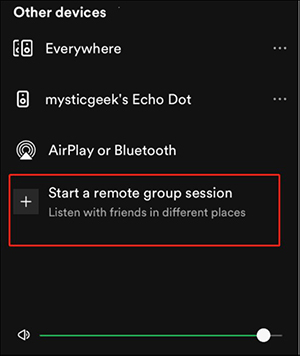
Step 1. On your mobile phone or a tablet, launch the newest Spotify app and play a song.
Step 2. Go to the Now Playing page and tap on the Device icon at the bottom left. (Alternatively, you can directly click on the Device icon on the music playback control bar at the bottom.)
Step 3. Finally, select the “Start a Remote Group Session” option.
➡️ How to Invite Friends to Session
Once you’ve initiated a group session, the next step is to invite your friends to join in on the musical experience. Let’s explore how to seamlessly invite your friends to listen together in session and elevate your shared music enjoyment.
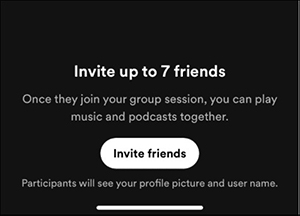
Step 1. Tap the “Invite friends” button and choose how you want to share the session afterward.
Step 2. You can share the link via text message, social media, or by copying the link and sending it to your friends.
➡️ How to Join Spotify Group Session
When you’ve received an invitation to join a Session, you’re just a few steps away from immersing yourself in a synchronized listening experience with your friends.
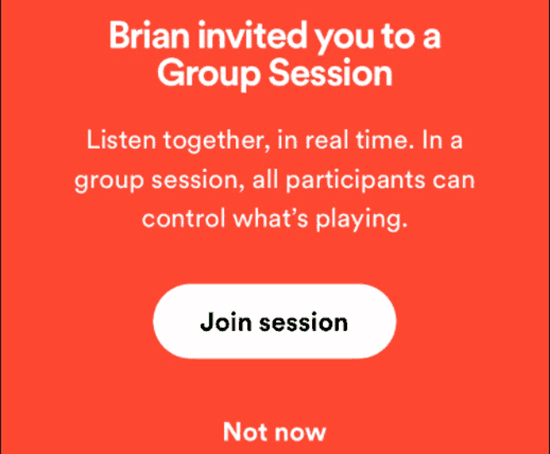
Step 1. Confirm that you have received a shareable link from the host of the session.
Step 2. Click on the shared link to join the Group Session. In this case, it will redirect you to the Spotify app or web player.
Step 3. Once the link opens in the Spotify app or web player, tap on the “Join Session” button to join this Group Session.
More Tips: How to End Remote Group Session Spotify
Once your group session has concluded, it’s important to know how to end the remote group session on Spotify. By following the necessary steps to end the session, you can wrap up the shared listening experience and transition back to individual listening or other activities.
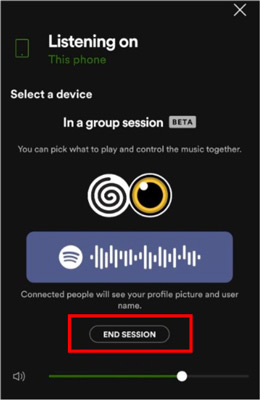
Step 1. Simply tap on the “End session” button and then click “Verify“ to confirm.
Step 2. Provided that you were invited, click “Leave Session” to leave this Spotify listening party.
Part 3. How to Start Spotify Group Session on PC
As we have mentioned above, Spotify Group Session (now the Spotify Jam feature) is only available for mobile users. That means there is no direct way to start a Group Session on Spotify PC app. But don’t fret, you can try the following Spotify Group Session alternative to listen to Spotify with friends.
At the same time, the tool you need is Discord, a popular voice, video, and text communication platform primarily used by online gaming communities. Specifically, an official partnership between this platform and Spotify empowers users to connect Spotify to Discord for listening to music with friends. Here is a stepwise guide for Spotify listen along with friends on Discord.
✨Note: For friends or fellows to listen along, they are required to subscribe to Spotify Premium. Otherwise, they will receive an error.
How to Listen to Spotify with Friends on Discord
🔸Connect Spotify to Discord
Step 1. Log into your Discord account on either the Discord desktop app or website.
Step 2. Once logged, tap on the bottom-left gear-shaped User Settings icon.
Step 3. Then select ‘Connections‘ from the left sidebar and choose the Spotify app. You will be asked to log in to your Spotify account to complete the linking process.
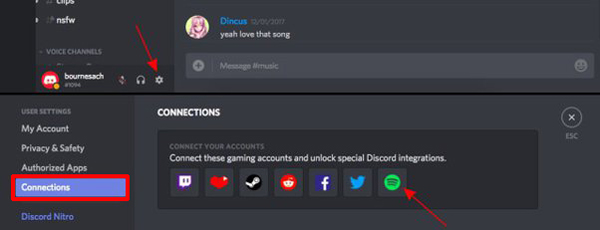
🔸Spotify Listen Together with Premium on Discord
Step 1. Go to any channel where you can send messages. Later, tap on the bottom-left gray Plus icon.
Step 2. Switch to the Spotify desktop app, and then start playing a song.
Step 3. Go back to Discord and click the bottom green Play circle on the gray button and then the Listen Along Invite button.
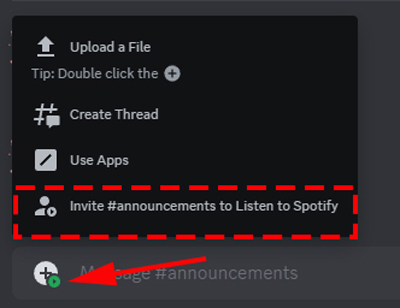
Step 4. Finally, hit the Send Invite button. Once your friends accept the invitation, you can listen to Spotify with them together on Discord.
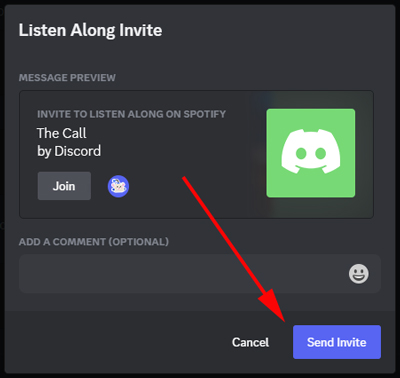
Part 4. How to Listen to Spotify with Friends without Premium Forever
Can non-Premium Spotify join a session? Unfortunately, no. But do not worry, if you are a free user, you can follow the tutorial on this part to do a Group Session on Spotify without premium. All you need is a third-party tool called AudKit SpotiLab Music Converter.
This software allows you to download Spotify songs, playlists, and albums as local files with a free account, which can be shared and played simultaneously on multiple devices.No need to worry about the sound quality of the downloaded Spotify music because AudKit will keep 100% original sound quality.
Besides, all the metadata including ID3 tags like albums, arts, etc. is fully kept. By converting Spotify music to common audio formats, you can enjoy synchronized playback with your friends together, even if you don’t have a Premium subscription.

Main Features of AudKit Spotify Music Downloader
- Download Spotify music for listening together with friends
- Download music from Spotify without Premium
- Convert Spotify music to MP3, FLAC, AAC, etc.
- Keep original sound quality and all the metadata
How to Listen to Spotify Together Without Premium
After downloading the AudKit Spotify Converter on your computer, let’s see how to download Spotify playlists without Premium and share them with your friends together.
Step 1 Add Spotify music to AudKit Spotify Converter

Open the AudKit Spotify Converter and then add the Spotify music to it by dragging and dropping. Also, you can copy the Spotify music link by right-clicking the song and selecting Share > Copy Song Link. Then paste this link into the address bar of AudKit Spotify Converter and click on + to add it.
Step 2 Choose Spotify output format as MP3

To share your downloaded Spotify music with your friends and listen to it together, you can select the output format as MP3 because it is suitable for most music players. In order to make it, you can click on the menu > Preferences > Convert tab. Then reset the Spotify format to MP3. You can also make other changes if you want.
Step 3 Download Spotify music locally without Premium

Simply click on the Convert button to start downloading and converting Spotify music to MP3. When it is complete, the downloaded music is stored on your computer. Afterward, you can click on the Converted icon to locate them on your computer. Until now, you can use the downloaded Spotify music as you want.
Step 4 Do Group Session Spotify without Premium
Once done, you can share the downloaded Spotify music with your friends without Premium. Listen to Spotify with your friends without Spotify Group Session! You can also play Spotify on multiple devices simultaneously without limits.
Part 5. Why Is Spotify Group Session Not Working
Some users complain that the invitation link doesn’t work and they can’t join Spotify Group Session for this. If you encounter issues with the Group Session feature, it’s helpful to be aware of potential troubleshooting steps below to address any problems.
- Clear the Spotify app’s cache
- Ensure you have the latest version of the Spotify app
- Make sure you and your friends have a Spotify Premium account
- Let your friends tap the ‘START SESSION‘ button
- Log in and back on Spotify twice to clear caches and glitches
- Reinstall the Spotify app
- Check your internet connection
- Restart your phone
- Contact Spotify support
- Use Discord or the AudKit Spotify Music Converter
Part 6. In Conclusion
Spotify Group Session is a good way to listen to Spotify music with friends. However, it is only available for Premium users and can only be used on the Spotify mobile app. To listen to Spotify with friends without premium, you can use the AudKit Spotify Converter. It enables you to download and share Spotify music for free. By following the steps outlined above, you can start, join, and manage Group Sessions on Spotify, creating a shared musical experience that everyone can enjoy.
Windows:


4 replies on “How to Start Spotify Group Session without Premium [2024 Update]”
Will the stream count towards Spotify chart after download?
If using AudKit Spotify Music Downloader, then it won’t.
( i’m a free Spotify user) Will the streams count if i use this tool during listening to music with my friends? I feel like no…
Free Spotify user can also use this tool to download Spotify music.