Open Broadcaster Software (OBS) is a free and open-source tool you can use to create live recordings. Content creation is on the dock, and many are sourcing for ways to perfect their recordings. Be it on TikTok, Twitch, YouTube, FaceBook, or any other site, a tool like OBS will screencast and live-stream your videos at a high notch.
If you are new to OBS and wonder how to add Spotify to OBS or Streamlabs OBS, please never miss the 3 ways such as using window capture, the OBS Studio plugin, and more. Now, please check out the methods present in this article to add your Spotify favorite hits to this broadcaster app for a compelling video outcome.
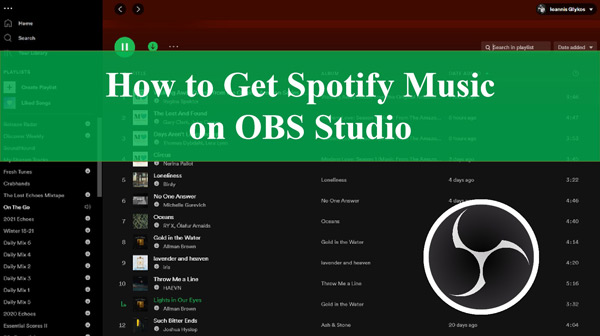
Part 1. How to Add OBS Spotify Overlay
For streamers or content creators, if they want to showcase Spotify Now Playing content or Spotify desktop widget during their live streams or recordings, the best way is to use its Window Capture. The capture uses the window display feature to create a Spotify overlay on OBS Studio, letting you put the Spotify Now Playing page or widget to the OBS overlay within the window.
Before you display the Spotify Now Playing widget to OBS via overlay, please ensure you have installed Spotify and OBS apps on your computer then follow these steps.
How to Display OBS Spotify Now Playing Overlay
Step 1. Fire up Spotify and OBS apps on your computer.
Step 2. Go to the bottom “Source” section and click the “+” icon. Then choose “Window Capture“.
Step 3. Next, click on the “Create New” icon and give your project a name before you hit the “OK” option.
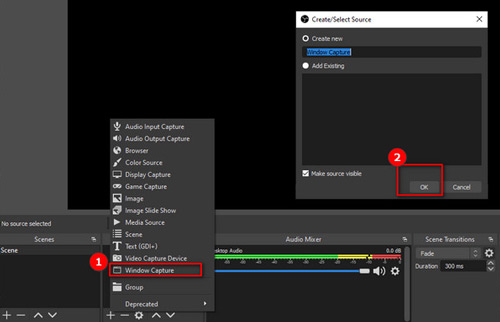
Step 4. On the “Window” section, select “[Spotify.exe]: Spotify Free” or “[Spotify.exe]: Spotify Premium“. Then hit “OK“.
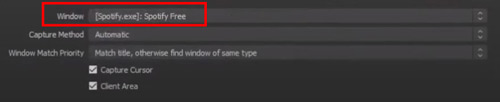
Step 5. Now, the Spotify window should show up on the newly created OBS overlay. People can see it and your live live broadcast within the same window.
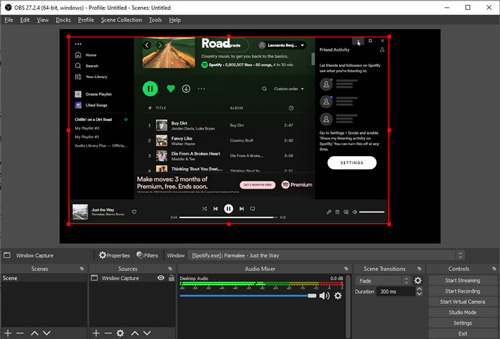
Part 2. How to Add OBS Spotify Plugin as Audio Source
Apart from adding the Spotify OBS overlay, you can also add the built-in Spotify plugin to OBS, setting Spotify as an audio source. Audio sources are generally mixed as one channel, but the win-capture-audio plugin for OBS Studio helps you to separate them. Here is how to add Spotify to OBS audio mixer.
How to Add Spotify Plugin to OBS as a Source
Step 1. Download the win-capture-audio plugin to your computer. To do this, go to the “Go to download” button that takes you to the Releases page.
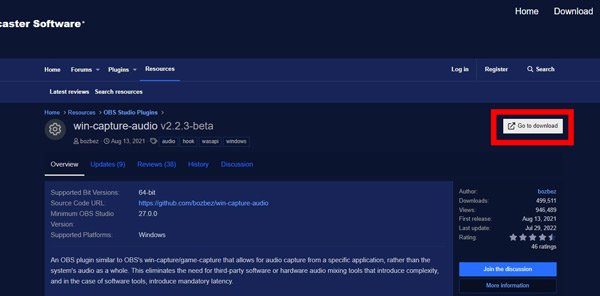
Step 2. Click on the most recent release of this Spotify OBS plugin. Then download the “.zip” version.
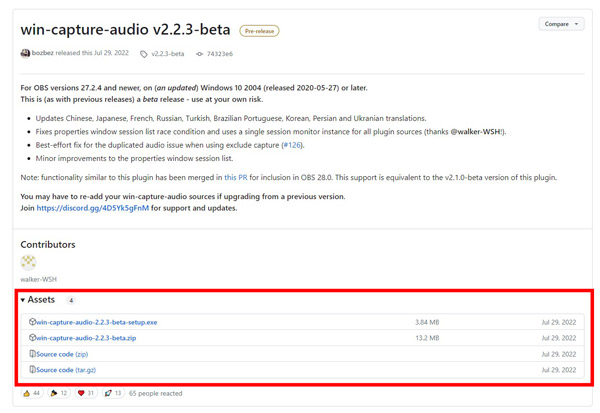
Step 3. Now extract the .zip files and copy the files to your OBS installation location.
Step 4. Also, you need to unzip the data and obs-plugins folder. Then copy the folders into your OBS installation folder.
Step 5. Next, open OBS and disable all of your “Global Audio Devices“. To do this, go to OBS and hit “File” > “Settings” > “Audio“. This will prevent any unneeded videos from catching up in the final video.
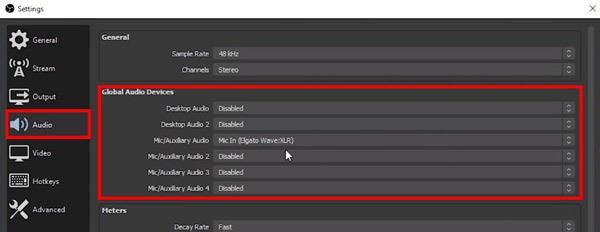
Step 6. Launch your “Audio Source” program from where you want to capture audio.
Step 7. Then go to the bottom “Sources” section. Click the “+” button.
Step 8. From the pull-up menu, choose “Application Audio Output Capture“. Next, name your new source.
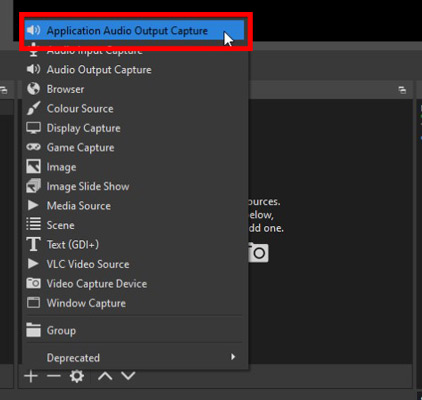
Step 9. Choose “Spotify” from the Window dropdown and hit “OK“. A new meter will be added to the Audio Mixer, which will only capture the audio from the Spotify app.
It is then easy to learn how to mute Spotify in OBS Studio or increase its volume by controlling the separate meter via this OBS Spotify Plugin.
Part 3. How to Add Spotify to OBS as a Media Source
Even though the above methods let you add Spotify as an audio source and display window, you can’t access your music directly in OBS. The OBS Studio only captures the sound from your desktop or application. Spotify inhibits direct play of its files outside the Spotify app or browser. To get the music right on OBS, you can get Spotify OBS Studio as a local file. That’s using Spotify in OBS Studio as a Media Source.
AudKit SpotiLab Music Converter can change your Spotify playlists and albums into local formats. These include AAC, FLAC, M4A, WAV, M4B, and MP3, among others. It works at a high speed of 5X rate, enabling the conversion of a 5-min song in only 1 minute period. You can add over 100 songs for batch conversion in just a single click. More so, it will keep up to 100% lossless sound quality and ID3 tags of your Spotify songs. Thus, it is a perfect way to listen to your tracks from Spotify offline on any platform without limitation.

Main Features of AudKit Spotify Music Converter
- Convert Spotify playlists to common output formats for OBS Studio
- Run at a higher speed of 5X to get Spotify playlists offline
- Maintain 100% raw metadata and ID3 tags for Spotify tracks
- Limitlessly add and transfer Spotify songs anywhere
To grasp the main steps of using AudKit Spotify Music Converter, click the “Download” tab from the above box to install the app on your device.
Step 1 Paste Spotify URL to AudKit software

On the Spotify app, choose the songs you want to add to the AudKit converter. Right-click on the song and click on the “Share” > “Copy Song Link” option to copy it. Next, paste the link into AudKit’s search bar and click on the “+” tab to add them all.
Step 2 Reset the Spotify music format for OBS

You can change the output parameters as you wish. Go to the “Menu” > “Preferences” option and choose the “Convert” option then reset Spotify as AAC, M4B, WAV, MP3, etc. Also, edit the audio parameters like sample rate, bit rate, channel, and the way to archive output tracks. Save those settings by tapping OK.
Step 3 Download Spotify tracks as local files

Click on the “Convert” tab and let the AudKit program begin converting your Spotify tracks to the set options. Once done, the downloaded Spotify tracks will be saved as local files in your computer’s folder. Locate and transfer them to OBS Studio.
Step 4 Add Spotify music to OBS Studio as a Media Source
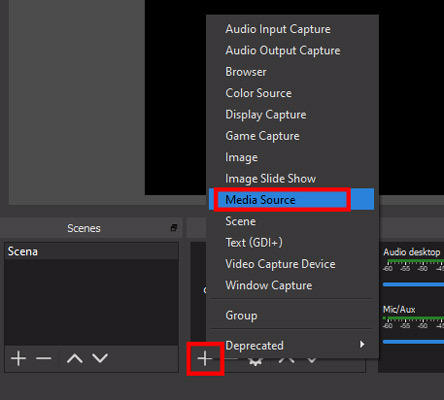
You can finally sync Spotify to OBS Studio for background music and further editing by following steps:
- Go to the OBS Studio program. Then click the bottom “+” button under “Sources“
- From the pull-up menu, select “Media Source“.
- On the newly opened window, tap “Browse” and choose the converted Spotify tracks that you want to add.
- Then click on the three-dot icon next to the Spotify track.
- Afterward, press “Advanced Audio Properties” > “Monitor and Output“.
Now play that Spotify song and you will hear it on OBS.
Part 4. Summary
The steps on how to add Spotify to OBS Studio now are extremely clear to you, you can listen to Spotify while OBS live streaming or you can capture audio as a media source by converting your songs into common output formats. The AudKit SpotiLab Music Converter will download Spotify music to your computer and turn it into a local format so that you can play Spotify on OBS Studio for advanced editing and streaming.

