How do I install Spotify on Raspberry Pi? This article brings you 4 ways. But let’s first understand what Raspberry Pi is.
When the famous UK charity came up with the low-cost, single-board computing devices, most people thought they only suited programmers. Well, the Raspberry Pi Foundation aims to offer computing education and programming languages via Raspberry Pi devices. You can use this credit-card-sized computer by plugging it into a computer screen or TV. Besides, you can use it to perform numerous computer activities like browsing, playing videos, playing games, and making spreadsheets, among many others.
Since its official launch in 2012, Raspberry Pi has found its way into the hands of many users. Currently, you can explore more functions like playing Spotify on Raspberry Pi. Spotify has a collection of quality music and no one wants to be left behind in this partying spree.
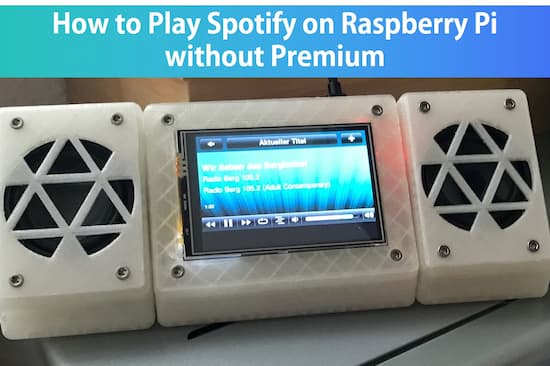
- Part 1. Play Spotify on Raspberry Pi without Premium
- Part 2. Use Spotify on Raspberry Pi with Premium
- Part 3. Conclusion
Part 1. Listen to Spotify on Raspberry Pi without Premium
Spotify only lets you enjoy its music from Spotify app or browser. It becomes a thorn in the flesh to directly transfer songs for offline listening. You first have to remove the protection from Spotify to make it playable on other devices. AudKit Spotify Music Converter is your ready helper when it comes to downloading and converting Spotify playlists. It will convert the encrypted OGG Vorbis format and convert Spotify to MP3, AAC, WAV, M4A, and many more.
The speed is awesome, doing up to a 5X conversion rate, enabling you to add up to 100 audio tracks from Spotify to be converted. Don’t even worry about the quality. The app keeps 100% lossless sound quality from the original piece.

Main Features of AudKit Spotify Music Converter
- Enjoy Spotify offline without interference from Spotify Ads
- Keep raw metadata like track numbers, titles, albums, etc.
- Easily customize output settings and set sample rate, bitrate, etc
- Transfer Spotify playlists to various devices and MP3 players
Please follow these steps to download and convert Spotify playlists and get Raspberry Pi Spotify.
Step 1 Launch AudKit and import Spotify playlist

Head to the AudKit Spotify Music Converter website, download and install the app on your computer. Then go ahead to register the app. Click the ‘Menu’ icon at the top taskbar and select the ‘Register’ option to paste your license code.
The Spotify app will open immediately. Go to the ‘Library’ section and search for a playlist to add to the app. Copy and paste the URL of the playlist to the AudKit search bar or drag and drop the playlist to the main window.
Step 2 Set output preferences for Raspberry Pi

To change the preferences, go to AudKit’s interface and click on the ‘Menu’ > ‘Preferences’ > ‘Convert’. You will be redirected to the ‘Settings’ page. Here, you can change the bitrate, sample rate, output format, and channel as desired.
Step 3 Convert Spotify tracks for Raspberry Pi

MP3 is the desired format for Spotify playlists. Confirm that the output format is set to MP3 and then hit the ‘Convert’ icon. The conversion process will begin. Once it is completed, check out the converted playlists in the ‘Converted’ folder on your computer.
Step 4 Stream downloaded Spotify songs to Raspberry Pi
The process is now complete and you have your ready converted Spotify songs. It’s now time to stream your songs to Raspberry Pi for offline listening.
- Insert a USB stick into your computer via a USB port.
- Wait for the computer to recognize the USB device. Then, search for the ‘Spotify Converted songs’ folder. Right-click on it and choose the ‘Send to’ option. Select ‘USB’ as the final destination. Your converted songs will be saved to the USB drive.
- Safely remove the USB drive by right-clicking on the icon at the bottom right side of your computer screen and ejecting it.
- Then plug the USB drive into a USB slot in your Raspberry Pi.
- The USB will automatically mount to the Raspberry Pi. You can now enjoy your favorite Spotify songs offline.
Part 2. Use Spotify on Raspberry Pi via Premium – 3 Ways
You can also enjoy Raspberry Pi Spotify player with your Premium account.
How to play Spotify with Volumio media player
You will require an SD card before you commence the installation process.
- Download Volumio from the official site. Click on the ‘Download’ in the Raspberry Pi section.
- Then check the left side of the screen and choose the ‘Volumio’ image. Next, click on ‘Flash’.
- Wait for your SD card to be ready then insert it in your Raspberry Pi and start it.
- Then install Spotify, enable it to login with your password.
- When Spotify is ready, go back to the ‘Volumio’ home page.
- Next, click on ‘Browse’ scroll down to Spotify, and use it on your Raspberry Pi. Just control it from your computer or phone.
How to set up and play Spotify on Raspberry Pi via Kodi
Kodi is a tool that runs on other systems. You can use Kodi to play in any media.
- First, install Kodi on your Raspberry Pi.
- Get a new SD card such as OSMC and go through the welcome wizard.
- Download and install Spotify repository. You need to add a new repository since Spotify isn’t available by default on Kodi.
- Next, install Spotify from the repository you added earlier.
- Once you install Spotify, you need to configure it in the same window. Just click on the ‘Configure’ option then enter your username and password. Spotify is now installed and ready.
- Finally, start listening to Spotify. Go to the ‘Main’ menu, choose ‘Music’ then check the ‘Music Add-ons’ to find any Spotify playlist. You are now free to play Raspberry Pi Kodi Spotify.
How to set up and play Spotify on Raspberry Pi via MusicBox
MusicBox is a software built on Raspbian to create a music player for streaming services like Spotify, Google Music, Pandora, Amazon Music, among others. It is easy for Raspberry Pi Spotify to connect with MusicBox. Just control it from a web browser and plug a speaker into your Raspberry Pi for a ready music player.
- To play Spotify via MusicBox, install and configure MusicBox on your computer.
- Then turn MusicBox into a Spotify media player.
- Next, click on the ‘Log in with Spotify’ option.
- Then configure MusicBox and reboot the Raspberry Pi.
- Lastly, play Spotify music. Just browse for the song or album and click the ‘Play’ button to listen to Spotify with your Raspberry Pi.
Conclusion
You are now enlightened with these four ways to play Spotify Raspberry Pi 3. You can follow the process to play Spotify with the Premium version. However, the best Spotify Converter lets you stream Spotify music without a Premium version. The process is as easy as 1-2-3 and it supports several output formats.

