Are you switching your Spotify account? You might want to transfer Spotify playlist to another account. If you have just a few playlists, you can quickly move Spotify playlist to new account using Spotify itself.
But what if you have countless playlists? If you don’t know how to transfer Spotify playlist from one account to another using an external app, we are here to help. These third-party apps will allow you to achieve it quickly. Let’s find out how.
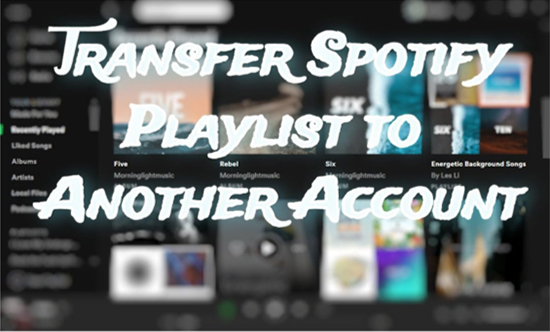
- Part 1: Transfer Spotify Playlist to Another Account Directly
- Part 2. Transfer Spotify Playlist to Another Account with AudKit
- Part 3. Transfer Spotify Playlist to Another Account with SpotMyBackup
- Part 4. In Conclusion
Part 1. Transfer Spotify Playlist to Another Account Directly
If you wish to transfer Spotify playlist to another account, there is an in-built option in the Spotify app and the web player. Follow the steps below on how to transfer Spotify playlist to new account.
Step 1: Open Spotify and Spotify Playlist. First, open the Spotify desktop version on your device. You can also open the web player. Find the playlist you want to transfer in the left side menu.
Step 2: Copy Playlist Link. Right-click on the playlist and tap on Share, and then on CopyPlaylistLink.
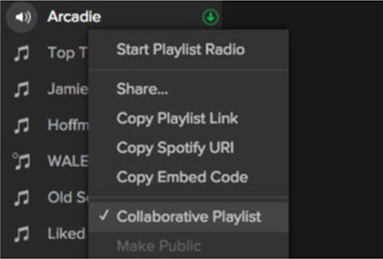
Step 3: Open New Account. Sing out of the previous account and sign in to your new account.
Step 4: Paste Playlist Link. In the search bar on Spotify, paste the copied link. Tap Enter to start searching
Step 5: Transfer Spotify Playlist to Another Account. After you find the playlist, click on the three dots beside the Savetolibrary tab. From the drop-down menu, again select Savetolibrary. The transfer Spotify playlist to another account will be quick and easy with this method.
Part 2. Transfer Spotify Playlist to Another Account with AudKit
AudKit Spotify Music Converter is a tool designed to allow users to download Spotify music without the need for a premium account. This tool can bypass the protection on Spotify’s music by converting it into commonly compatible formats such as MP3, FLAC, WAV, etc.
Moreover, AudKit converts music at a 5x times faster speed. There is no quality loss. The 100% original audio quality is retained. Metadata and ID3 tags are also retained. AudKit also allows easy output settings customization.

Main Features of AudKit Spotify Music Converter
- Batch convert Spotify music to common files at 5X faster speed
- Download Spotify songs, playlists, albums to other accounts
- Play Spotify music on all devices even without a Spotify account
- Keep 100% original audio quality and all ID3 tags
Here are steps on how to transfer Spotify playlist to new account.
Step 1 Download and Register AudKit Tool
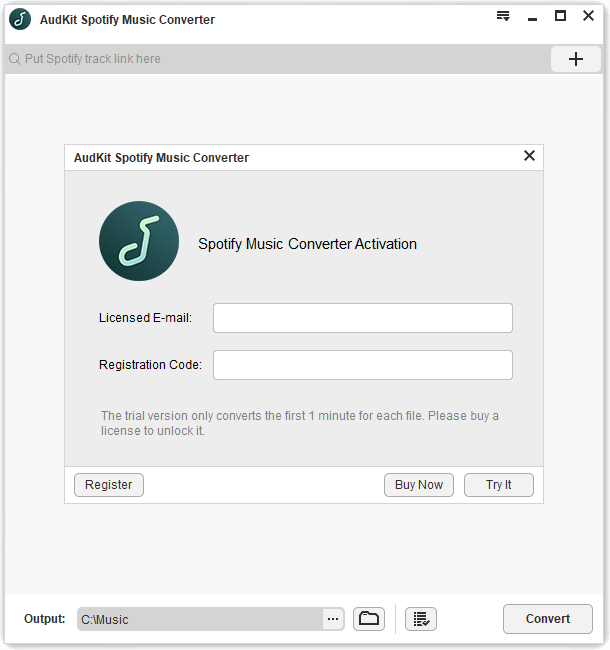
Click the above ‘Download’ button to download and install AudKit Spotify Music Converter. Launch the tool on your device. On the main interface, click on Menu on the top bar. Tap on Register and enter your license email and registration code. Then the full version will be activated.
Step 2 Import Spotify Playlist To AudKit

Now, you can use either of the three ways to import songs or playlists to Audkit. From Spotify, either drag and drop it to the main AudKit’s interface. Or, enter the playlist’s URL into the search bar on the top. You may also import by clicking on the Plus sign +.
Step 3 Adjust Output Settings and Convert

After importing the playlist, click on Preferences. Tap on the Convert tab, and there will be multiple customizable settings—bit rate, conversion speed, format, etc. Adjust the settings according to your requirements and ease and click OK.

Once customized, click on Convert. The playlist will immediately start converting as a batch.
Step 4 Transfer Spotify Playlist to Another Account
Finally, log in to the new account on Spotify. Click on Settings and tap on Add A Source to select the folder where you have downloaded the Spotify playlist. This way, you will be able to transfer Spotify playlist to new account.
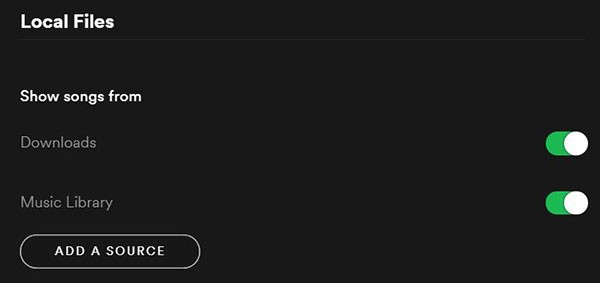
Part 3. Transfer Spotify Playlist to Another Account with SpotMyBackup
If you have a few too many playlists, it will be a hassle to transfer Spotify playlist to another account. It will also be a time taking process. That’s why it will be easier to use a tool that will enable you to transfer Spotify playlist from one account to another without much effort or time.
SpotMyBack is an online tool that you can use to transfer Spotify playlist to another account in a few steps. Here’s how to do it.
Step 1: Log In to Old Spotify Account. Open SpotMyBackup web app. Sign In to your old Spotify account.
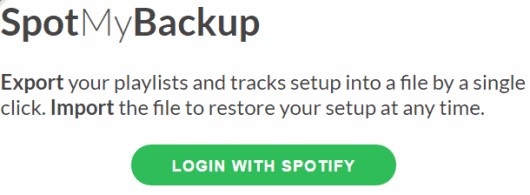
Step 2: Export Playlist. SpotMyBackup will instantly detect all the playlists or songs in the account. Click on Export. Now all your music playlists and songs will be saved on your computer as a JSON file.
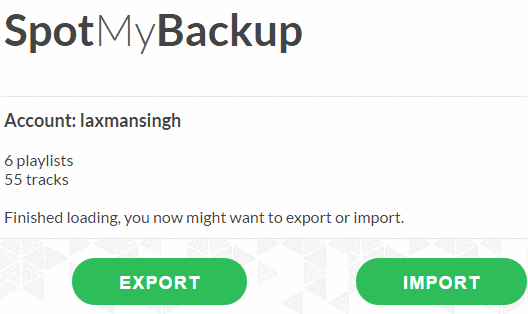
Step 3: Log In to New Spotify Account. You will have to log out of the old account and Sign In to the new account. Click on the Import tab to export Spotify playlist to new account.
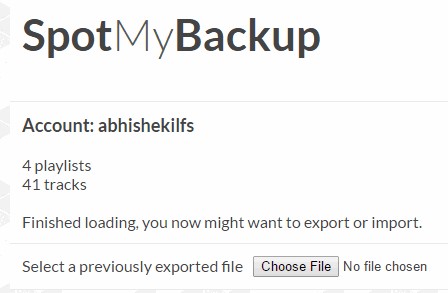
Step 4: Import Playlist. After SpotMyBackup identifies the playlists in this account, you can click on the Choose File button. Select the JSON folder you previously exported. This way, you can easily copy Spotify playlist to new account.
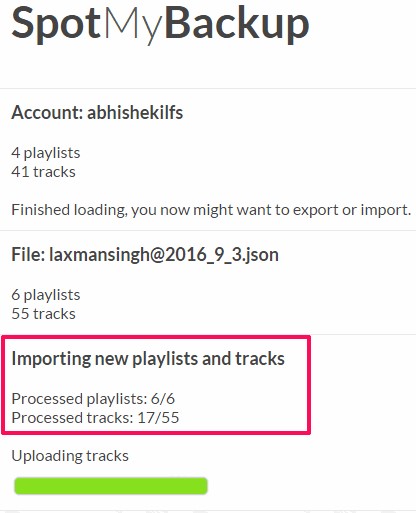
Part 4. In Conclusion
Finally, you can seamlessly transfer Spotify playlist to another account. No more worrying about losing your playlists or creating them again. Just log in to your new account and start streaming the playlist where you left off.
Without getting a premium Spotify account, download and listen to your favorite songs using AudKit Spotify Music Converter or just move Spotify playlist to new account and enjoy.


1 reply on “How to Transfer Spotify Playlist to Another Account”
Hi! Very good article. If you need a quick and easy transfer of playlists try AudKit