Apart from being an excellent music streaming platform, Spotify allows you to explore mind-blowing features. For instance, you can add custom music to Spotify and play these songs along with online music. However, many people have complained about facing the “Spotify local files not syncing, showing, or playing” error.
There could be multiple reasons behind this chaos, but you get rid of the problem by reading this post which provides effective solutions to resolve the Spotify issues. What’s more, at the end of this article, we will also introduce a one-stop solution by virtue of the AudKit Spotilab Music Converter.
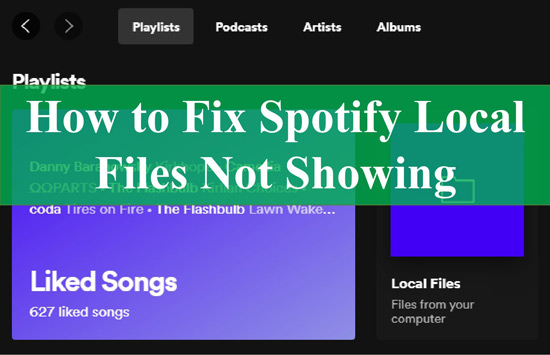
Part 1. How to Sync Local Files Spotify
Aspiring to sync local music files to the Spotify App is common since many Spotify users love listening to their favorite songs on Spotify. Here is how to make it:
1.1 How to Add Local Files to Spotify
Step 1: Launch the Spotify app on your PC and tap your Profile.
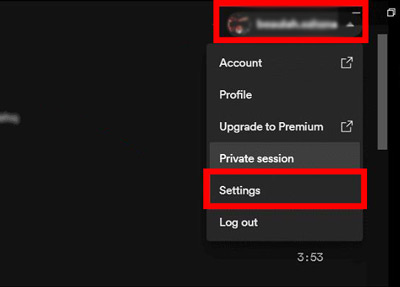
Step 2: Tap on Settings and then enable the “Show Local files” icon.
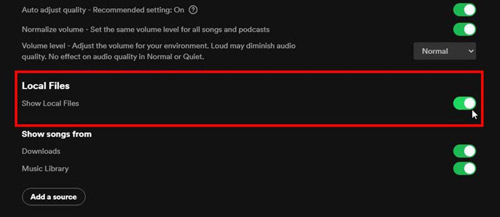
Step 3: You’ll be able to see “Add a Source” afterward, click on it and you’ll need to select the files you’d like to play on the Spotify app.
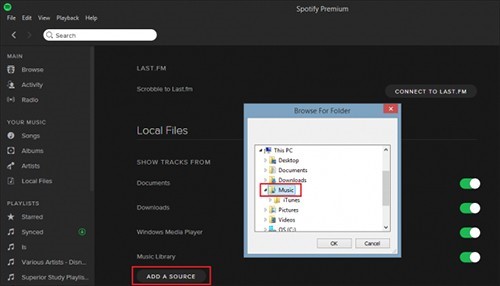
Step 4: If you intend to add the local files to the Spotify playlist, go to Your Library and then select the “Local Files” icon.
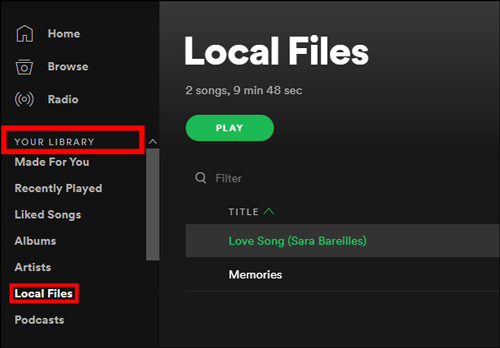
Step 6: Tap on the three dots icon to the right of the song you’d like to play, and then add the song to your playlist.
1.2 How to Mark a Playlist for Offline Sync Spotify
Likewise, you can download tracks from Spotify directly for offline sync and listening.
Step 1: Open a playlist you want to download on the Spotify app.
Step 2: Once opened, tap on the Down Arrow to mark and download the playlist.
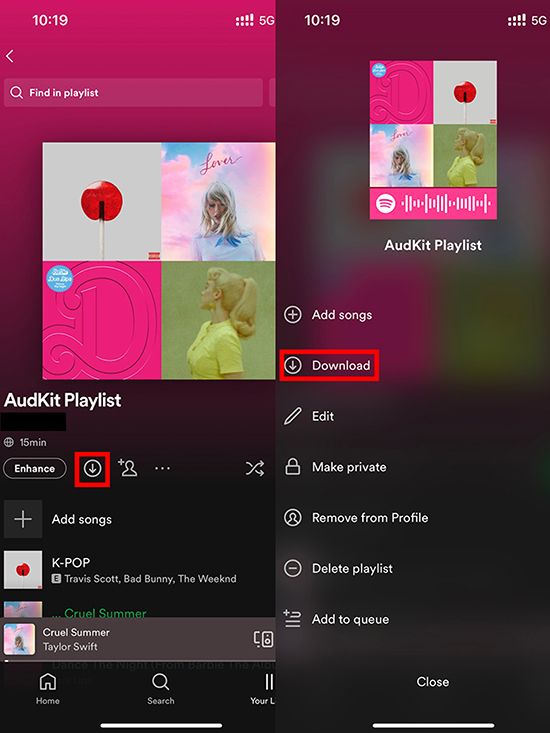
Part 2. Part 2. Why Aren’t My Local Files Showing Up on Spotify Mobile/Desktop
Unfortunately, you may find that the songs you downloaded or uploaded to the Spotify app don’t show up. There are the potential culprits behind the “Spotify local files not showing/syncing” problem.
❓File Format: Spotify supports certain audio formats like MP3, M4A, Ogg Vorbis, and WAV. Make sure your local files are in one of these supported formats.
❓File Location: Your local files can only be accessed if they are stored in the designated local files folder. The default location is usually the “Music” folder on your computer. Thus, check if your files are saved in this folder.
❓Spotify Local Files Setting: Only with this feature enabled can you view those songs you uploaded.
❓File Metadata: Spotify uses the file metadata (e.g., artist, album, song title) to organize and display your local files. Make sure your files have the correct metadata information.
❓Spotify Desktop App: The local files feature is only available in the Spotify desktop app, not the web player or mobile app. Therefore, you need to use the desktop application to access your files.
❓Permissions for Firewall: Check if Spotify has the necessary permissions to access the folder where your local files are stored. In this case, you may need to adjust your computer’s security settings.
❓Indexing Based on the Internet: At the same time, Spotify may need some time and a stable internet to index and detect your local files after you’ve added them to the designated folder. Wait a few minutes and check again.
Part 3. How to Fix Spotify Local Files Not Syncing to iPhone/Android/Desktop
🧩1. Allow Spotify through the Windows Firewall
Using the Antivirus or firewall software might also cause the “Spotify not showing local files” issue. What you can do here is to allow the app through the firewall and disable the Anti-virus software. Here’s how to do it.
Step 1: Click on the Control Panel on Windows after launching the Start menu.
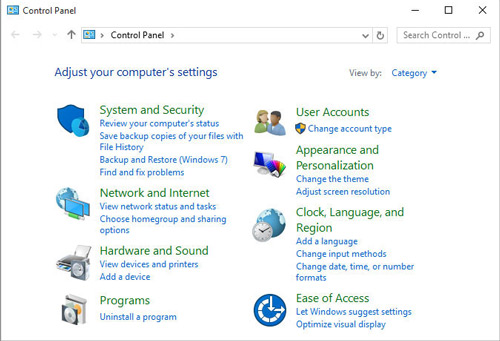
Step 2: Tap on the System and Security option and then select Allow an app or feature through Windows Firewall.
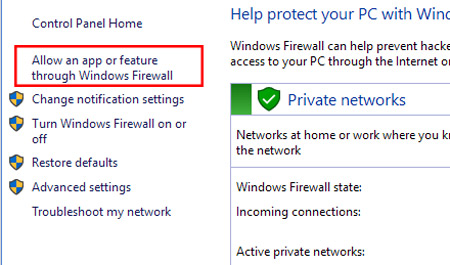
🧩2. Check Your Network Connection
Despite allowing Spotify through Windows Firewall, if the “local files Spotify not showing” issue persists, you must ensure that your network is doing fine.
Sometimes, a poor internet connection might halt the functioning of Spotify. In this case, you can switch to a stable Wi-Fi.
🧩3. Enable Spotify Local Files Sync from the Desktop
If you find out the “Spotify local files not syncing to iPhone/Android” problem, it could be a result of the disability of the Sync feature. So, you need to sync your local files added from the desktop to mobile devices by toggling the “Enable sync from desktop” option. Following are the steps.
Step 1: Go to Settings on your Spotify mobile app.
Step 2: Navigate to the Local Files and then you will see the line with “Enable sync from desktop“.
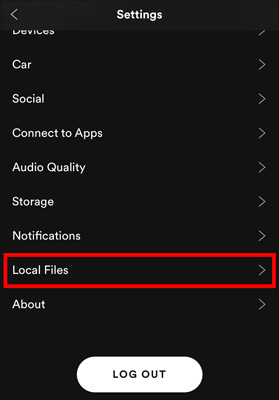
Step 3: Toggle the option and it will turn to “Disable sync from desktop” afterward.
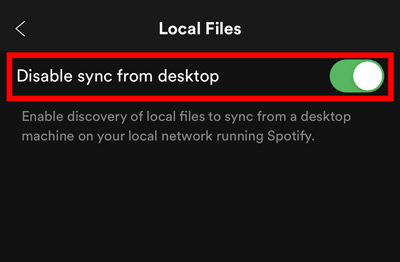
🧩4. Add Another Source of Local Files
You could fix the “local files not showing up on Spotify” issue by adding another source. Here’s how to do it.
Step 1: Create a copy of the same files on Windows’ other location.
Step 2: Head to the Spotify app. Later, repeat the steps on how to add local files to Spotify from Part 1.
Step 2: You will select another source after clicking the “Add a Source” and then confirm it by tapping OK.
🧩5. Check the Uploaded File Format
Spotify only supports uploading OGG Vorbis, MP3, M4A, and WAV files. If you uploaded incompatible songs to Spotify, you will receive a prompt “This song isn’t available on your device Spotify local files.” on Spotify Therefore, please check the songs you uploaded to the app.
🧩6. Adjust the File Location
Likewise, please check whether the file location is the correct one that contains local files provided you can’t see local files on Spotify mobile or desktop app. If not, please follow Fix 4 above to add a source and adjust the file location to the one where your local files are stored on Spotify.
🧩7. Check Track File Metadata
Spotify manages the library by ID3 tags like artist, title, etc. Thus, please check whether your files’ ID3 tags match the file metadata of Spotify songs.
Part 4. How to Fix Spotify Local Files Not Showing on Phone/Desktop
🧩1. Show Local Songs on Spotify to Reindex Them
To display the added local tracks on the relevant playlist on Spotify, you need to enable the ‘Show Local Files’ feature from the settings.
Step 1. Tap on the upper-right Profile from the Spotify app. Later, choose ‘Settings‘.
Step 2. Scroll down to the ‘You Library‘ section and toggle on the ‘Show Local Files‘ option to reindex those uploaded local files.
Step 3. Proceed to toggle on the ‘Downloads‘ and ‘Music Library‘ under the ‘Show songs from‘ tab.
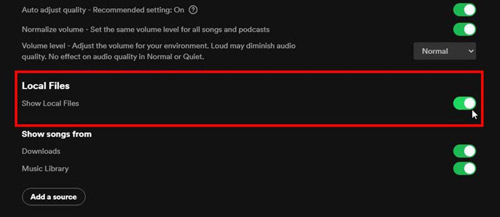
🧩2. Show Unavailable/Explicit Songs on Spotify
In some cases, you have synced your local audio files to Spotify successfully but the “local files Spotify not showing on phone/computer” problem resumes. It is necessary to check whether the local songs are explicit or unavailable content. If so, please allow Spotify to show those songs from its settings.
Show Explicit Content on Spotify:
Step 1. Go to Spotify Settings and find the ‘Explicit Content‘ section.
Step 2. Then turn on the button next to ‘Allow playback of explicit-rated content‘.
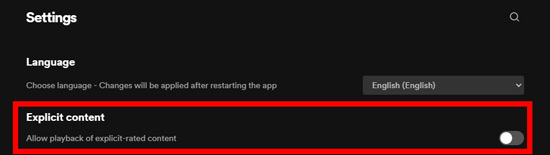
Show Unavailable Songs on Spotify:
Step 1. On Spotify Settings, head to the ‘Display Options‘ tab.
Step 2. Then turn on the button next to ‘Show unavailable songs in playlists‘.
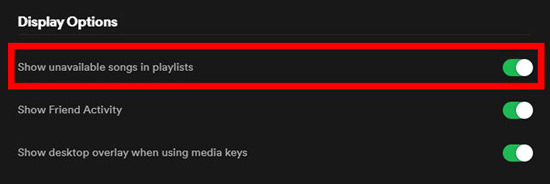
🧩2. Make a Playlist for Local Files
Making a playlist separately on Spotify could help eliminate the local files not showing up on Spotify iPhone/Android/desktop app issue. Here’s how to do that.
Step 1: Click on Your Library after opening the Spotify app.
Step 2: Once done, click the Local Files.
Step 3: Select a song and right-click on it to select the Add to Playlist option.
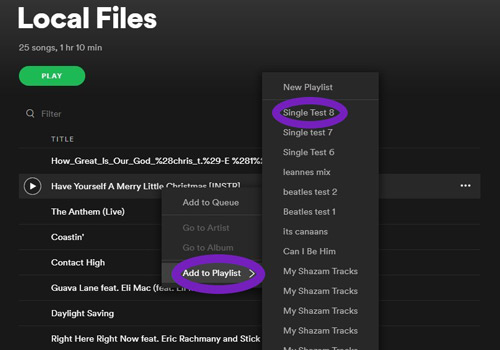
🧩3. Clear Spotify Cache
Spotify’s temporary cache files might get corrupted and can cause the “local files not showing up on Spotify mobile/desktop” issue. You can try to remove the temporary cache to fix your struggling issue. There is a guide for you to clear the Spotify cache.
On phones:
Step 1: Launch Settings after opening the Spotify app.
Step 2: Click on the ”Storage” option and then select the ”Delete cache“.’
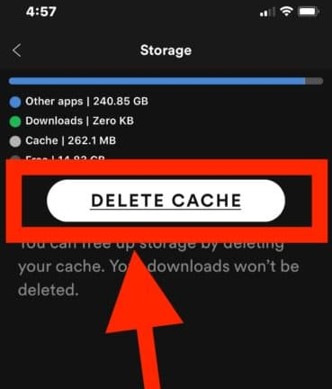
For computers:
Step 1: Navigate to Settings after launching Spotify.
Step 2: Once done, find the “Storage” section after hitting the “Show Advanced Settings“.
Step 3: Then tap the “Clear cache” to remove the temporary files from Spotify.
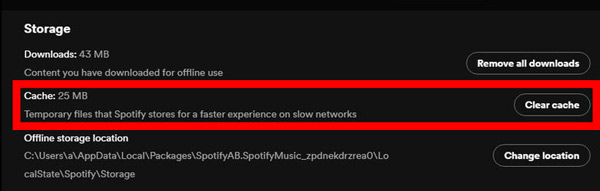
🧩4. Reinstall the Spotify App
If the above methods don’t work, the last thing you can try doing to get rid of the issue is to uninstall the Spotify app from your mobile or PC. After removing the Spotify app from your device, you’ll need to reinstall the Spotify app again to see how it goes. This should clear up any glitches on Spotify.
Part 5. How to Play Local Files on Spotify iPhone/Android/PC/Mac Offline Forever
If you want to get songs from Spotify as local files, downloading Spotify music in OGG audio format won’t come well. Because protected Spotify Ogg Vorbis files are downloaded cache files. Besides, most audio plays don’t support playing OGG songs. Even if you retain Spotify files locally, you can’t play them on popular players.
So, opting for AudKit SpotiLab Music Converter to download Spotify music locally to your audio media players’ supported audio format makes sense. Apart from downloading Spotify music as MP3, AAC, or other local audio files with lossless quality, AudKit SpotiLab Music Converter comes up with an effortless user interface, making your job much easier than you think.
From maintaining the metadata information, offering highly professional service, and supporting multiple audio formats, to blessing you with 5X conversion speed, AudKit SpotiLab Music Converter is undoubtedly the best music converter. The issue of Spotify songs not playing local files could be fixed easily.

Main Features of AudKit Spotify Music Downloader
- It helps you download Spotify songs as unprotected files on your PC
- Convert Spotify music to FLAC, MP3, WAV, M4B, AAC, etc.
- Offers the 5X conversion speed to convert Spotify offline
- Download Spotify without premium and without any data loss
How to Download Spotify Music to MP3 via AudKit Spotify Music Converter
Step 1 Add Spotify songs to convert

Launch the AudKit SpotifyLab Music Converter after getting it installed. Next, you’ll need to import the Spotify songs you’d like to download as local audio files. You can choose to copy and paste the URL of the Spotify music you’ve been looking to download on AudKit’s interface, and then tap the “+” icon.
Step 2 Customize output parameters

Once the Spotify songs are added to the main interface of AudKit SpotifyLab Music Converter, you’ll need to change the output formats for them. Head to the menu and select Preferences > Convert tabs. You can adjust the audio format, bit rate, sample rate, and more for Spotify tracks. Then, set the changes as default by clicking the “OK” button.
Step 3 Download the Spotify playlist as local files

After selecting the audio output format, you must click on the “Convert” icon to download the Spotify songs to local files encoded in your preferred audio format. The downloading process takes place at a 5X speed. You then can find the downloaded files on your local drive and listen to Spotify offline without premium.
Part 6. In Conclusion
Struggling with the “Spotify local files not showing” issue won’t make you happy, especially if you’re looking to enjoy the local songs on the Spotify app. Luckily, you can fix the issue after taking notes from this guide, as we’ve highlighted the terrific ways to get your job done.
If you want to download and listen to Spotify songs on your local device, you can opt for AudKit SpotiLab Music Converter to download the Spotify music as local files, which has no restrictions on any Spotify song.


1 reply on “Fix Spotify Local Files Not Syncing/Showing/Playing on Various Devices”
THANK YOU for this article! It fixed my issue and now I have my local spotify playlists on my phone!