Spotify is among the renowned music platforms that offer a very efficient set of services to their users in terms of introducing them to a variety of music. With 50 million songs in its libraries, you can utilize Spotify across any device. This platform not only offers diversity but provides you a perfect platform for downloading songs and listening to them as per your likeness. However, while using the services of Spotify, there are several users who have reported a frozen or a non-functional Spotify app across their device. Overdiagnosis, it is being reported that the Spotify application is not responding. This leaves the user in a situation where they are not able to access Spotify in any case.
There can be multiple reasons for Spotify not to respond across your device. To avoid any interruption caused by these methods, this article introduces you to different aspects for Spotify to not work across your device along with an appropriate solution.
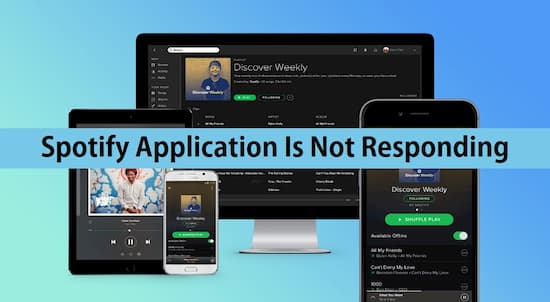
- Part 1. Spotify Application Is Not Responding: Common Solutions
- Part 2. Spotify Application Is Not Responding: Final Solution
- Conclusion
Part 1. Spotify Application Is Not Responding: Common Solutions
If you have been using Spotify across your Windows PC, you might have come across an error displaying “The Spotify application is not responding” on your screen. As you wander the reasons behind it, there are ample reasons that can act as a common solution to this issue. To get to know more about why is the Spotify application not responding on your Windows PC, the following pointers discuss the different solutions that have been discovered overtime to figure out a proper remedy to the Spotify error.
1. Force Quit the App in Task Manager
The most common approach to your Spotify application to no work across your PC is the unnecessary interference of multiple applications and services across your PC. To get rid of such an issue, you need to turn off your Spotify app from the Task Manager by following the steps defined as follows.
Step 1: Tap “Ctrl + Shift + Esc” simultaneously across your keyboard to turn on the Task Manager.
Step 2: Locate ‘Spotify’ from the list and tap on it. Select ‘End Task’ across the task manager and ensure that it has been closed successfully. Open the application again to observe whether the issue has been resolved.
2. Disable Internet Connections
Another approach to this issue can relate to the internet connection of your device. For this, you need to turn on and off your internet connection, whether it is a wired or a wireless connection. Disable the internet connection and turn on your Spotify app. Once the application launches, simply enable the internet connection and observe whether the issue has been resolved.
3. Allow Spotify to Run Under Firewall
Firewalls and anti-virus software are set up across your device to keep it protected from external threats. With the settings that are set over such features, they would not allow platforms like Spotify to operate across the PC. To make it happen, you need to follow the steps described as follows.
Step 1: Open ‘Windows Security’ by searching it across the search box.
Step 2: Lead into the ‘Virus & Threat Protection’ from the available tabs and tap on ‘Manage Settings.’
Step 3: Scroll down the page that emerges to access ‘Exclusions.’ Select ‘Add or Remove exclusions’ from the available options.
Step 4: Select the option of ‘Add an exclusion’ and add the ‘Spotify’ folder as the exclusion to exempt firewall during operating on the PC.
4. Reinstall Spotify
You may be having a faulty Spotify app. To resolve this, you need to follow the steps.
Step 1: Lead into the default local disk of your computer and tap on ‘Users.’ Select ‘AppData’ to open a new folder.
search-appdata
Step 2: Navigate the Spotify folder and simply delete the file.
delete-spotify-folder
Step 3: Reinstall Spotify from their original website.
5. Close and Relaunch Spotify
There are times where simply closing and re-opening the platform does the trick. With certain internal errors across the application, using this process saves the user from the trouble of entangling in delicate situations.
6. Restart Your PC
Another simple approach to make your Spotify app responsive is to restart your computer and allow it to adapt to the current conditions.
7. Update your Driver
You can also consider updating your drivers for Spotify to make it operable. For this, you need to simply open ‘Device Manager’ and observe that all drivers are attached and updated to make Spotify run.
Part 2. Spotify Application Is Not Responding: Final Solution
There may be quite a lot of instances where the Spotify application is not responding Windows 10 version. Although there are certain procedures that can be covered for resolving this issue, you should always look for a platform that would offer you a way out. AudKit Spotify Music Converter is a very proficient choice for easily converting your Spotify music to MP3 to listen to your choice of music tracks offline.
AudKit Spotify Music Converter offers a set of different output audio formats to their users. With a very exquisite design of their interface, they provide the users with the ability to convert their videos at 5x conversion speeds. Following this, it even offers a lossless result and high-quality music output along with the ID3 tags to manage the songs. To use AudKit Spotify Music Converter to download songs, you need to follow the steps as follows.

Main Features of AudKit Spotify Music Converter
- Download Spotify songs on local computers
- Convert Spotify Ogg Vorbis formats to MP3
- Keep 100% same quality and ID3 tags in the output files
- Support to move Spotify songs to other devices
Step 1 Add songs from Spotify

You need to open Spotify and browse the required music track or playlist. Right-click on the selected item and select ‘Share.’ Tap on ‘Copy Song Link’ to paste it on the search box for AudKit. Tap on ‘+’ to add the song.
Step 2 Customize Spotify output options

Select ‘Menu’ from the taskbar on the top and lead into ‘Preferences’ to open the settings. Set the output format along with other audio settings. You can also amend the conversion speed.
Step 3 Start to download and convert Spotify songs

Tap on the ‘Convert’ button on the bottom-right corner to successfully convert Spotify into the MP3 or any required format.
Conclusion
This article featured a detailed introduction of different solutions that can be adopted to solve the problem of what to do when the Spotify application is not responding. You can also consider using AudKit Spotify Music Converter as the perfect getaway converter for downloading high-quality songs.

