“How do I stop Apple Music from automatically playing?” Apple Music is among the top-rated music streaming services. It harbors numerous features that do improve your listening experience. This includes the Auto-play feature which keeps your tracks rolling over and over again. Many users find it a nuisance if it’s on a default activation status. How to Stop Apple Music from Automatically Playing in 2024 is what you’ll need at that juncture. Scroll down to learn what causes your Apple Music to play automatically when you get into your car or turn on your phone and how to stop them.
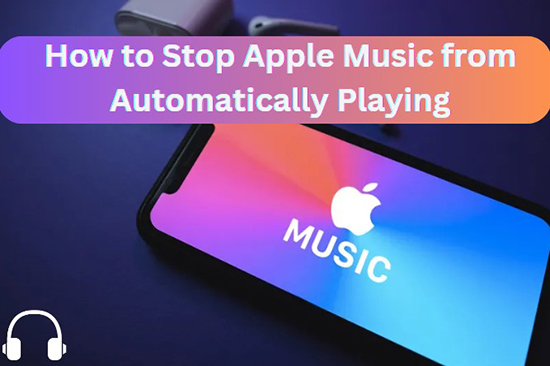
- Part 1. Why Does Apple Music Automatically Play?
- Part 2. How to Stop Apple Music from Automatically Playing on iPhone
- Part 3. Common Solutions to Get Apple Music to Stop Playing Automatically
- Part 4. How to Stop Apple Music from Automatically Playing in the Car
- Part 5. Unlimited Workarounds to Make Apple Music Stop Playing Automatically
- Part 6. Conclusion
Part 1. Why Does Apple Music Automatically Play?
Many users wonder why Apple Music automatically plays. Well, this may result from the reasons below.
1.1 Auto Play feature is on
1.2 Handoff feature is activate
1.3 Bluetooth is turned on
1.4 iCloud sync feature is turned on
1.5 Cellular data is on
1.6 Your earphones are allowed to control music automatically
1.7 Apple Music app needs to be updated
But don’t worry, you can check out the following steps to stop Apple Music from automatically playing.
Part 2. How to Stop Apple Music from Automatically Playing on iPhone
Here are several ways how to stop Apple Music from automatically playing on iPhone.
2.1 Turn Off Auto Play in the Music App
The Auto Play feature will pick songs randomly from your collection and automatically play them when the playlist you’ve selected has finished playing. To shut it down, follow these simple steps.
Step 1. First, go to the “Music app” on your iPhone and select a song.
Step 2. Click on the “Mini Player” then tap on the “Up Next” option and look for an infinity symbol which is the “Autoplay” icon.
Step 3. Next, tap on the “Autoplay” icon to turn it OFF. The Autoplay playlist should disappear instantly and Apple Music will also stop playing independently.
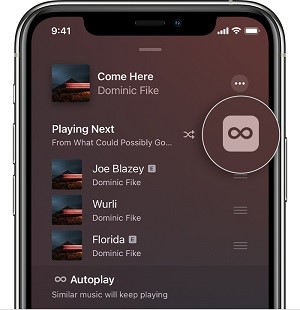
2.2 Update Apple Music App
Updating the Apple Music app to the most recent version will disable the Autoplay feature on Apple Music and get apple music to stop playing automatically.
Step 1. Access the “App Store” on your iPhone.
Step 2. Then, go to the bottom of your screen and check for the “Updates” button.
Step 3. Next, tap on the “Update” button that’s present next to the Apple Music app to update your iPhone to the latest version.
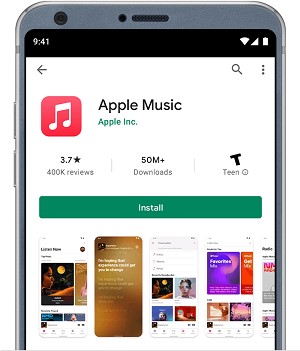
2.3 Disable Handoff
Apple’s “Handoff” feature is enabled by default to help you smoothly switch between Apple devices. You can disable it to evade playing on your iPhone when it connects to your car’s Bluetooth.
Step 1. Launch the “Settings” app on your iPhone then click on the “General” option.
Step 2. Select the “AirPlay & Handoff” feature.
Step 3. Then, toggle off the “Handoff” icon.
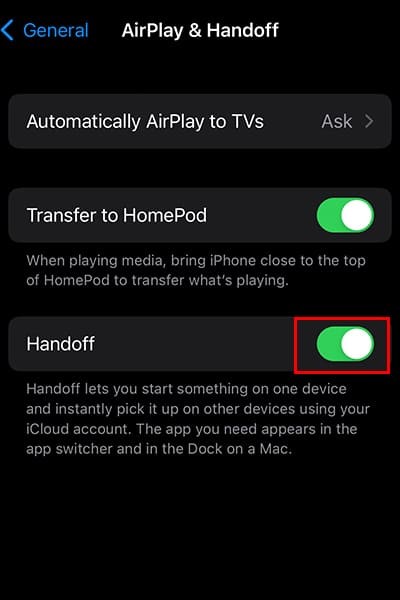
2.4 Turn off Bluetooth on iPhone
You can also stop Apple Music from playing automatically by turning off the Bluetooth connection on your iPhone.
Step 1. Navigate the “Settings” on your iPhone.
Step 2. Then, scroll down and tap on the “Bluetooth” option.
Step 3. Lastly, toggle the “Bluetooth” OFF.
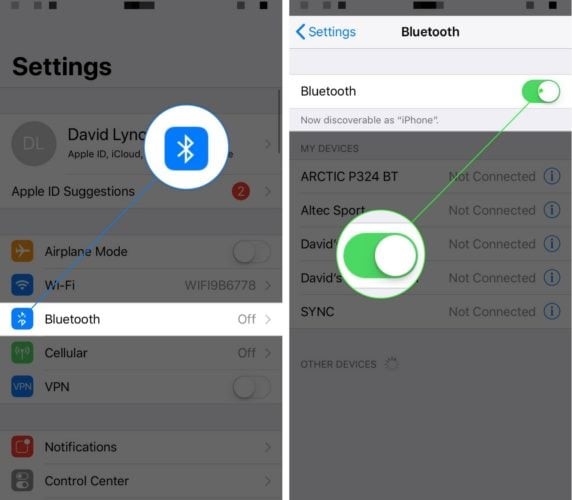
2.5 Disable iCloud Sync Feature
Disabling the iCloud sync feature will inhibit your device’s automatic play of Apple Music.
Step 1. First, launch the “Settings” app then choose Apple Music.
Step 2. Switch off the “iCloud Music Library” setting.
Step 3. Wait for about 2 minutes then restart it.
Step 4. Then, access Apple Music and tap on your profile.
Step 5. Stop any background-running applications. Finally, launch the Apple Music app and sign in with your Apple ID and password. Apple Music will now not sync to your iPhone.
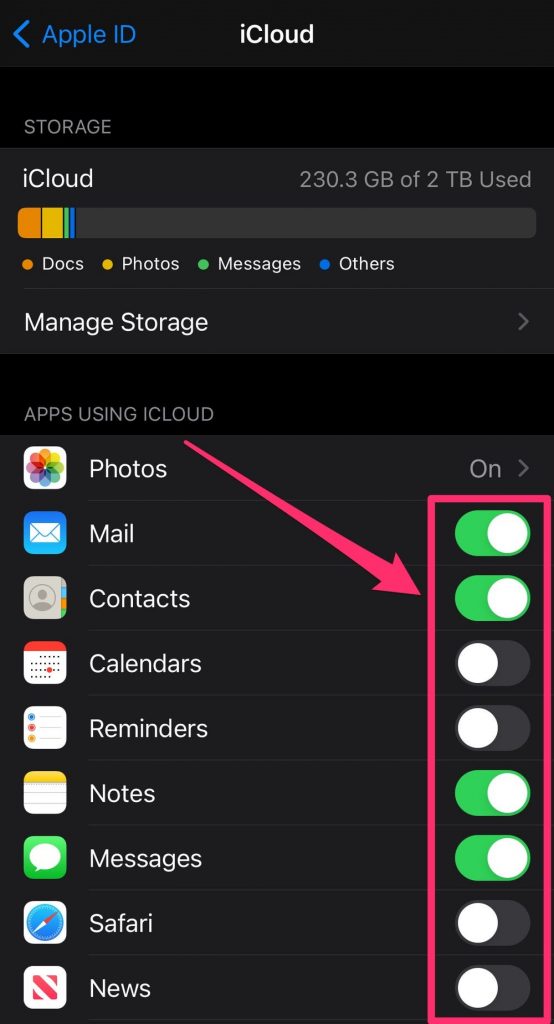
2.6 Use Apple Shortcuts
Here’s how to use Apple Shortcuts to disable Apple Music from automatically playing.
Step 1. Go to the home screen of your iPhone and open the “Shortcuts” app.
Step 2. Then click on the “Automation” option and tap on the “+” icon found at the top-right of the screen.
Step 3. After that, tap on the “Create Personal Automation” > “App” > “Music” app.
Step 4. You’ll be redirected to the next page, tap on the “Add Action“, then go to the “Search” field.
Step 5. Type “Play/Pause” to search for the “Play/Pause” action.
Step 6. Choose the “Pause on iPhone” option to command the “When Music is opened, Pause” action. This should stop Apple Music from automatically playing on your iPhone when the music is open.
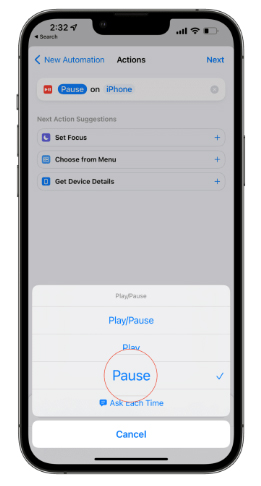
2.7 Use a Timer
To do this, you will set the Timer Feature to stop Apple Music from playing for a given time.
Step 1. Go to the home screen of your iPhone and open the “Clock” > “Timer” option.
Step 2. Next, use the “Time Picker” to set the interval time you wish to use.
Step 3. Tap the current option to choose the “Stop Playing” option. This should stop Apple Music from automatically playing on your iPhone.
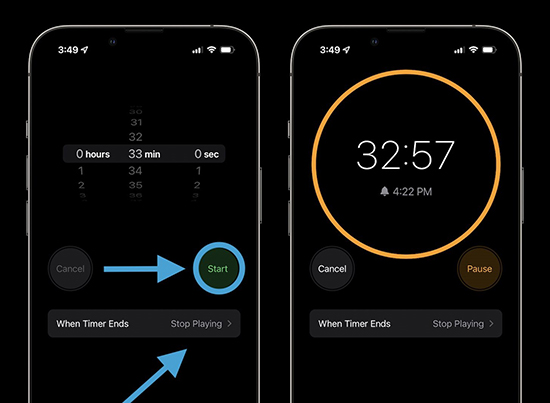
2.8 Turn Off Cellular Data Access
Your music won’t pick up without data access. Here’s how to turn off cellular data.
Step 1. On the home screen of your iPhone, open the “Settings” > “Cellular” option.
Step 2. Next, turn off the “Cellular Data” option for the Music app. Your iPhone will only use Wi-Fi for the Apple Music app.
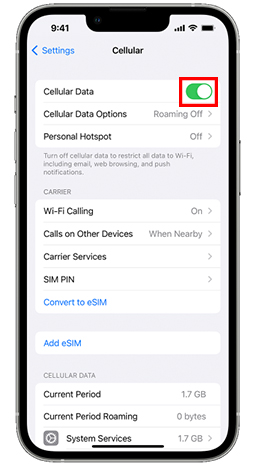
Part 3. Common Solutions to Get Apple Music to Stop Playing Automatically
You can also use these common solutions as a measure of How to Stop Apple Music from Automatically Playing.
3.1 Put AirPods in Their Case
Apple AirPods will sense it whenever you wear them. You can prevent them from detecting your iPhone by keeping them in their case. With this, they won’t turn themselves on as they can’t detect your phone.
3.2 Check Your Earphones
Some earphones will allow you to control music on your iPhone. You can switch them off to prevent automatic detection of your iPhone. Adjust the settings to play only when you choose.
3.3 Ask Siri to Prevent Apple Music from Playing Automatically
Since Siri will only work on your command, you can ask it to prevent Apple Music from playing automatically on your iPhone.
Part 4. How to Stop Apple Music from Automatically Playing in the Car
Use these options to stop Apple Music from automatically playing in the car.
4.1 Turn Off AutoPlay in Car Sound System
If you activate the “CarPlay” feature then, it means that Apple Music will play music without being opened. Follow these steps to power off the feature:
Step 1. First, select the “Screen Time” feature.
Step 2. Then, go “Content & Privacy Restrictions” option.
Step 3. Select the “Allowed Apps” option.
Step 4. Then, turn off the “CarPlay” from the “Settings app“
4.2 Disable CarPlay Feature
Here are the steps to disable the CarPlay Feature to fix Apple Music automatically playing in the car.
Step 1. Expand the song currently playing.
Step 2. Select the “three bullet points” icon.
Step 3. Finally, click on the “Autoplay” feature. It’s an icon resembling the number eight
4.3 Play a 10-minute Silent Song
You can decide to go the silent way with a smart approach – play a silent song when Apple Music plays automatically.
Step 1. Go to the “Apple Music” app.
Step 2. Search for a song entitled “A a a a Very Good Song” by Samir Mezrahi, which is a 10-minute hit with no lyrics. This will give you a 10-minute break.
Part 5. Unlimited Workarounds to Make Apple Music Stop Playing Automatically
Here is an intelligent way How to Stop Apple Music from Automatically Playing. Use the AudKit Apple Music Converter to convert your music into common output formats. These include FLAC, M4A, M4B, MP3, and AAC. More so, it will convert your music at a high speed of 30X rate.
AudKit also supports ALAC Lossless quality that can go up to 24-bit and 192 kHz. It preserves ID3 tags and metadata information including genre, artists, album art, track numbers, and year, among other tags.
Likewise, you can customize output settings like sample rate, bit rate, channel, etc. There is no need for an internet connection, but you can stream your tracks offline on multiple devices. These include ChromeOS, Amazon Echo, Sonos speakers, macOS, Windows, and iPhone devices.

Main Features of AudKit Apple Music Converter
- Download Apple Music at a 30X speed rate
- Convert Apple Music to MP3 or other common output formats like AAC, M4A
- Keep ID3 tags like genre, title, and album art
- Customize the output formats like channel and bit rate
A Guide to Using AudKit to Download Apple Music as Local Files at 30X Faster Speed
AudKit Apple Music Converter will directly download and convert your Apple Music into common output formats. Visit the official website and click on the “Free Download” tab to download and install it on your computer. Then, launch it and you will see Apple Music open immediately. Also, go to the “Menu” > “Register” to purchase the full version for downloading an entire track. The free version only downloads a third of each track.
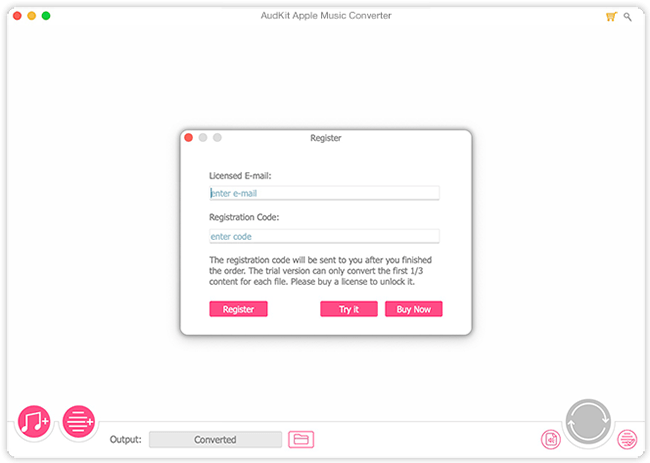
Step 1. Add Apple Music for conversion
You can directly drag and drop Apple Music to AudKit to start conversion. Also, you can click on the first button at the bottom to add Apple Music from the iTunes library.
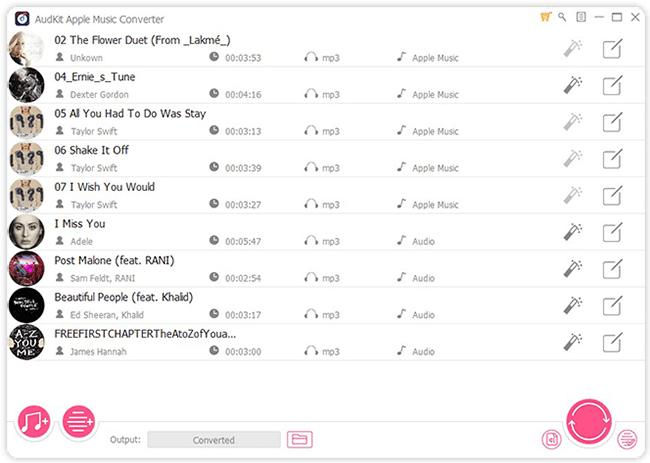
Step 2. Customize the Output Formats
Click on the “Format” tab and choose the output format to convert your tracks into. You can customize your Apple Music output format including MP3, FLAC, WAV, M4A, AAC, and M4B as well as select output sound quality such as sample rate and bit rate based on your preference.
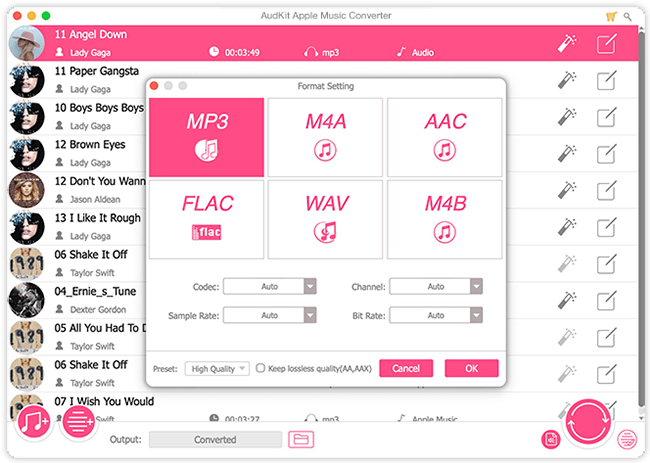
Step 3. Download and Convert Apple Music
Hit on the “OK” button to confirm your entries, then tap on the “Convert” button to start the conversion process. Once completed, the downloaded Apple Music will be saved in the “Converted” local folder. Finally, locate them by clicking on the “Converted” folder at the bottom of the AudKit interface. You can then, transfer them to any device for offline listening as you wish without Apple Music automatically playing.
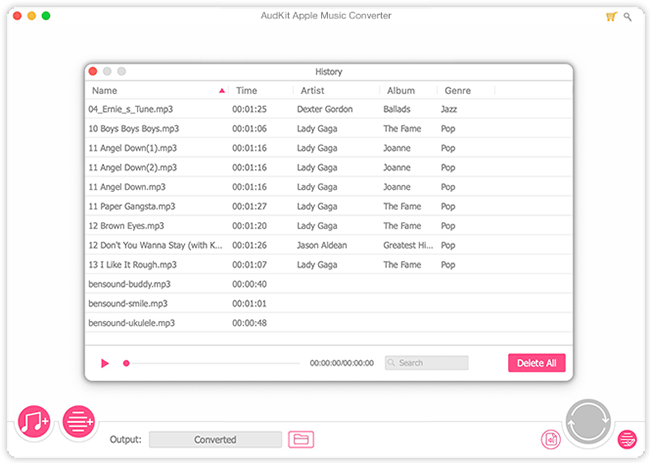
Part 6. Conclusion
Many users don’t like it when Apple Music automatically plays on their devices. This article has tackled the best ways how to make Apple Music stop playing automatically on your iPhone and car. You can also get your tracks offline without an internet connection with AudKit Apple Music Converter, which not only works in a few steps to prevent Apple Music from playing automatically but also enables you to enjoy high-quality music without any issues.

