I love almost everything about Spotify, except that it starts up automatically when I start my car or connect Bluetooth and don’t want to listen to music. Why does Spotify automatically play in my car? How do I stop Spotify Autoplay?
—— User from Reddit
Are you tired of Spotify automatically playing songs after your chosen playlist or album ends? Spotify Autoplay can be a frustrating feature. Many users complain that Spotify automatically plays when connected to Bluetooth devices or when they want to take a break from listening.
Fortunately, we will explore various methods on how to stop Spotify from automatically playing on Android, iPhone, PC, or in the car. Let’s dive in and learn how to regain control over your Spotify playback.
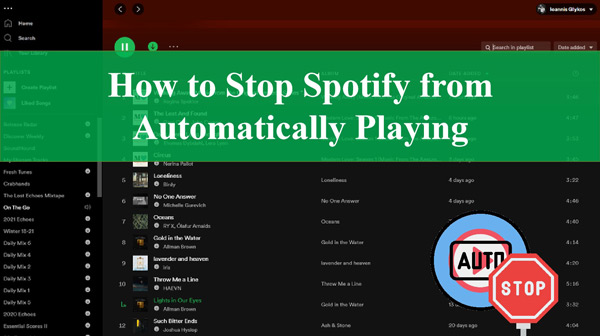
- Part 1. Why Does Spotify Start Automatically
- Part 2. How to Stop Spotify from Auto Playing on Bluetooth
- Part 3. How to Stop Spotify from Automatically Playing on Mobile
- Part 4. How to Stop Spotify from Automatically Playing in Car
- Part 5. How to Stop Spotify from Automatically Playing on PC
- Part 6. One-Stop Way to Stop Spotify Autoplay on Any Device 👍
- Part 7. Final Words
Part 1. Why Does Spotify Automatically Play in Car/Other Devices
“Why does Spotify start automatically?” It is a frequently asked question from a growing number of users. Spotify automatically plays similar songs when you reach the end of an album, playlist, or selection of songs to ensure the music never stops.
This feature is called autoplay, and it is enabled by default. There are several reasons why Spotify starts playing by itself.
🧐 1. Autoplay feature: Spotify’s autoplay feature is designed to continue playing similar songs after you have finished a song, album, or playlist.
🧐 2. Bluetooth connection: Spotify may start playing music automatically when it detects a valid Bluetooth connection, such as when your phone is connected to your car’s Bluetooth system.
🧐 3. Allow Background Activity: On Android devices, the “Allow Background Activity” setting allows apps to continue running in the background, which can cause Spotify to automatically start playing music.
🧐 4. Android Auto or CarPlay: If you have Android Auto or Apple CarPlay enabled on your phone, it may automatically start playing Spotify when you connect your phone to your car.
Part 2. How to Stop Spotify from Playing Automatically When Connected to Bluetooth
When connected to Bluetooth, Spotify automatically plays music, which can be quite frustrating. However, there are several methods you can try to force Spotify from playing automatically.
💡 Fix 1. Turn Off Spotify Autoplay
The Spotify AutoPlay feature can be helpful in some situations. However, there are certain concerns about conserving data, prolonging battery life, avoiding disturbances, and safeguarding your privacy. Let us explain some steps to disable Spotify autoplay Android and stop Spotify autoplay when connected to Bluetooth on Android, iPhone, or more devices via the Spotify app below:
How to Turn Off Spotify Autoplay Bluetooth
Step 1: First, open the Spotify App on your iPhone and tap the Gear icon at your device screen’s top right corner to open the Settings menu.
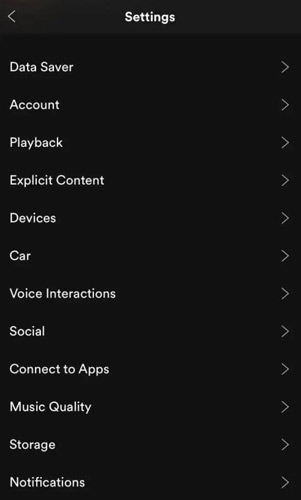
Step 2: Next, select the “Playback” option and navigate the “Autoplay” to toggle the switch next to it.
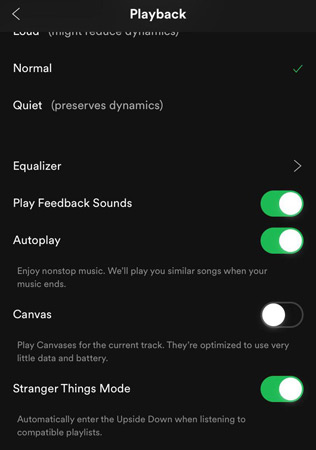
Note: On Android, you won’t need to go to the playback option in the “Settings” menu. Scroll down the Settings screen, and you will notice the “Autoplay” button, which you have to turn off eventually.
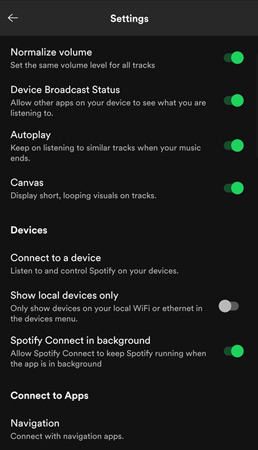
💡 Fix 2. Adjust Bluetooth Settings on Your Device
Some devices may have settings related to Bluetooth or media playback that can be adjusted to disable auto-play. Check your device’s settings menu for any relevant options and disable the auto-play feature.
Step 1. Open your phone’s Settings app.
Step 2. Tap “Connected devices” or “Bluetooth” depending on your device.
Step 3. If you see “Previously connected devices“, tap it.
Step 4. Next to your Bluetooth device’s name, tap “Settings” (gear icon).
Step 5. Look for any settings related to media playback or auto-play and disable the feature.
💡 Fix 3. Using Shortcuts App
For iOS devices, you can use the Shortcuts app to create a personal automation that disables Bluetooth when a specific condition is met. This can help regain control over when Spotify plays music and avoid unwanted audio playback.
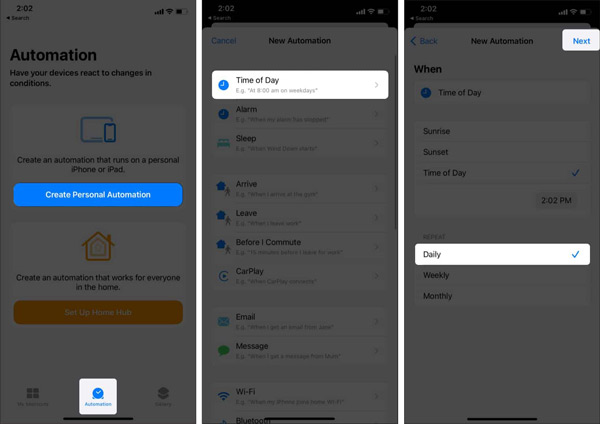
Step 1. Open the Shortcuts app on your iOS device and select Automation > Plus icon > Create Personal Automation.
Step 2. Click “When I connect to a Bluetooth device” and select the desired device.
Step 3. Tap “Next” and then tap “Add Action“.
Step 4. Search for “Run Shortcut” and tap “Next“.
Step 5. Select a playlist or album you want to play when connected to Bluetooth.
Step 6. Tap “Next” and give the automation a name.
Step 7. Click “Done” to save the automation.
Part 3. How to Stop Spotify from Starting Automatically Android/iOS
“How to stop Spotify from automatically playing on Android when headphones are plugged in?” Except for Android users, people who play Spotify on iOS devices also get stuck in the same bothersome Spotify autoplay problem. Whenever the Spotify app is launched, it starts playing music from the last played track, which can be a nuisance.
Therefore, it is important to explore the solutions for Spotify automatically playing when the app opens on mobile devices can be helpful:
💡 Fix 1. Disable Allow Background Activity on Android
“Allow Background Activity” is a setting that allows apps to continue running in the background when you’re not actively using them. This can help certain apps to function properly, but it can also drain your device’s battery life. If you are experiencing the issue where Spotify playing in the background, disabling this may help. Here are the steps on how to stop Spotify from starting automatically on Android (such as Samsung):
Step 1: Head to the “Settings” app and then scroll down to access the “Apps” settings.
Step 2: Later, tap on the “Manage Apps” option and access the Spotify app from the list to customize its settings.
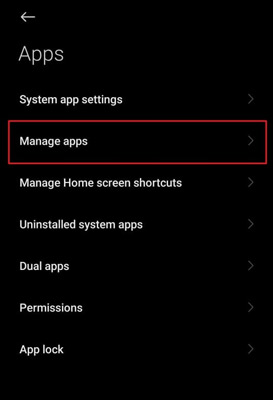
Step 3: Disable the “Allow Background Activity” option. This will stop Spotify from playing in the background afterward.
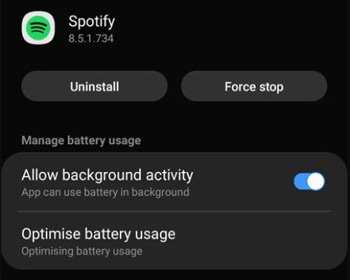
💡 Fix 2. Turn off Handoff on iPhone
Turning off the Handoff feature on your iPhone may stop Spotify from automatically playing, but it depends on the specific issue you are experiencing. When Handoff is enabled, you can start a task on one device and continue it on another without any interruptions, but in this case, you must turn it off on your iPhone.
Step 1: Tap your iPhone’s “Settings” app and select “General” from all the available options.
Step 2: Now, look for the “AirPlay & Handoff” option and press it to open it.
Step 3: You will now see the various options on the next screen, locate the “Handoff” feature, and toggle the button next to it to turn it off.
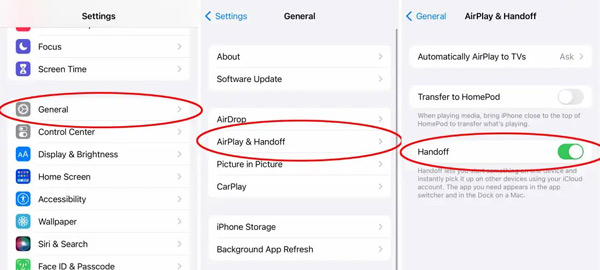
💡 Fix 3. Keep Earphones in Cases
Keeping your earphones in their case may not directly stop Spotify from automatically playing. But it can help prevent random playback caused by the earphones’ physical buttons or sensors. Many earphones come with physical buttons or sensors that can play, pause, skip, or adjust the volume of the music.
Some earphones may also have features such as auto-play or auto-pause when the earbuds are removed or inserted into your ears. If your earphones are causing Spotify to play automatically, it may be due to accidental button presses or sensor triggers.
Keeping your earphones in their case can help prevent these accidental triggers and reduce the chances of Spotify playing automatically. Additionally, keeping your earphones in their case can help protect them from damage and extend their lifespan, which can also prevent issues with random playback or other malfunctions.
💡 Fix 4. Disable Bluetooth
Disabling Bluetooth on your device may stop Spotify from playing automatically if you play Spotify through Bluetooth causing the issue. Spotify may automatically start playing music when it detects a Bluetooth connection to a device such as a speaker or headphones. Follow the steps below to turn off the Bluetooth option on your iPhone or Android device:
Step 1: Access the Settings app on your device.
Step 2: Hit the “Bluetooth” option from the options list. Now you can disable Bluetooth by turning off the toggle button.
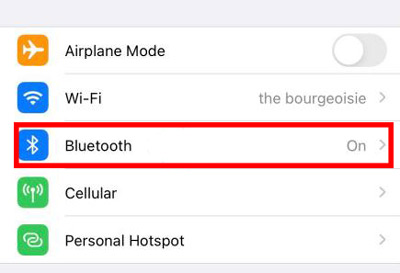
Fix 5. Stop Spotify from Opening on Startup Android/iPhone
If you allow Spotify to auto-start every time you unlock the screen of your Android or iOS device, Spotify also will start playing automatically. Thus, please look at the stepwise guide below to disable the startup feature for Spotify on your mobile.
On Android
Step 1: Go to Android Settings.
Step 2: Choose Manage apps > Permissions.
Step 3: On the new page, tap on Autostart and switch off the button next to Spotify.
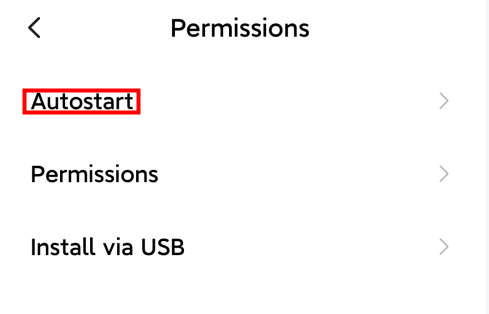
On iPhone
Step 1: Open the Settings app on iPhone.
Step 2: Go to General > Background App Refresh.
Step 3: Scroll down and simply toggle off the switch next to Spotify or select ‘Off‘.
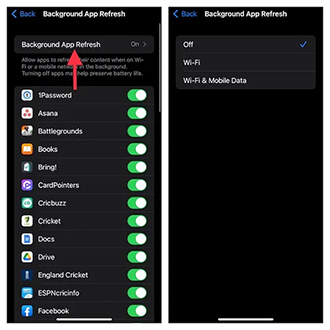
Part 4. How to Stop Spotify Autoplay in Car
Spotify allows users to enjoy their favorite songs and playlists on the go. However, for many users who connect their smartphones to their car’s Bluetooth system, Spotify automatically starts playing in cars when they turn on their car.
While this may seem convenient, it can also be an inconvenience, especially if the music selection needs to be more appropriate. Have a look at the below-mentioned steps to learn how to stop Spotify from playing automatically when connected to car:
💡 Fix 1. Turn Off Android Auto
Android Auto is a software that connects Android phones to compatible infotainment head units, displaying a simplified version of your phone’s screen on the car’s display. It allows drivers to access and use their phone’s key features safely through the car’s interface, such as navigation, messaging, news, and entertainment.
By disabling Android Auto, you can prevent your phone from automatically connecting to your car’s infotainment system and maintain control over when you want to use your phone’s features while driving.
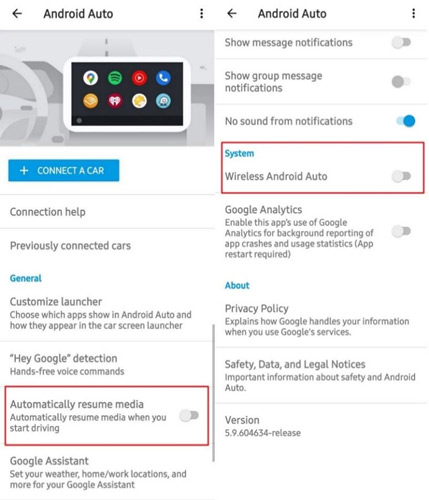
Step 1: Open the Settings app on your Android device and head to the “Advanced Features” option to navigate the “Android Auto” feature.
Step 2: Once you do it, turn “Automatically Resume Media” and “Wireless Android Auto” off slowly.
💡 Fix 2. Stop Apple Carplay
Apple CarPlay is a technology system that connects an Apple iPhone to a car’s infotainment screen, mirroring the phone and allowing you to use and control many core smartphone apps through the car’s interface. By disabling Spotify Apple CarPlay, you can maintain control over when you want to play Spotify music in your car.
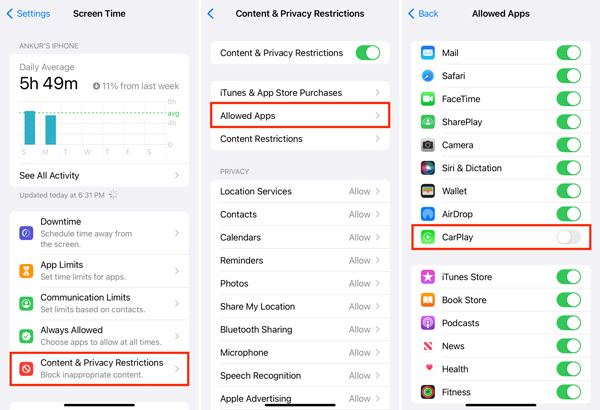
Step 1: Go to “Settings” on your iPhone and look for the “Screen Time” option.
Step 2: Further, tap the “Content & Privacy Restrictions” to access the further Screen Time settings.
Step 3: Following this, move to “Allowed Apps” > “CarPlay“, and toggle the switch next to it to disable.
Part 5. How to Stop Spotify from Automatically Playing on PC/Mac
If you’re tired of Spotify automatically playing songs after your current playlist or album ends on your PC, there are a few steps you can try to disable this feature. By disabling the Autoplay feature, Spotify will no longer automatically play suggested tracks after the current song or playlist is finished.
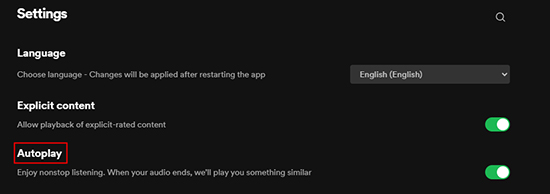
Step 1: Open the Spotify app on your computer and log in to your account.
Step 2: Click the Profile icon at the upper-right corner, then enter the Settings section.
Step 3: Find the Autoplay button and switch it off.
Part 6. One-Stop Way to Stop Spotify from Automatically Playing on Any Device
If you’re looking for a more permanent solution to stop Spotify from automatically playing, you can try using AudKit Spotify Music Downloader. It is a powerful and user-friendly software tool that can download and convert Spotify music tracks, albums, and playlists as your local files, then you can stay away from the autoplay.
The AudKit program provides various audio formats such as MP3, AAC, M4A, M4B, WAV, FLAC, and others. This tool can help you download your favorite Spotify songs without premium. With it, you can download your Spotify music at 5X speed compared to traditional downloaders, saving time and enjoying your music in just a few minutes.
What’s more, it also offers 100% lossless quality, ensuring the converted files retain the same quality as the original Spotify tracks. Whether you are tech-savvy or not, the software’s intuitive interface and easy-to-use functions make it accessible to all of you. In this way, you can enjoy Spotify music offline playing without the Autoplay feature.

Main Features of AudKit Spotify Music Downloader
- Offer ad-free Spotify music streaming after conversion
- Convert Spotify to MP3, FLAC, WAV, and more
- Download Spotify tracks offline with free Spotify accounts
- Organize the downloaded Spotify files with ID3 tags and quality
How to Avoid Spotify from Automatically Playing Forever
AudKit SpotiLab Music Converter is a versatile and efficient tool that offers a range of features to help you download and convert your favorite Spotify songs to various audio formats with high-speed performance and lossless quality. Then follow the steps below for a much better understanding:
Step 1 Get the required Spotify songs on AudKit software

On Spotify, click on the three dots icon next to a song or playlist and choose “Share” > “Copy Song Link“. Later, back to the AudKit SpotiLab Music Converter and paste the copied song link into the upper link bar. Finally, click the “+” button.
Step 2 Set the Spotify output preferences you want

Access the “Preferences” dialogue box by clicking the “Menu” button, and then head to the “Convert” section. Set the format, channel, sample rate, and bit rate options based on your preferences. Following this, adjust the conversion speed and archive output tracks by setting them to your requirements.
Once you have selected it, click the “OK” button at the bottom of the dialogue box to save the changes.
Step 3 Start downloading Spotify music tracks locally

Select the destination folder next to the output icon to save the downloaded songs. Once selected, click the “Convert” button to download Spotify 320kbps MP3 songs on the computer locally. Once the download is complete, navigate to the destination folder to see all the results. And you can play Spotify songs without it starting automatically.
Part 7. Final Words
Stopping Spotify from playing automatically can be a bit tricky, but with the methods mentioned above, you can regain control over your music-listening experience. Whether you’re using a desktop/mobile device, or connected to a Bluetooth/car stereo system, you can now enjoy your favorite Spotify tunes without the annoyance of continuous playback.

