Audible allows users to take their favorite books and television series wherever they go. It is a popular platform for audiobooks, podcasts, and spoken-word material. Now that Android Auto is available, does Audible work with Android Auto? Sure! Riders can enjoy Audible on their car’s infotainment system, making Audible Android Auto even simpler for them to listen to their preferred books while they are behind the wheel.
In this article, we will go through how you can make the most of Audible on Android Auto and improve your listening experience by introducing the process of playing Audible on Android Auto with and without phones. Let’s dive right into it.
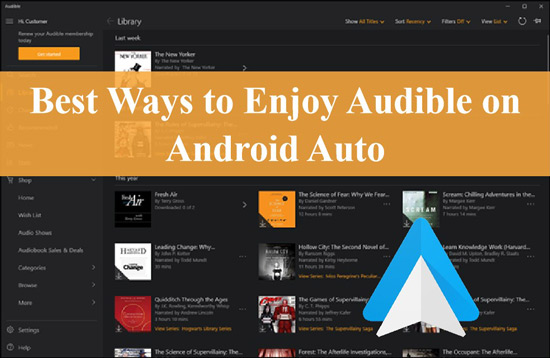
Part 1. How to Play Audible on Android Auto with Phone
For listeners of audiobooks and podcasts on the road, Audible has become an indispensable resource. Thanks to Android Auto, listeners no longer must take their hands off the wheel to access their preferred Audible content through their car’s infotainment system. You may listen to your favorite audiobooks hands-free by learning to utilize Audible on Android Auto with your smartphone.
Follow the steps below to play Audible through Bluetooth or USB cable while driving with Android Auto.
Step 1: Ensure your phone is connected to the infotainment system in your vehicle. This can be accomplished using either Bluetooth or a USB cable.
Step 2: Launch the Android Auto app on your mobile device. Download it from the Google Play Store if it isn’t already installed.
Step 3: Once the Android Auto app has been activated, locate the Audible app icon on the main screen. Tap it to launch the app.
Step 4: Select the audiobook or podcast you wish to listen to from your Audible inventory. Then you now will see Audible on Android Auto playing.
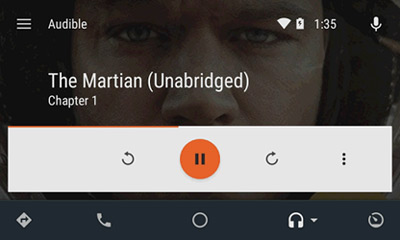
Note: The audiobook or podcast will begin to play over the car’s speakers. You can control playback using controls on your car’s infotainment system or voice commands such as “Okay Google, pause/resume” or “Okay Google, skip forward/backward“.
Part 2. How to Fix Audible Android Auto Issues
When you attempt to listen to Audible using Android Auto, the Audible app may not appear on your phone or your vehicle’s display. This is inconvenient since you won’t be able to access your audiobooks through the Android Auto interface. This issue might be caused by a bug in Android Auto, which causes applications to vanish from the UI.
If you’ve attempted the most typical troubleshooting procedures, such as upgrading and reinstalling both the Audible and Android Auto applications, but the issues like Audible not showing up on Android Auto still appear, you’ll need to perform some more work to resolve the problem. This may need updating certain phone settings or checking for Android Auto or Audible updates. Here are the steps to do so:
Step 1: Launch the Android Auto app and navigate to Settings > Version.
Step 2: Tap the Version ten times to activate it.
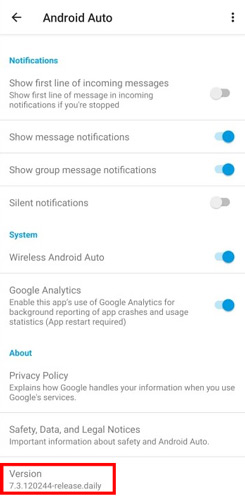
Step 3: In the More menu (three dots), select Developer Settings.
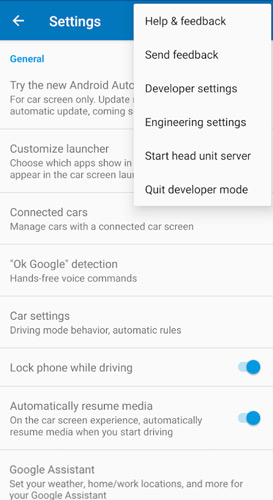
Step 4: Scroll down and enable Unknown Sources. Reboot the Android Auto application.
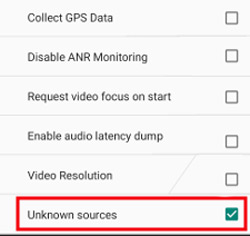
Note: Determine whether the Android Auto app displays the Audible app again. If access is restored, follow these instructions for all apps, including Audible, that do not appear on Android Auto.
Part 3. How to Listen to Audible on Android Auto Without a Phone
The Audible app is fantastic for listening to books and other spoken-word material. Still, it might be inconvenient if you also need to use your phone at the same time while listening to audiobooks on Android Auto. That’s why we recommend AudKit Audible AAX Converter. Easily convert your Audible AAX files to Android Auto-friendly formats like MP3, AAC, M4A, FLAC, and WAV using the AudKit app for a seamless listening experience without your phone.
With AudKit Audible AAX Converter, you can download Audible audiobooks without worrying about the compromised sound quality since the process is lossless. In addition, the 100X conversion speed means you won’t have to wait long before you can start using the converted files. That’s not all, the AudKit converter keeps the original ID3 tags, including the song’s title, artist, and album art, to save you time.
Splitting large audiobooks into manageable chunks is a breeze using AudKit’s split function. Listening to audiobooks while driving will make it much simpler to skip about and return to your location if you need to halt or stop the playing. All in all, you can import the Audible files to Android Auto and listen to the audiobook on Android Auto without touching your phone.
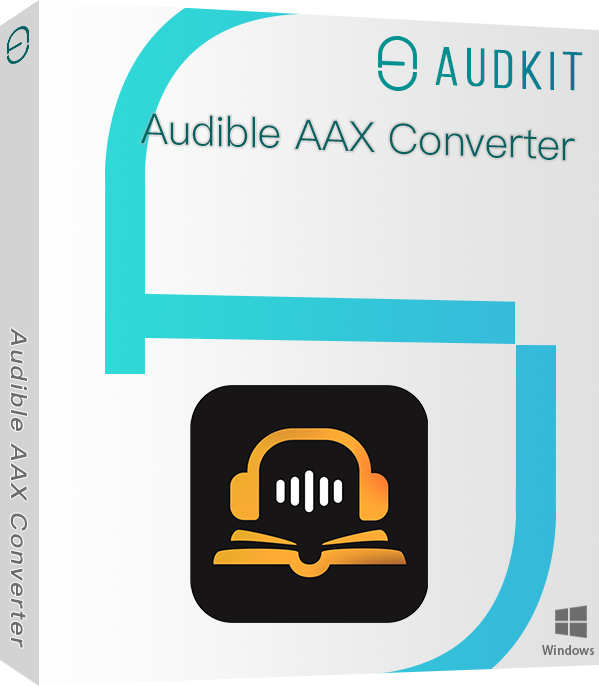
Key Features of AudKit Audible Converter
- Convert Audible AAX to MP3 and other multiple output formats
- Maintain 100% lossless sound quality and ID3 tags
- Download Audible audiobooks with 5X conversion speed
- Provide the split feature to cut the Audible books into small pieces
How to Convert Audible for Android Auto
Step 1: Download and launch the AudKit Audible AAX Converter which is available on Mac and Windows computers.
Step 2: Select the black ‘Add Files‘ icon, and all Audible files will be displayed in the new window. Choose multiple audiobooks by selecting them and clicking the ‘Open‘ icon. On the other hand, simply drag and drop the audiobooks on the Audkit interface to load them.
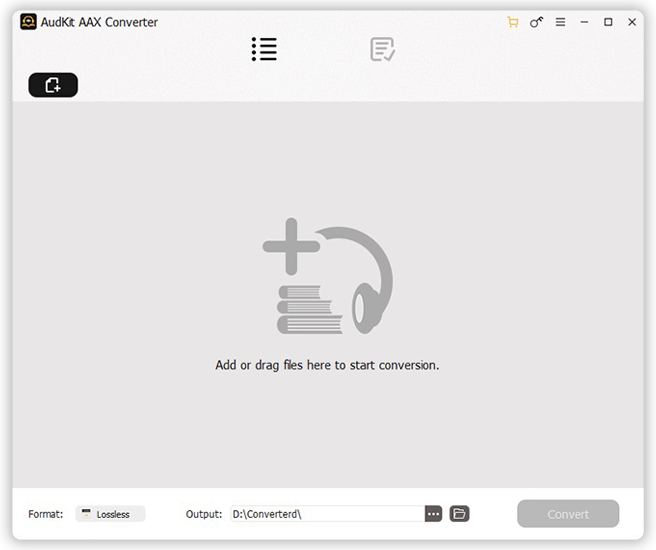
Step 3: Now, click the ‘Format‘ tab in the lower-left corner to access the preferences window. Based on your preferences, you can specify the output format as Lossless, MP3, FLAC, WAV, AAC, or M4A, and customize other audio formats such as bit rate, sample rate, audio channel, etc. according to your needs.
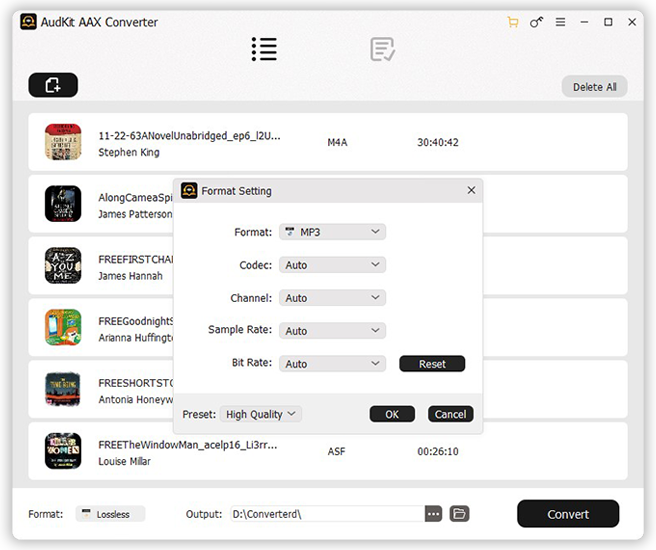
Note: In the ‘Elements‘ section, select the ‘Edit‘ button to modify ID3 elements such as year, title, and album, and select the ‘Split‘ button to divide large audiobooks into smaller segments.
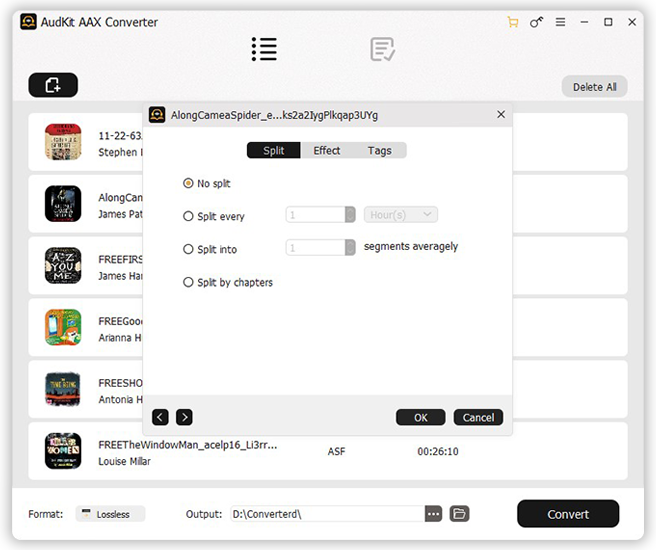
Step 4: Finally, you can choose the destination folder for the converted files. For this, swipe the upper menu bar and select ‘Preferences‘ > ‘Convert‘ and modify the output pitch, before initiating the conversion process. Click the ‘Convert‘ icon in the bottom-right corner afterward. And voila, all your favorite Audible audiobooks are converted and downloaded within no time. And you will be free to add Audible to Android Auto.
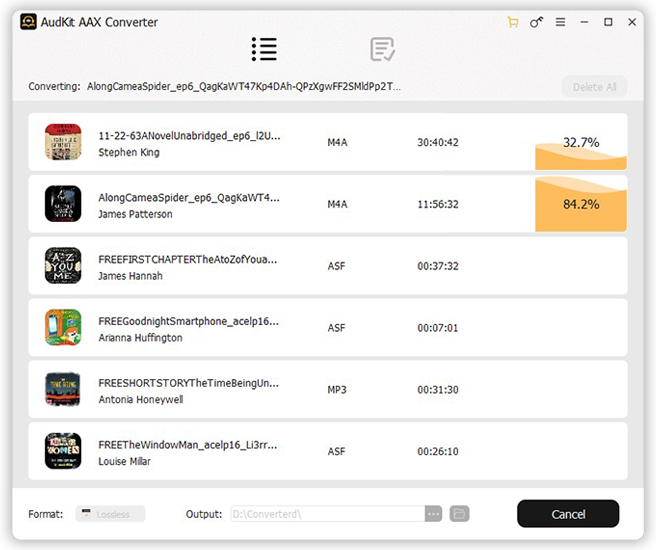
In Conclusion
Enjoying an audiobook while driving with Android Auto is a terrific way to pass the time. You can use your mobile phone to connect your car to access Audible Android Auto playing. However, not everyone will succeed using Audible with Android Auto, maybe because of incompatibilities or bugs in the software itself. Several solutions exist, and you can try the method in Part 2.
If you want to listen to Audible on Android Auto without using your phone, AudKit Audible AAX Converter is a great option. You can trust this flexible program to download Audible audiobooks free to a format that works with Android Auto thanks to its many available output formats. So, give AudKit a go if you’re experiencing issues with Audible on Android Auto.

