Audiobooks have become a popular way to consume books on the go. Audible, an audiobook platform owned by Amazon is one of the most widely used apps for listening to audiobooks. However, one issue many Audible users face is that the app starts playing audiobooks automatically when they open it. How to stop Audible from playing automatically?
If you’re an avid Audible user tired of having audiobooks start playing as soon as you open the app, you’re not alone. Many people find it annoying, and it can be especially frustrating if you’re trying to save your place or switch between books. The good news is that there are several ways to disable the auto-play feature and take back control of your listening experience.
In this article, we’ll provide step-by-step instructions on how to stop Audible from autoplay so that you can start and stop your audiobooks on your terms.
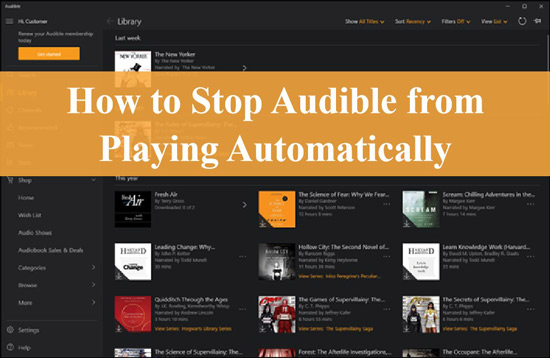
Part 1. How to Stop Audible from Automatically Playing on Mobile
The Audible app reads audiobooks immediately when the app opens on mobile devices by default as a feature designed to improve the user experience. The auto-play function plays the last audiobook you listened to when you activated the app.
Some users find this feature intrusive and prefer more control over their listening experience. Here’s how to stop Audible from automatically playing iPhone/Android in two ways:
Method 1. Disable Seamless Multipart Play
“Seamless Multipart Play” is a feature of Audible that enables uninterrupted transitions between audiobooks in a series or a multi-part novel.
This function is particularly handy for listeners who want to binge-listen to their favorite series or immerse themselves in a lengthy book without manually starting each new section. Follow the steps below to disable it:
Step 1: Launch Audible on your mobile device, and then hit the profile symbol in the lower right corner.
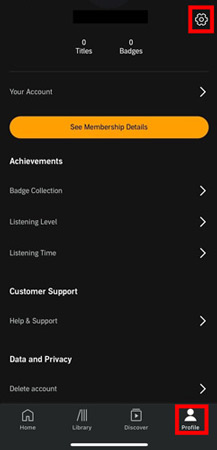
Step 2: Hit the gear icon in the upper-right corner to access the Settings page.
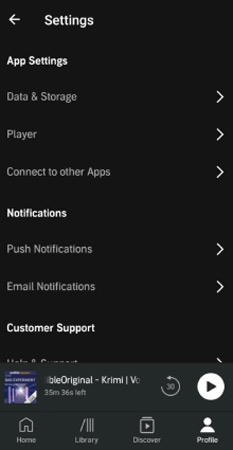
Step 3: Select Data & Storage from App Settings, go down to Seamless Multipart Play, and disable it.
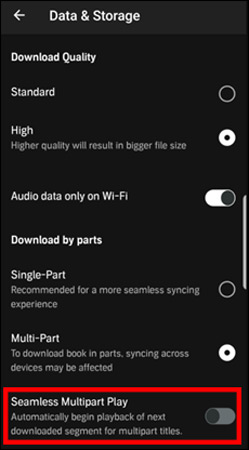
Method 2. Uncheck Resume Playback
If your device’s Audible app is configured to play the next episode whenever you connect Bluetooth headphones automatically to play Audible through Bluetooth in cars, you can disable this behavior by adjusting your Bluetooth settings.
The ‘Settings’ app is where you can locate the available software for your Bluetooth headset. Next, disable the headset’s autoplay function inside the Audible app.
Step 1: Go to the app’s Settings screen to adjust your Audible preferences.
Step 2: Find the Player option at the bottom of the menu and choose it.
Step 3: To disable Resume playback, uncheck the box.
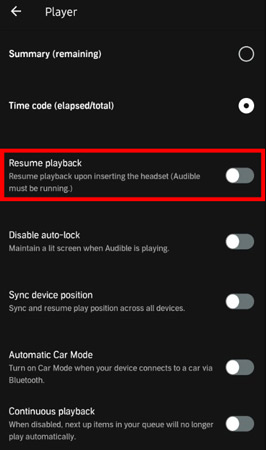
Part 2. How to Stop Audible from Playing Automatically in Car
Suppose you’re an Audible customer who listens to Audible in the car. In that case, you may have encountered the annoyance of the app immediately beginning to play when you connect your phone to the car’s audio system.
This can be especially bothersome if you’re in a peaceful area where the abrupt loudness might be disturbing or you are simply not ready to listen to your audiobook. There are three methods to prevent Audible from automatically playing in the vehicle. Let’s look at them in detail:
For Apple CarPlay
For Apple CarPlay, you can start by turning off the CarPlay option.
Turn Off CarPlay
Here are the steps to help you turn off the CarPlay:
Step 1: Select Screen Time after opening Settings on your iPhone.
Step 2: Then, choose Content & Privacy Controls and click on the Allowed Apps option.
Step 4: Scroll download and find CarPlay, and then disable it. This will prevent your iPhone from automatically connecting to your vehicle and playing Audible.
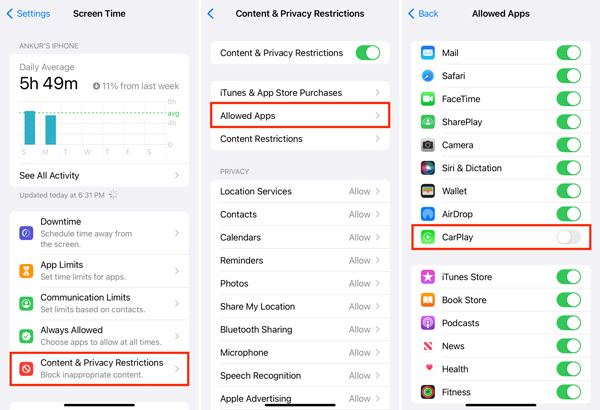
Disable CarPlay While Locked
Here are the steps to disable CarPlay while it’s locked:
Step 1: Find the CarPlay option by going to Settings and then the General option.
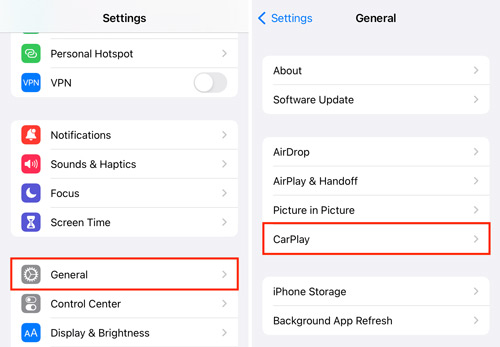
Step 2: When it has been located, choose your vehicle by tapping on the item.
Step 3: After that, deactivate the option that says Allow CarPlay While Locked.
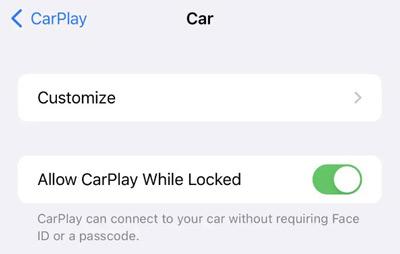
Your car won’t connect to your iPhone when the phone is locked so the Audible app will not be able to stream automatically.
For Android Auto
Like Apple CarPlay, there’s also a way for Android Auto. Here is the method to help you with it:
Turn Off Automatically Resume Media
Step 1: Open the Settings app on your Android phone.
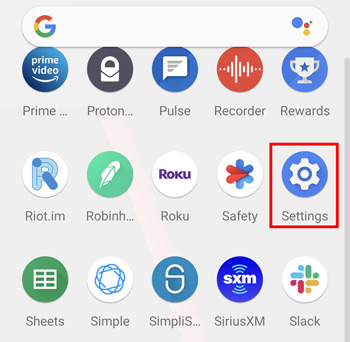
Step 2: Scroll down to find Android Auto after selecting Connection & sharing.
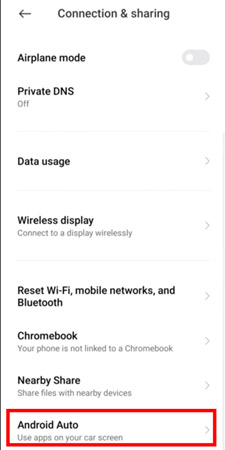
Step 3: Click on Android Auto.
Step 4: Locate Automatically resume media and toggle it off.
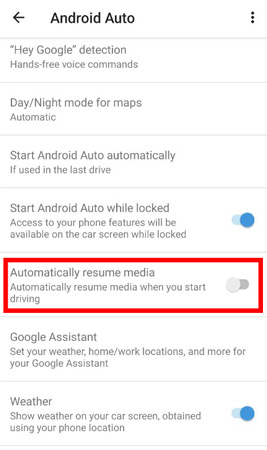
Part 3. How to Play Audible Books Without Playback Issue
Tired of Audible playback difficulties, such as poor loading times and stuttering sound quality? If this is the case, try using the AudKit Audible AAX Converter to improve your listening experience. AudKit Audiobook AAX Converter’s ability to convert Audible AAX files to various audio formats, including MP3, AAC, and WAV, is one of its most important capabilities. This implies that audiobooks can be played on any device, independent of their playback compatibility.
In addition, the converted Audible files maintain lossless sound quality, giving the highest-quality listening experience imaginable. Its conversion speed is lightning-quick. The program employs powerful processing technologies to download audiobooks at up to 100X, making it one of the quickest converters available. This implies that even massive audiobook files can be converted in a few minutes.
Well, there’s more. AudKit Audible AAX Converter maintains the original ID3 tags of Audible, a feature that allows easy organizing and searching for your audiobooks. A split option is a useful tool that allows you to divide lengthy audiobooks into more digestible chunks. AudKit Audible AAX Converter should be seriously considered if you’re searching for a dependable and effective approach to improving your Audible audiobook playback experience.
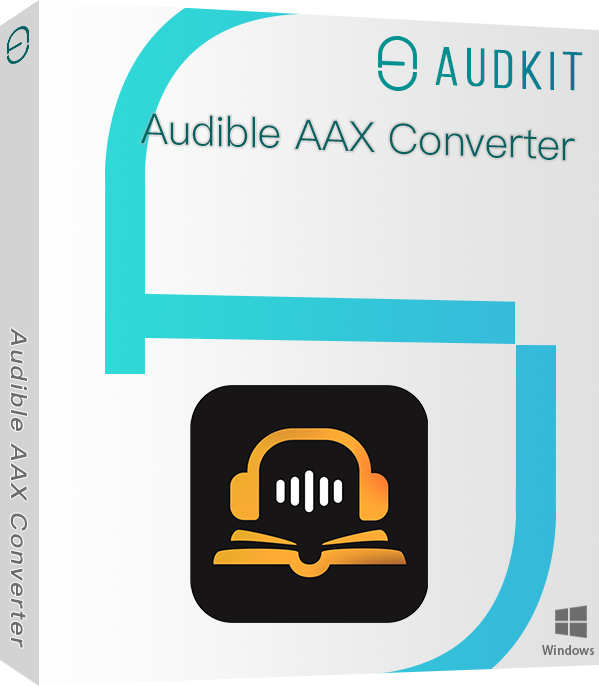
Key Features of AudKit Audible Converter
- Convert Audible AAX files to MP3, FLAC, AAC, and other audio formats
- Retain lossless sound quality and ID3 tags for Audible management
- Download Audible audiobooks up to 100X speed
- Play audiobooks from Audible without a playback issue
Here’s how to play Audible books without playback issues using the AudKit Audiobook AAX converter. You can first download the AudKit application by clicking the corresponding download button on its official webpage.
Step 1 Import Audible files to AudKit converter
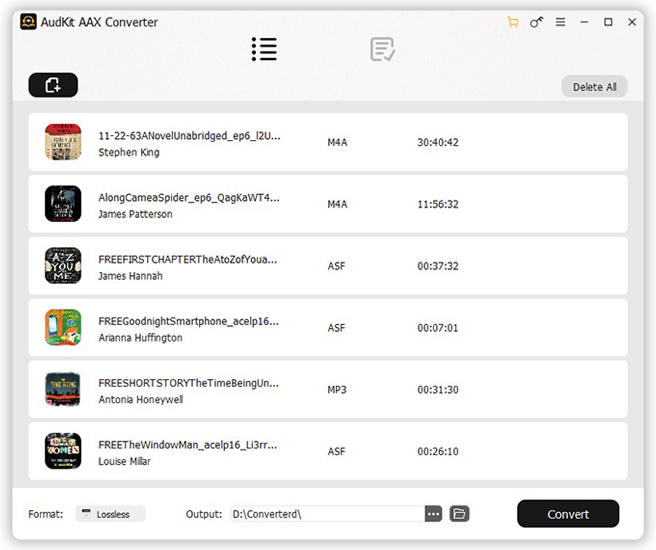
Next, press the Add Files icon to open a new window displaying all your Audible files. You can pick numerous audiobooks and click Open to load them automatically.
Step 2 Change audio format for Audible
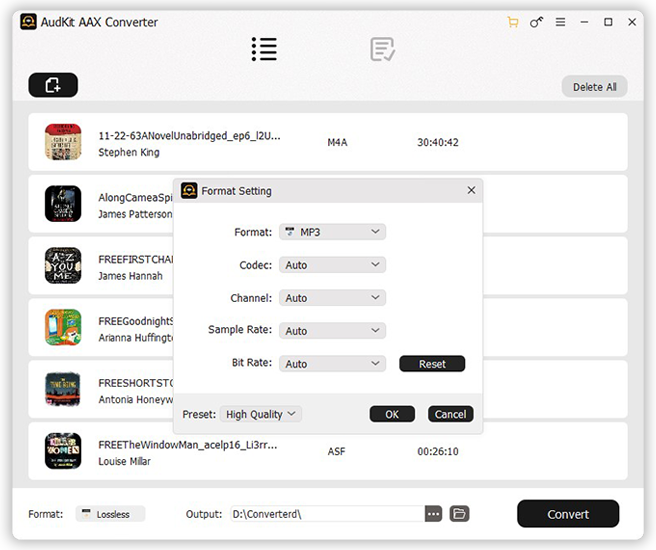
After the Audible items are imported, tap the Format option in the lower-left corner to open the settings window. In this section, you can choose the output format as Lossless, MP3, FLAC, WAV, AAC, M4A, or other common audio formats. Also, you can alter the bit rate, sample rate, audio channel, and more.
Step 3 Edit other features for Audible
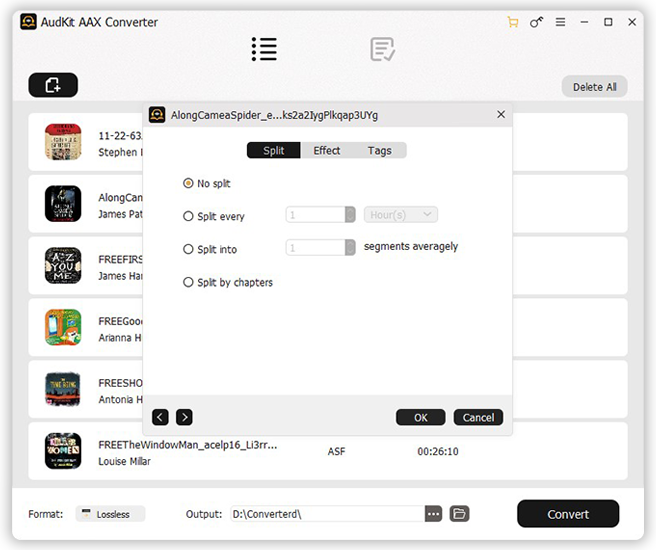
Now, head to the Tags section by pressing the Edit button to modify the ID3 tags. Simultaneously, go to the Split tab to break huge audiobooks into little segments. Or if you want to alter the volume, speed, and pitch for audiobooks, choose the Effect section.
Step 4 Download and play Audible without playing automatically
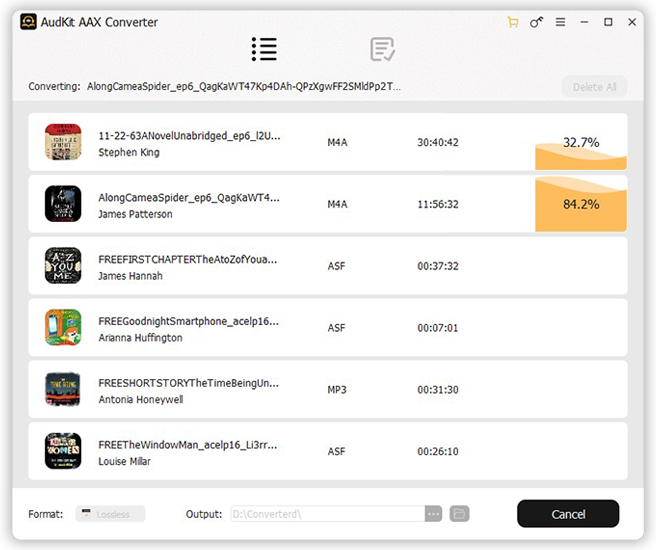
At last, click the Convert button in the bottom-right corner to begin converting. The AudKit Audible Converter can download audiobooks from Audible to Mac or PC. The process will take a while to complete. You can wait until the conversion finish and then locate the file to play it offline.
Part 4. In Conclusion
That concludes the guide on how to stop Audible from playing automatically. You can easily learn how to stop Audible autoplay on your mobile devices and cars. What’s more, we include a way to let to solve all the audiobook playback issues, using AudKit Audible AAX Converter.
It is an all-inclusive solution for playing your Audible audiobooks without any hassle. You can quickly and effortlessly convert your Audiobook files to any format and tailor them to your choice with its many output formats, lossless sound quality, 100X conversion speed, original ID3 tags, and split capability. With the help of the AudKit app, you can finally forget about playback problems and get the most out of your audiobooks.

