Android Auto may not be more popular than Apple CarPlay in the United States, but it is popular in the rest of the world. You know the second thing to do after getting Android Auto is obviously to come and listen to your favorite streaming music!
Spotify is the best audio music streaming service ever. More than 80% of Android Auto users use the Spotify service to play music in their cars. Spotify works well most of the time, but sometimes Spotify does not work on Android Auto.
Are you facing the same problem? If yes, then you are probably looking for a solution to this problem. Keep reading this article and you can easily fix the problem of Android Auto Spotify not working.
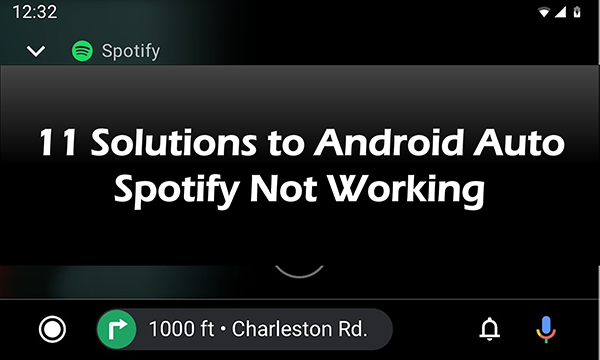
- Part 1. How to Fix Spotify Not Working Android Auto
- Solution 1. Check Internet Connection
- Solution 2. Restart Your Android Phone
- Solution 3. Clear Spotify Cache
- Solution 4. Set Spotify as Default Music Service
- Solution 5. Force Stop the Spotify App
- Solution 6. Disable Battery Optimization for Spotify
- Solution 7. Reinstall Spotify
- Solution 8. Update Spotify and Android Auto
- Solution 9. Update Android OS
- Solution 10. Use an Old Spotify App
- Solution 11. Play Spotify in Car without Android Auto
- Part 2. How to Use Spotify on Android Auto
- Part 3. Conclusion
Part 1. How to Fix Spotify Not Working Android Auto
Why is Spotify not working on Android Auto? It’s obviously not related to a hardware failure.
Maybe it’s just a glitch in the app or a bug in the OS that causes Spotify not to work on Android Auto.
Unstable internet connection, out-of-date version of Spotify app, the excessive cache of Spotify app, things like that can also cause Spotify Android Auto not working issue. But don’t worry, you can follow the solutions below to fix your problem.
Solution 1. Check Internet Connection
Maybe the problem with Android Auto Spotify not working is due to Wi-Fi unavailability. Maybe the Wi-Fi icon on your Android Auto has a small exclamation point icon and you didn’t notice it. Or maybe there’s an Internet problem on your ISP’s end. Share your mobile hotspot with Android Auto and check if it works.
Solution 2. Restart Your Android Phone
Rebooting is one of the quickest and most effective ways to solve various problems like Spotify keeps skipping. Therefore, we recommend that you reboot your device before proceeding with any other troubleshooting method.
This is because: restarting your phone has the ability to fix all types of major and minor errors. Just reboot your phone and try the following steps to fix the Android Auto Spotify problem.
Step 1. First, press and hold the Power button and a pop-up box will appear here.
Step 2. Now, click on a reboot option and then click on OK.
Solution 3. Clear Spotify Cache
If your Android Auto Spotify not working problem still exists after restarting your device, then clearing the app’s cache can help solve the problem.
Cache not only affects the functionality of the application but also slows down the entire operating system. Therefore, it is essential to clear the cache of the application in time, which is an important part of Android.
To clear the Spotify app cache on Android and fix Spotify not working Android Auto issue, please follow the order below.
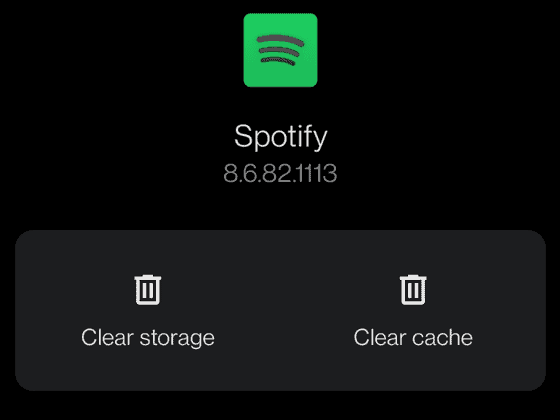
Step 1. Open Settings on your Android device.
Step 2. Tap on Apps.
Step 3. In the list of apps, scroll down and look for the Spotify app.
Step 4. Tap on the Spotify app.
Step 5. Click on Store Usage.
Step 6. You will find the option to clear the cache, just tap on it.
Solution 4. Set Spotify as Default Music Service
Since your Android phone has several music services, if your default music service is not Spotify, then Android Auto Spotify not working issue may appear. So, it is a very important task to configure your Spotify app manually. Here are the steps.
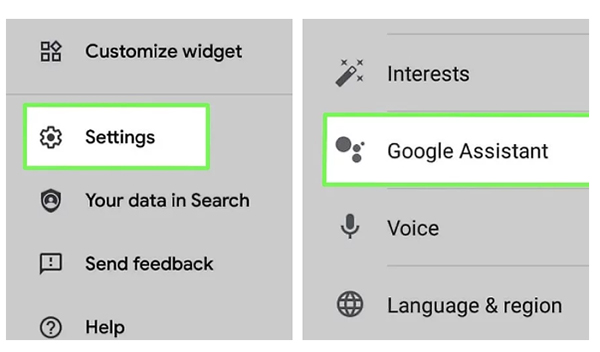
Step 1. Power your Android device and launch Google.
Step 2. Click on the menu (the icon with three dots) in the bottom right corner.
Step 3. Then select Settings > Google Assistant.
Step 4. Again, tap on the Services tab and then click on Music.
Step 5. Tap on Spotify to set Spotify as your default music service.
Solution 5. Force Stop the Spotify App
Forcing Spotify to stop may fix the Spotify not working Android Auto issue. To know how to force stop Spotify, follow the given steps.
Step 1. Go to Settings on your Android phone.
Step 2. After that, tap on the app.
Step 3. Find Spotify and tap on it.
Step 4. Finally, tap on the Force Stop option.
Solution 6. Disable Battery Optimization for Spotify
Alternatively, you can try disabling the battery optimization of the Spotify app to fix the issue of Android Auto Spotify not working.
Sometimes, the battery saver conflicts with other apps that are handled together. So, disabling battery optimization for the Spotify app may solve the problem of Spotify not working Android Auto. You can follow the steps below to disable battery optimization.
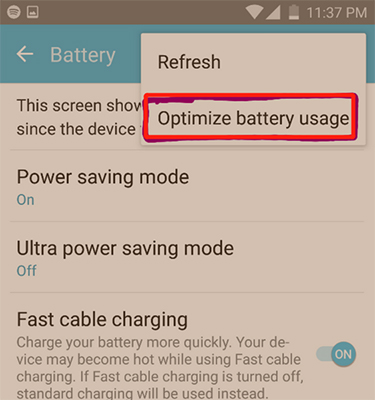
Step 1. Open your device’s Settings app and tap on Battery.
Step 2. Tap on the menu again (three dots vertically), which is at the top of the right side of the screen.
Step 3. Now, select Optimize battery usage.
Step 4. Find Spotify and tap on it.
Step 5. Finally, click on Disable Battery Optimization.
Solution 7. Reinstall Spotify
Uninstalling and reinstalling an application is another effective way to deal with problems caused by any application. So, you can try to uninstall and reinstall Spotify to fix Spotify not working on Android Auto problem.
How to uninstall the Spotify app:
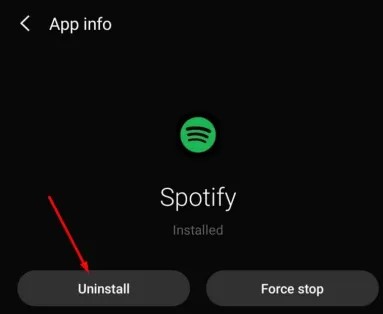
Step 1. Open your phone settings, go to Apps, and then to the app manager.
Step 2. Search for the Spotify app and select it.
Step 3. After that, you will see the UNINSTALL option, just click on it.
Step 4. Now click on the OK button.
Step 5. Finally, reboot your Android phone once.
How to reinstall the Spotify app:
Step 1. Open your Google Play Store app.
Step 2. Here you need to find the Spotify app.
Step 3. Then, select a Spotify app and click on Install.
Step 4. After that, just review the permissions of an app and click on Accept.
Solution 8. Update Spotify and Android Auto
The app updates ensure that there are the latest fixes and features. Using an older version of the Spotify app or Android Auto may result in “Spotify doesn’t work on Android Auto”. Therefore, it is better to update Spotify and Android Auto, which may help you to resolve the Android Auto Spotify not working issue.
Follow the steps below to update the Spotify app or Android Auto.
Step 1. Open the Google Play Store on your phone.
Step 2. Search for the Spotify app/Android Auto in the search bar.
Step 3. If the app has the latest update, then you will see the UPDATE button, click on it and install the app on your Android.
Solution 9. Update Android OS
After trying the above manual methods, if your Spotify is still not working on your Android Auto, then you need to update your Android operating system immediately. This is because the operating system of your phone may cause connection problems.
Here’s how you can do this.
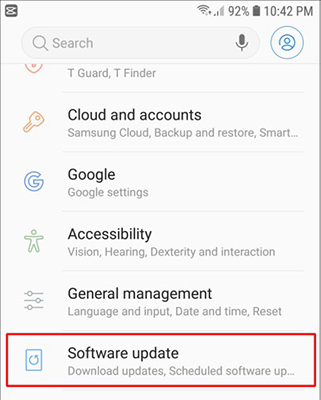
Step 1. Open your phone’s settings.
Step 2. Then, find the Software Update option and tap on it.
Step 3. If there are any system updates available, you will see the download option, just click on it.
Step 4. After completing the download process, you will be asked to install it.
Step 5. Click on Update Now to update your Android OS.
Step 6. Restart your Android device and check whether Spotify can work on Android Auto.
Solution 10. Use an Old Spotify App
Sometimes, Spotify not working on Android Auto can be caused by a new version of Spotify. If you didn’t have this problem before but it appeared after updating Spotify, it’s due to a Spotify version issue. If this is the case, just uninstall the Spotify app on your phone and find an older version to install.
Solution 11. Play Spotify in Car without Android Auto
If you have tried all the solutions above but Spotify not working Android Auto still exists, then you can try to play Spotify in your car without Android Auto. In this way, you can still listen to Spotify music in your car but without worrying about Android Auto and Spotify issues.
To listen to Spotify in the car without Android Auto, you will need AudKit SpotiLab Music Converter. With it, you can download Spotify music without Premium and store them on your local drive. Then you are able to listen to these downloaded Spotify songs in your car with a USB drive.
AudKit Spotify Downloader keeps the original sound quality during the 5X download process. You will get lossless Spotify music with all ID3 tags kept. It also supports multiple audio formats so you can listen to Spotify on other devices you want.

Main Features of AudKit Spotify Music Downloader
- Download Spotify music for playing in car without a problem
- Convert Spotify music to MP3 for playing in a car
- Listen to Spotify music in a car without Android Auto
- Keep original sound quality and all ID3 tags
Now let’s see how to play Spotify in your car without Android Auto Spotify not working issue. Before that, you need to download the AudKit Spotify Downloader on your computer by the Download button above.
Step 1 Add Spotify music to the converter

Find what songs you want to listen to in your car. Drag and drop them to the main window of AudKit Spotify Converter. Or you can copy and paste the song’s link into the address bar at the top of this converter and click on + to load them.
Step 2 Choose MP3 output format for Spotify music

To listen to Spotify in your car, you need to convert Spotify OGG to MP3 format. Luckily, this powerful converter supports choosing output format as MP3. You can click on the menu icon and then select the Preferences option and Convert tab. You can select the MP3 output format and do other output settings as you want.
Step 3 Download Spotify music to MP3 for listening in the car

Once you click on the Convert button at the bottom right, all your added Spotify songs will be downloaded at 5X speed. After downloading, you will get Spotify MP3 files stored on your computer. You can click on the Converted icon to locate and listen to them.
Step 4 Listen to Spotify in the car without Android Auto Spotify issue
Now you can transfer these downloaded Spotify songs to your car for listening with a USB drive. Alternatively, you can use Bluetooth to play Spotify music in your car. You don’t need to worry about Android Auto Spotify not working issue.
Part 2. How to Use Spotify on Android Auto
Apart from troubleshooting Spotify not working Android Auto, next is a tutorial on how to add Spotify to Android Auto for use.
Step 1. Install Spotify and Android Auto on your Android device.
Step 2. Open Settings on your device.
Step 3. Type Android Auto in the search bar.
Step 4. Open Android Auto.
Step 5. Open the Custom app launcher tab. In this tab, you can select the apps that can be accessed quickly after Android Auto is launched.
Step 6. Check Spotify so it can be easily accessed.
Step 7. After setting up Spotify in Android Auto, you can now start playing Spotify on Android Auto in your car.
In Conclusion
When it comes to how to fix Android Auto Spotify not working issue, you can follow the first 10 solutions to solve it. If they cannot solve your problem, maybe you can try to play Spotify in your car without Android Auto. In this way, you don’t need to worry about the problems with Android Auto and Spotify. The AudKit Spotify Downloader is the key tool for this method. It will help you play Spotify not only in your car but also on other devices.

