Windows Media Player is an all-in-one media player that not only works on Windows computers but also works on Windows mobile devices. It can play a wide variety of media such as video, pictures, songs, and audiobooks. It is a very simple tool, but it can also do some complex work if you are a professional. If you have a windows mobile device, Windows media player allows you to synchronize content with a computer running Windows.
Now the question arises that can we play Audible on Windows media player? Now Audible made an official statement, saying that Windows media player can play audiobooks in AA/AAX format. If you are a beginner, you will find it difficult to download and import audiobooks into Windows media player. Here we are going to explain how to download audiobooks from Audible and import them to Windows media player.
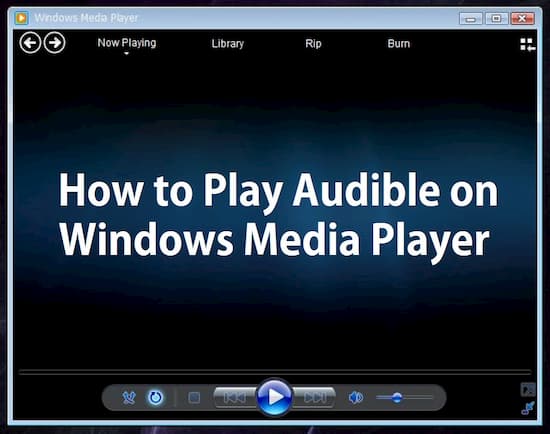
- Part 1. Download Audible Books on Windows Media Player
- Part 2. Audible Not Playing on Windows Media Player
- Part 3. Add Audible Books to Windows Media Player
Part 1. How to Download Audible Books to iTunes on Windows
Now because of some inconvenience, you might receive an error saying Audible not playing on Windows media player. In this part, we are going to explain how to fix that. To play Audible audiobooks on Windows media player, we need to download an official tool from Audible called Audible download manager that allows us to download Audible audiobooks that we can play on Windows media player. Now once you are done downloading and installing Audible download manager, follow the steps given below to import Audible audiobook on Windows media player.
Step 1: launch the Audible download manager by double-clicking on it. Once it is launched, click on the “General Settings” button on the main interface to enter the general settings window. Now change the downloaded location to Windows media player by ticking the check box next to it.
Step 2: Now, open Audible’s website on any suitable web browser and log in to your Audible account using your account credentials. After you are done logging in, go to the “Library Page” and find your desired books.
Step 3: After you are done finding your desired audiobook, simply click on the “Download” button, and the audiobook from Audible will automatically be downloaded through the Audible download manager. Once it is done downloading, it will directly be imported to Windows media player, and you can listen to it later while being offline.
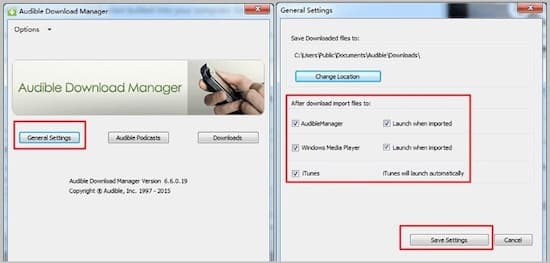
Part 2. Audible Not Playing on Windows Media Player: Solved
The above method can be very simple, but it also has some restrictions, like you need an Audible account and Windows media player version 11, so if you do not have an Audible account or Windows media player 11. It can also ruin your listening experience. So here, we are going to explain an alternative method that you can use to download and play Audible audiobooks on a Windows media player without any hassle.
We are going to use a tool called AudKit Audible Converter. This converter is an amazing tool that allows you to download Audible audiobooks in desired formats. It allows you to download audiobooks from Audible in formats from given options like MP3, M4A, AAC, OGG, WAV, etc.
It allows you to break protection and convert it into MP3 format or any of the desired format. It is one of the leading software that allows converting at speed up to 100 times faster. It can retain all the ID3 tags and metadata while downloading the Audible audiobooks. It also has a powerful built-in editor that can split the audiobooks into chapters. Now we are going to give you a step-by-step guide on how to download audiobooks from Audible using AudKit Audible Converter.
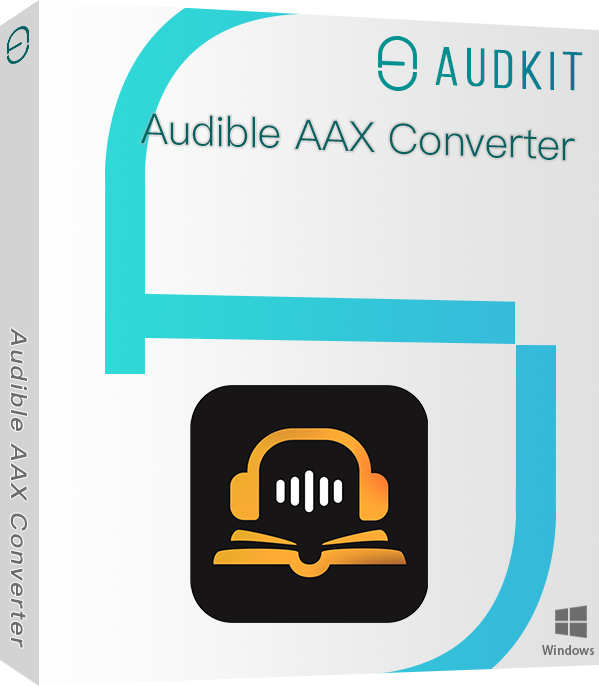
Key Features of AudKit Audible Converter
- Stay 100% original quality with same chapters
- Convert Audible audiobooks at 100X speed
- Download books from Audible to multiple formats
- Reset ID3 tags including the title, album, artists, etc.
Step 1 Import after launching AudKit Audible Converter
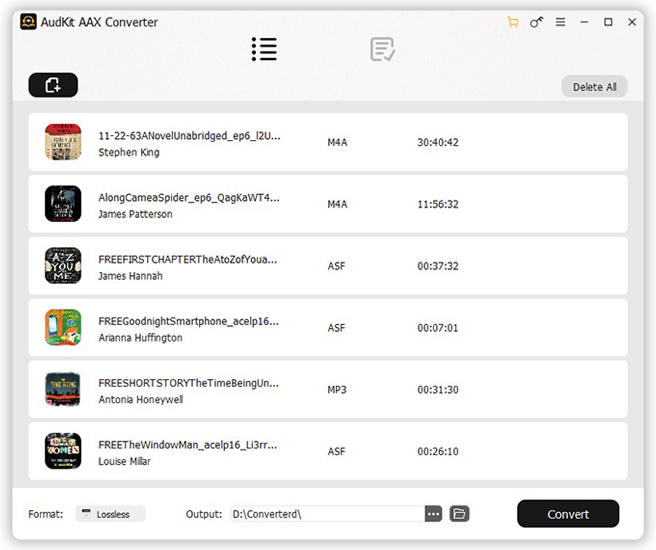
Make sure that you have AudKit Audible Converter installed on your computer. Now you have to import the audiobook into the AudKit Audible Converter. You can do that by clicking on the “Add Files” button, and all the Audible books will appear. Now select your desired book. You can also import by drag-and-dropping the book into the main interface.
Step 2 Alter the settings and other parameters
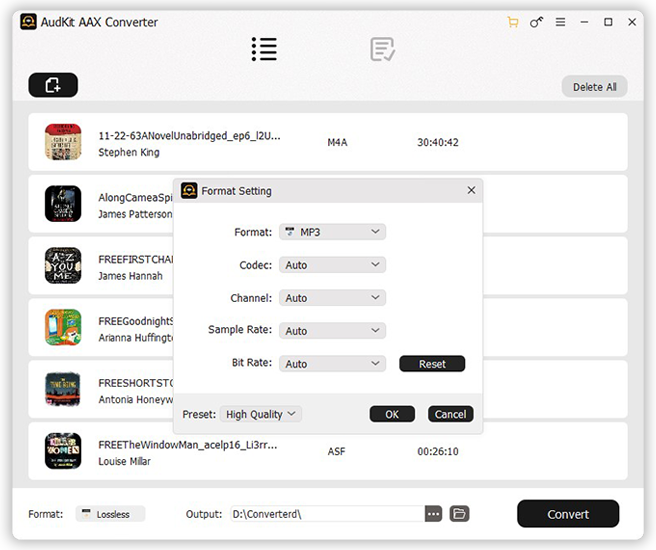
After the importing process is complete, you need to change the format. To do that, click on the “Preference” button, and the settings tab will open. Now change the format to MP3 under the “Format” section. You can also change other parameters such as codec, channel, sample rate, bitrate, etc., to get the best possible quality.
Step 3 Convert and downloading the audiobooks
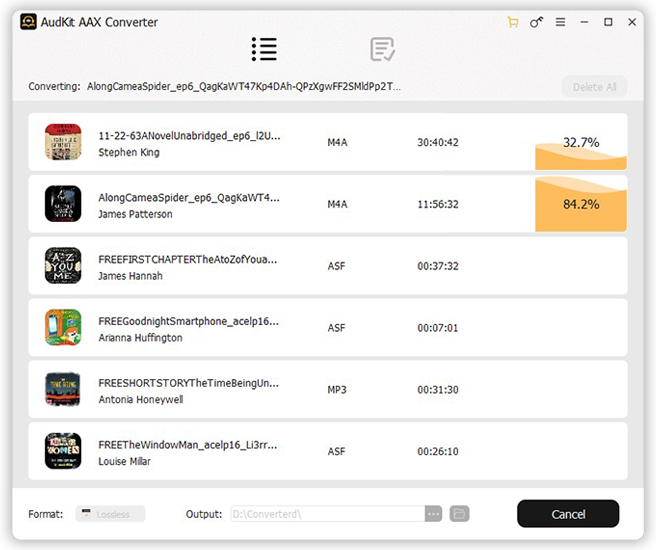
After changing the settings of the AudKit Audible Converter, we can start the converting process. You can do that by clicking on the “Convert” button on the bottom right corner of the main interface. It will complete the converting process in a matter of seconds because of its unique technology. After it is done converting, it will be locally saved on your computer. Now it is ready to listen to on Windows Media Player.
Part 3. How to Add Audible Books to Windows Media Player
After following the above steps, you will be able to download Audible audiobooks in MP3 format. Once you are done downloading the audiobooks, there 3 methods that you can use to import audiobooks to Windows Media Player.
Method 1: Importing and playing the audiobook manually
Step 1: The first step is to launch the Windows Media player.
Step 2: Now click on the “Add files” button and locate the desired audiobooks from the destination folder.
Step 3: Select the desired audiobook, and it will start playing.
Method 2: Importing the audiobook with a gesture
Step 1: Open Windows Media Player by double-clicking on it.
Step 2: Go to the destination folder and look for the desired audiobook.
Step 3: Now select the desired audiobook, import it in the Windows Media Player by using drag-and-drop gesture, and it will automatically start playing.
Method 3: Playing the audiobook directly
Step 1: Find the desired audiobook in the destination folder.
Step 2: Select the desired audiobook, right-click on it, and a menu will appear.
Step 3: Now click on the “Open with” button; after that, select the “Windows Media Player,” and it will start playing.
Conclusion
In this article, we discussed how to download Audible audiobooks in MP3 format, how to play Audible with windows media player, and how to add Audible books to Windows media player. Hopefully, after reading this article, you will be able to download and play Audible audiobooks on Windows media player.

