Is there a sleep timer on Audible? Yes! There is a sleep timer feature on the Audible app. When you are hard to fall asleep, listening to some gentle audiobooks on Audible may be helpful to you. You can also set how long the audiobooks should play and when to turn them off. It’s a user-friendly function you can try. If you still don’t know how to set a sleep timer on Audible, don’t worry. Today we will guide you on how to set a sleep timer on your Android, iPhone, Windows, and Mac devices. Also, we will give you an ultimate solution to fix the Audible sleep timer not working issue.
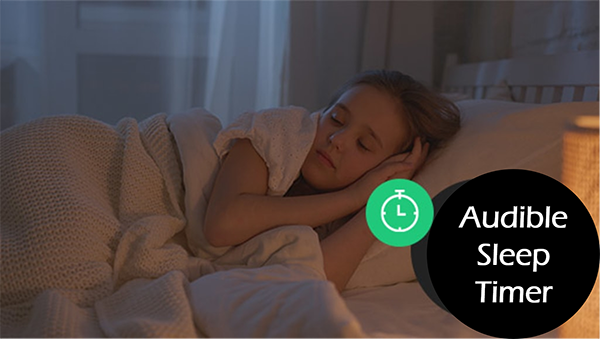
- Part 1. Set Audible Sleep Timer on Android/iOS
- Part 2. Set Audible Sleep Timer on Windows/Mac
- Part 3. Audible Sleep Timer Not Working? Solved!
- Conclusion
Part 1. How to Set Audible Sleep Timer on Android/iOS
What is the sleep timer on Audible? It is a function that the Audible app allows you to set a timer so that you can sleep with the audiobook playing and it can be stopped as the time you set. This feature is available on both mobile apps and desktop apps. Now let’s see how to set the Audible sleep timer Android/iPhone devices.
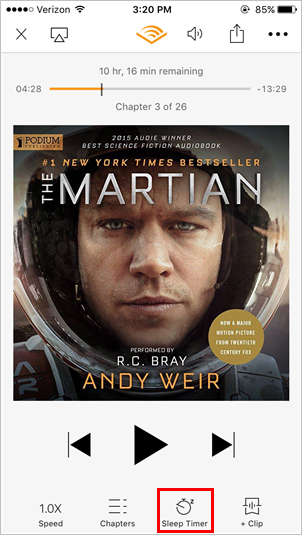
Step 1. Open the Audible app on your Android/iOS device.
Step 2. Select which audiobook you would like to set a sleep timer and tap on it.
Step 3. From the player screen, tap on the “Sleep Timer” button at the bottom.
Step 4. Now you can choose how long you would like to switch off the audiobook. You can choose 5 minutes, 10 minutes, 15 minutes, 30 minutes, 45 minutes, 60 minutes, end of chapter, or custom.
Step 5. Once you set, your audiobook will stop after the time you set. You can also change the timer by clicking the “Sleep Timer” button.
Part 2. How to Set Audible Sleep Timer on Windows/Mac
In this section, you will be guided to set an Audible sleep timer on Windows and Mac computers.
Set Sleep Timer on Audible Windows:
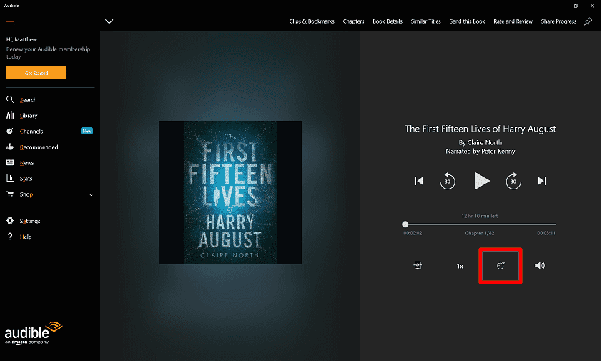
Step 1. Open the Audible app on your Windows computer.
Step 2. Select and click on the title of your desired audiobook.
Step 3. From the player screen, click “Sleep Timer” at the bottom.
Step 4. Set your sleep timer settings.
Set Sleep Timer on Audible Mac:
Although there is no Audible app on Mac, you can still set an Audible sleep timer by using the Apple Books.
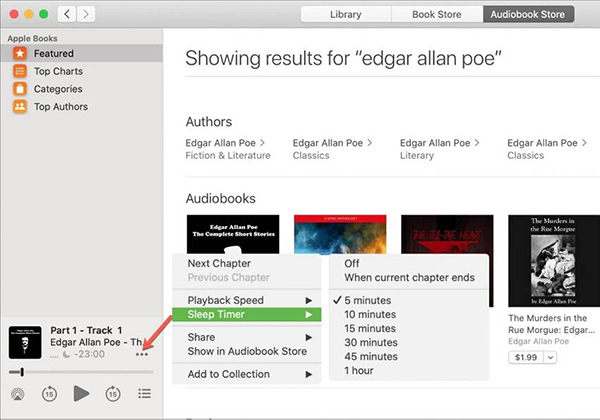
Step 1. Download your Audible books to your Mac from Audible.com.
Step 2. Copy and paste the downloaded Audible books to Apple Books.
Step 3. On Apple Books, click on the three-dot icon on the bottom left of the sidebar.
Step 4. Select the ‘Sleep Timer’ option and then you can set a time length.
Part 3. Audible Sleep Timer Not Working? Solved!
Sometimes you may meet Audible app sleep timer not working issue. The reason behind this problem can be complex. But don’t worry, we will give you 5 ways to fix this issue. And the last solution is 100% working.
Solution 1. Shut down the Audible app, wait for a while, and restart it.
Solution 2. Uninstall and reinstall the Audible app.
Solution 3. Restore the Audible app to factory settings and clear the storage and cache.
Solution 4. Update the Audible app to the latest version.
Solution 5. Use other music players to listen to Audible books, and set an Audible sleep timer. Next are the detailed steps.
Because Audible books’ audio formats are mainly AA and AAX formats. Those are not compatible with most music players. Therefore, you need to first convert Audible AA/AAX to plain formats that most music players can support. But how? AudKit Audible Converter is a good tool to help you convert Audible books to MP3, AAC, FLAC, M4B, etc.
MP3 format is compatible with most music players. Thus, you can use AudKit to convert Audible books to MP3 and then use your local music player to set a sleep timer. And AudKit keeps 100% original sound quality of your audiobooks so that you don’t need to worry about your listening experience. What’s more, the conversion speed is at a lightening faster speed of 100X. A long audiobook can be converted and downloaded in a short time.
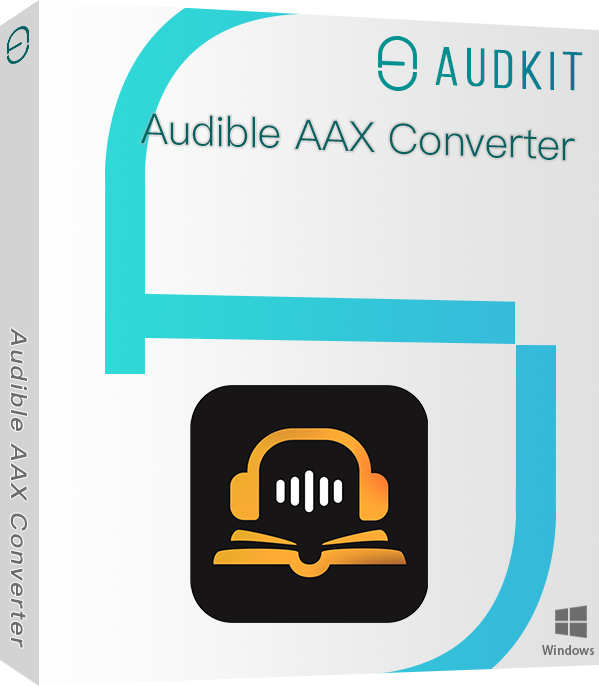
Key Features of AudKit Audible Converter
- Solve Audible sleep timer not working issue
- Convert Audible books to MP3, AAC, FLAC, M4B, etc.
- Keep Audible books’ original sound quality
- Split Audible books by chapters, by time, or by desire
Step 1 Load Audible books to AudKit
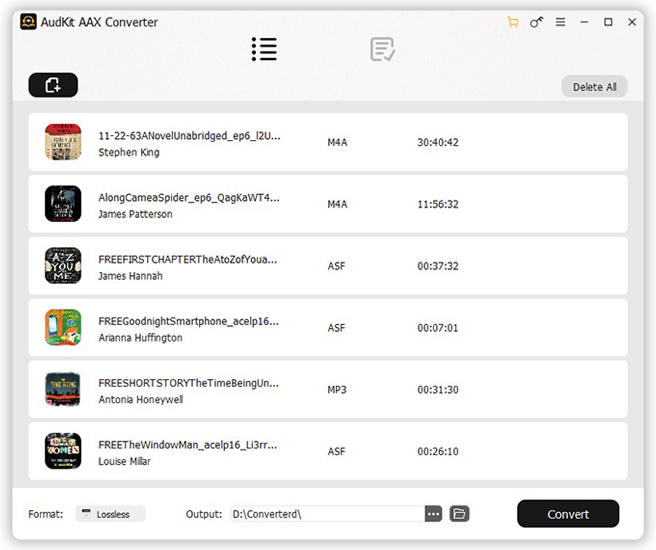
Open the AudKit Audible Converter on your computer. Click the “Add Files” icon near the top left to open your computer’s storage folder. Select your Audible downloads and click “Open” to load them. You can also drag and drop the Audible downloads to AudKit’s main interface.
Step 2 Choose the MP3 format of Audible
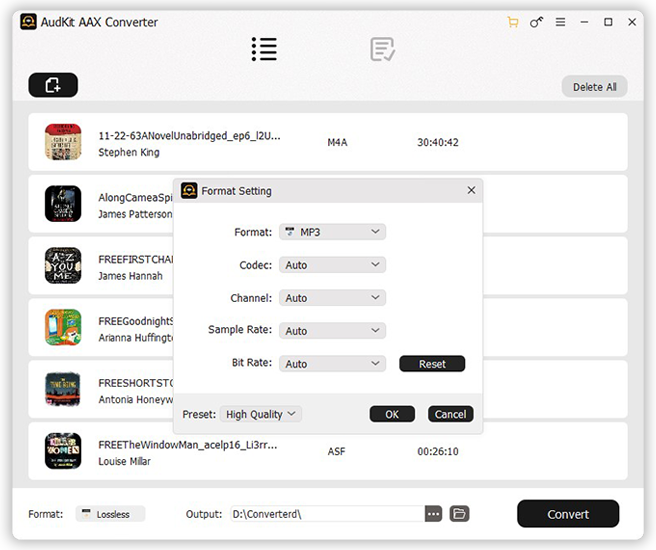
Click the “Lossless” tab at the bottom of AudKit. It will open a format setting window. To set the Audible sleep timer on other media players, you can reset the output format as MP3. You are able to customize other audio parameters like channel, bit rate, sample rate, and so on.
Step 3 Convert Audible to MP3 to set Audible sleep timer
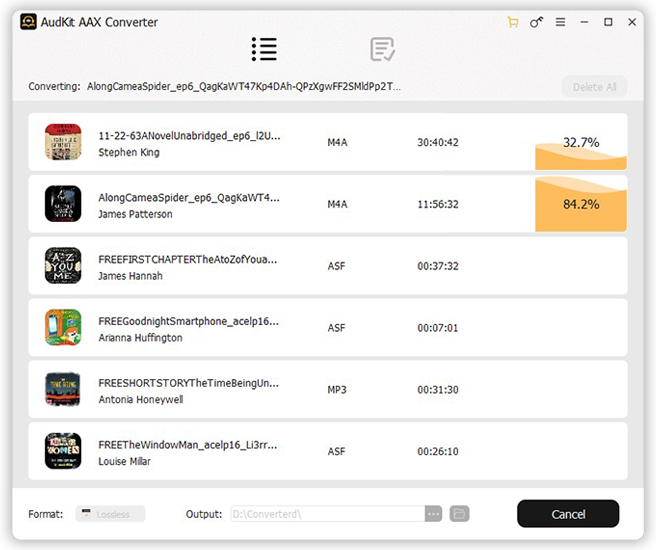
When you have done all the settings you want, click the “Convert” button at the bottom. AudKit will soon rip Audible books to MP3 according to your settings. All your loaded Audible books will be converted at up to 100X. After converted, you can locate them on your computer’s local folder. And you are able to transfer them to your computer’s music player. Then listening to Audible books and setting an Audible sleep timer is easy to achieve.
Conclusion
Can you set a sleep timer on Audible? After reading this article, it’s easy to set an Audible sleep timer on your Android, iOS, Windows, and Mac devices. If you meet the Audible sleep timer not working issue, you can use the five given ways to solve it. You can try the first four solutions. If they are still not working, the last solution you must choose. Because it is 100% working when your Audible is in trouble. Use the AudKit Audible Converter to convert Audible books to MP3 and then transfer them to your local music player. Then you are able to set a sleep timer on your local music player.


1 reply on “How to Set Audible Sleep Timer”
I have no audible cloud sleep timer icon on the bottom of the page. Otherwise everything else works just fine. Thanks for your help.