Editing videos on the go has become an essential need. Adding music files to your video and editing it right from your mobile phone makes life much easier. Provided that most people use Spotify these days, they often ask how to add Spotify music on KineMaster? This is what this blog is all about. Here, you will get to know how you can add your favorite Spotify music files to KineMaster seamlessly and hassle-free.
In the process of editing your video, music files play an important role. Not knowing which tool to use to extract Spotify music files can cost you a lot of time. Spotify lets you discover different types of music tracks that will be suitable for you to add to your video files. If you want to learn how to add Spotify to KineMaster, you have come to the right place. Read on and find out the details.
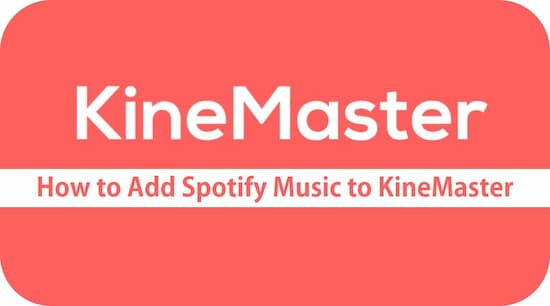
- Part 1. What Is KineMaster
- Part 2. Use Spotify Music for KineMaster: Preparation
- Part 3. Add Spotify Music to KineMaster: Final Step
- Part 4. In Conclusion
Part 1. What Is KineMaster?
KineMaster is a robust video editing tool available on the Play Store and App Store. KineMaster can be used for free with limited features, or one can go for the subscription-based feature as well. This app has surprised a lot of users because of its easy-to-use feature. The free version of KineMaster will let you quickly edit your videos, but the downloaded file will have a watermark. However, subscription-based KineMaster will be free from the watermark. So, depending on your requirements, you can choose the free or paid version of KineMaster.
Part 2. How to Get Spotify Music for KineMaster: Tool You Need
One issue with KineMaster that you will come across is even if you download your Spotify music files, you won’t see the supported files on the KineMaster video editing tool. Even if you are a premium subscriber of Spotify, you will still not see any of the music files on KineMaster. Well, that’s when the issue begins. One way to go about it is by downloading a reliable Spotify Music downloader, and the software you can trust is AudKit Spotify Music Converter.
This one of the best music converters will let you download and convert Spotify songs without any issue. Once downloaded, you can add Spotify to KineMaster. This tool enables you to use Spotify music on KineMaster. AudKit Music Converter lets you convert the music files into multiple formats, such as AAC, WAV, MP3, FLAC, and more.

Main Features of AudKit Spotify Music Converter
- Listen to Ads-free Spotify songs offline
- Batch download 100 tracks at a 5X speed
- Support Spotify music playable on other devices and players
- Customize output settings by changing bitrate, codec, channel, etc.
Here is the step-by-step guide to using AudKit Music Converter. Follow these steps and begin your music conversion process. Before starting the conversion process, you will have to download AudKit Music Converter and wait for the installation process to get completed. Once done, here are the steps that you need to follow:
Step 1 Add Spotify songs to Audkit

Launch the software on your system. This will automatically load the Spotify app. Now open your Spotify app to start exploring the song that you want to convert. You can directly drag the Spotify songs to AudKit software; else, you can copy the URL and paste it on the search box that you see on the software’s interface. Please note that you don’t need to download the Spotify songs to start the conversion process. Just get the link and add it to the AudKit software.
Step 2 Adjust output format for KineMaster

After adding the Spotify tracks, click on the Preferences option that you see. There will be two tabs on the window, general and convert; click on convert to adjust the output. You can choose the output format to be MP3 or any other format. Not just this, you can customize other parameters as well, such as channel, codec, frame rate, bit rate, and more.
Step 3 Convert Spotify music for KineMaster

If you are happy with your output preferences, hit the convert option to begin the conversion and downloading process of your Spotify songs. The songs will be saved automatically and ready to be added to KineMaster. Launch KineMaster and search for the freshly converted and downloaded Spotify songs and add it to any of your videos that you are editing. This is how you can use Spotify music on KineMaster.
Part 3. How to Import Spotify Music to KineMaster: Step by Step
After downloading the Spotify music files, please sync the converted Spotify songs to your phone. Now, please follow four more steps to follow to import Spotify music to KineMaster.
Step 1: Launch the KineMaster application on your mobile phone. Load the video file that you wish to edit.
Step 2: The interface will have an Audio button. Tap on that to import the music file.
Step 3: Browse through the Spotify songs and add your favorite song to KineMaster. To add the music file, click on the Add button, and your music file will be added.
Step 4: You can save the changes by tapping on the save option. KineMaster lets you add multiple adjustments as well to make your video look perfect. Plus, you can make some changes to your audio file as well.
Conclusion
After following all the steps that you have read above, Spotify music files will be available to use on KineMaster. Try them and add any of your favorite Spotify music to make the video more entertaining and attractive. AudKit Music Converter is a reliable music converter tool that will let you download and convert music files quickly and effortlessly.

