Q: “I recently after subscribing to Spotify Premium. But I still cannot find a way to add Spotify to VideoPad video projects. I’d like to use Spotify music as the background music. Please help!!”
Well, video editing is today not only a thing for professional video editors but also an essential skill for social media fans. Apart from the skills, the choice of video editing tool determines the quality of video you get, and the VideoPad Video Editor has been a favorite software choice for many. The tool features complementing plugins such as Mixpad, a sound-editing program, PhotoPad, and an image editor.
Among its functions is the immense ability to add background music to videos. And while most people prefer Spotify as the music source for their video, it is impossible to directly use Spotify music as the background music, and that could possibly explain the thousands of complains and queries on how to effectively add Spotify to VideoPad software.
If you have not realized any success in doing so, this article will equip you with a working solution to help you import and add Spotify to VideoPad videos for your projects. Stay put!
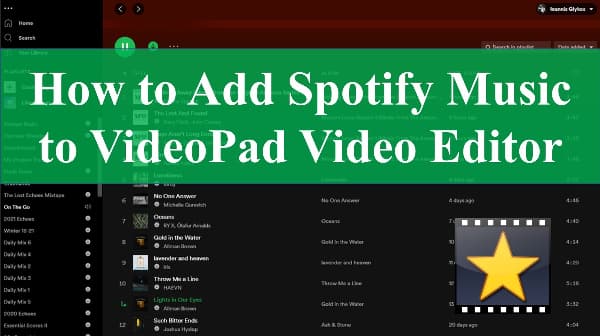
- Part 1. Add Spotify to VideoPad Video Editor – What You Need
- Part 2. How to Add Spotify to VideoPad Video Editor
- Part 3. Conclusion
Part 1. Add Spotify to VideoPad Video Editor – What You Need
With over 70 million tracks, Spotify provides a rich and diverse music catalog for video editors. Unfortunately, the VideoPad Video editor tool lacks a function to directly import Spotify to VideoPad video projects, and therefore, you will have to first download Spotify to your computer before adding them to the editing software. And while that may seem to be an easy solution, downloading Spotify music is tricky considering that all Spotify music is copy protected cannot be downloaded or transferred to other apps/devices for offline play. To download Spotify music, you need a special third-party Spotify downloader tool, and here we recommend that you try out the AudKit Spotify Music Converter.
The AudKit Spotify Music Converter is a near-natural and professional software designed to help Spotify users bypass copy limitations and download music from Spotify. After download, the app allows you to convert incompatible Spotify Vorbis OGG songs to more standard audio formats such as AAC, M4A, M4B, WAV, FLAC, and MP3 so that they are playable on VideoPad Video Editor and other apps and devices.
Via its advanced conversion technology, the program offers breakneck Spotify music conversion speeds without degrading the original sound quality or ID3 tags. Besides converting music, users can use AudKit Spotify Music Converter to download and convert other Spotify content such as podcasts, radio, and audiobooks. You can add and download a maximum of 100 songs at a go. AudKit is available for both Windows and Mac users.

Main Features of AudKit Spotify Music Converter
- Download and convert Spotify to MP3, AAC, M4A, etc.
- Customize VideoPad Spotify output settings
- Retains 100% lossless HiFi sound quality and ID3 tags
- Support batch Spotify songs download to VideoPad Video Editor
Part 2. How to Add and Use Spotify to VideoPad Video Editor
As we previously mentioned, you need to download Spotify music before adding them to your video project on VideoPad. Below is a three steps guide to download Spotify to VideoPad. But before we get there, make sure that you have downloaded, installed, and registered the AudKit Spotify Music Converter to access the full version of the app.
Note: The AudKit Spotify Converter free version software is limited and only converts 1 minute of each Spotify song.
How to Download Spotify Songs by AudKit Spotify Music Converter
Step 1 Add songs from Spotify to AudKit

Launch and log in to your Spotify account. Next, find the Spotify songs you want to download to your VideoPad editor app. Then, right-click on the music item and select the “Share” > “Copy Song Link” option. Paste the song URL link on AudKit’s search box at the top of the interface and hit the “+” button to import the song. Or, you can just and drop the song onto AudKit’s main interface to add the song for conversion.
Step 2 Customize the output formats for VideoPad

At the top, click on the menu icon and select the “Preferences” > “Convert” option. A new audio settings window will show on your screen. Here, you can select the audio output format from the available options, i.e., MP3, AAC, M4A, WAV, FLAC. All of them are supported by VideoPad.
Apart from the format option, there are additional adjustable audio settings designed to help you customize the quality of sound. For instance, you can change the songs’ bit rate, sample, or audio channel.
Note: AudKit offers default conversion speeds of 5X. However, if you want a stable conversion process, please check the 1X box to reset the conversion speed.
Step 3 Download Spotify music for VideoPad

Finally, click on the “Convert” button at the bottom of the window to initiate the download process. The AudKit Spotify Converter app will automatically and simultaneously download and convert the Spotify songs to the audio output format you selected. Once the download is complete, hit the folder icon to find all the downloaded Spotify tunes for your VideoPad video project.
How to Add Spotify Music to VideoPad Video Editor
Now, our next step is to add and use Spotify music on VideoPad Video Editor, and here is a quick tutorial on how to go about it!
Step 1. Fire up the VideoPad software on your computer.
Step 2. Next, hit the “Add Files” button and locate the Spotify songs destination folder. If you cannot recall the folder, open AudKit Spotify Converter and check it out at the bottom of the interface.
Step 3. Hit the “Open” option to import the select Spotify songs to VideoPad. You can now add Spotify songs to your video on VideoPad.
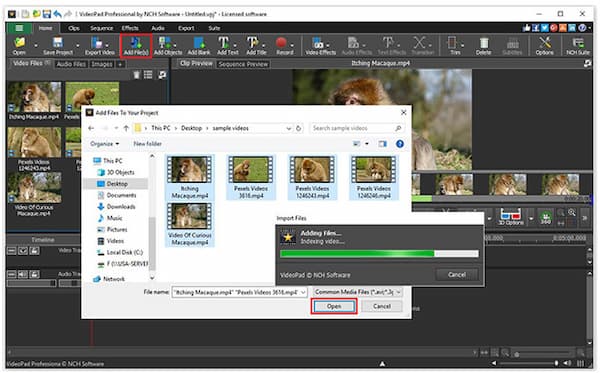
Part 3. Conclusion
It is as easy as that! Using AudKit Spotify Music Converter and the tutorial guide above, you can now add Spotify to VideoPad Video Editor in a matter of minutes. All you need is to download, install and purchase the app today and enjoy unlimited Spotify background music on your VideoPad video projects!

