As one of the most popular music streaming platforms, Spotify aims to provide the best listening experience for music lovers. Now, Spotify entitles users to add Spotify desktop widget on Windows and Mac PCs, which can easily pause, play, and skip your current songs without returning to the app.
Many people are not familiar with the Spotify widget. In this case, this article can help them learn how to add Spotify widget to desktops such as Windows 10/11 and Mac. Besides, since many live streamers and content creators prefer to play Spotify music in the background using a widget on Streamlabs for convenient working, we have also presented how to add Spotify widget to Streamlabs.
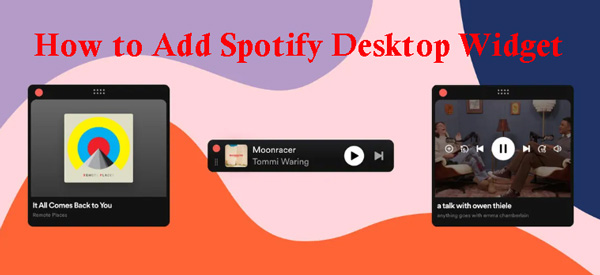
- Part 1. How to Add Spotify Widget on Windows 10/11
- Part 2. How to Add Spotify Widget on Mac
- Part 3. How to Add Spotify Widget to Streamlabs
- Part 4. Why Is Spotify Widget Not Working
- Part 5. More Tips: Play Spotify on the Desktop without Limits
- Part 6. More FAQs about Spotify Widget
- Part 7. Conclusion
Part 1. How to Add Spotify Widget Windows 10/11
To play music in the background conveniently, Spotify Web Player users can get Spotify Mini Player while those app users choose to add Spotify desktop widget. If you are using a Windows PC, please never miss this part to explore how to add Spotify widget on Windows 10 or Windows 11.
Method 1 Get Spotify Desktop Widget via Xbox Game Bar
Windows PC users can find a tool called Xbox Game Bar on their computers. It is a great gadget to help you add Windows Spotify widgets.
Step 1. Press the Windows key + G shortcut simultaneously to launch the Microsoft Xbox Game Bar on your PC.
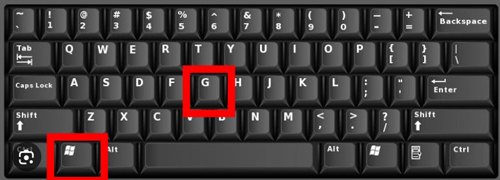
Step 2. Then tap the top Widget Menu icon and click Spotify from the draw-down menu.
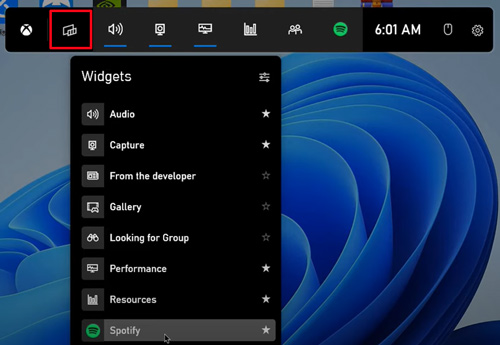
Step 3. Click on the top Spotify icon and hit ‘Link Account‘ from the popup. Log into your Spotify account to link it to the game bar.
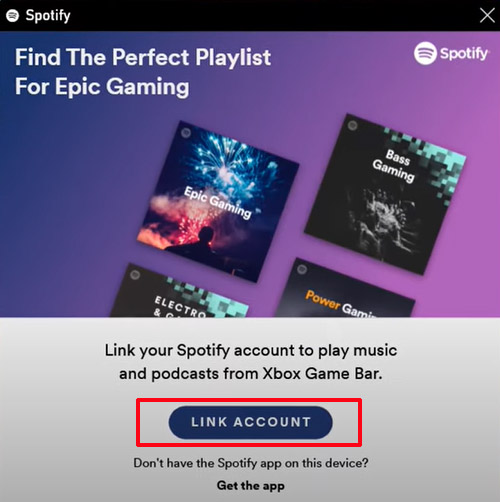
Step 4. Once linked, touch on the ‘Launch Spotify‘ button. Drag the Spotify overlay to a desired location and pin this widget.
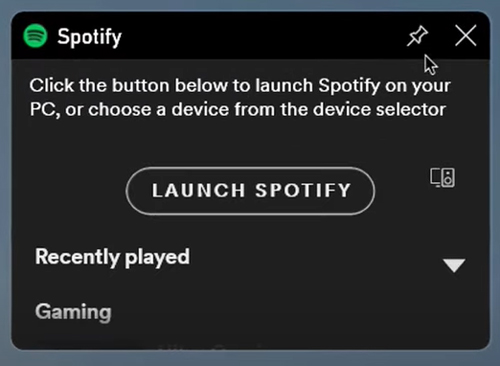
Method 2 Add Spotify Desktop Widget to Windows via Chrome
For the first Spotify Windows 10 widget, you can try Google Chrome. The best part about this method is that Spotify is available for Chrome. You can get the mini-player on your Chrome browser to leverage the features easily.
Step 1. Launch Chrome and go to open.spotify.com to open Spotify Web Player.
Step 2. Sign in with your Spotify account credentials and start playing a song.
Step 3. Head to the bottom Spotify Now Playing bar and click on the ‘MiniPlayer‘ button.
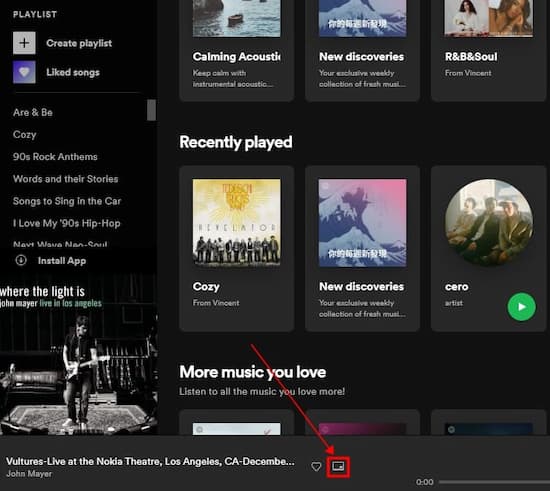
Step 4. The album art will get pinned to a small window, which enables you to play, pause, and even jump to the following songs.
Method 3 Get Lofi Spotify Mini Player
Lofi is a free and open source that can be regarded as a tiny Spotify player. Similar to a music widget, it enables users to play Spotify music in the background using a little Spotify desktop widget on both Windows and Mac.
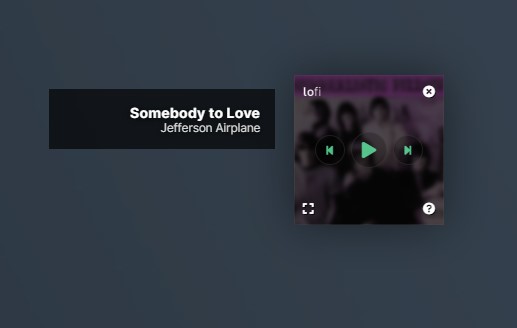
Step 1. Visit lofi.rocks and download the app on your PC.
Step 2. Fire up the tool and log in with your Spotify account details.
Step 3. Then you have added the Lofi Spotify Widget on Windows successfully.
Part 2. How to Get Spotify Widget Mac
If you are using a MacBook, please look no further than this part to view how to put Spotify widget on MacBooks. Try them out.
Method 1 Get Spotify Desktop Widget from Mac Edit Widgets
Step 1. Go to the Notification Center or control-click on your Mac. Then select ‘Edit Widgets‘ from a pop-up menu.
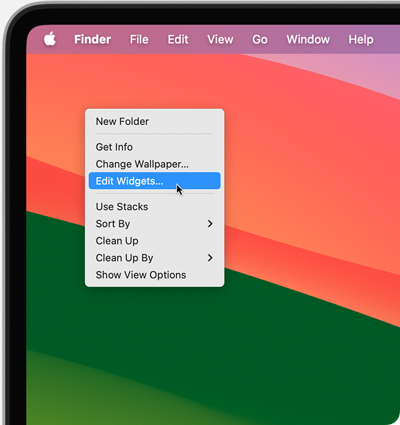
Step 2. Enter Spotify into the Search Widgets box from the window.
Step 3. Then click on Spotify and drag the pop-up Spotify Mac Widget from the widget gallery to a location on Mac.
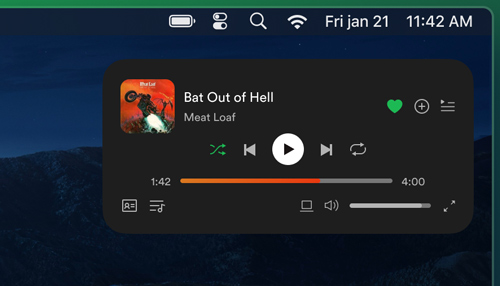
Method 2 Add Spotify Widget on Mac Using Alfred Spotify Mini Player
One of the best tools to use to play Spotify songs is Alfred Spotify Mini Player. This mini player is easy to use and comes with good features. For example, you can go to quick mode, search for songs, listen to a podcast, display current tracks, and so on.
Step 1. Navigate to Alfred Spotify Mini Player to install the Spotify MiniPlayer workflaw.
Step 2. Once downloaded, double-click on the Workflow file and drag it to Alfred.
Step 3. Finally, set it up by following the instructions on Alfred directly. Now start using the mini player and enjoy your Spotify songs.
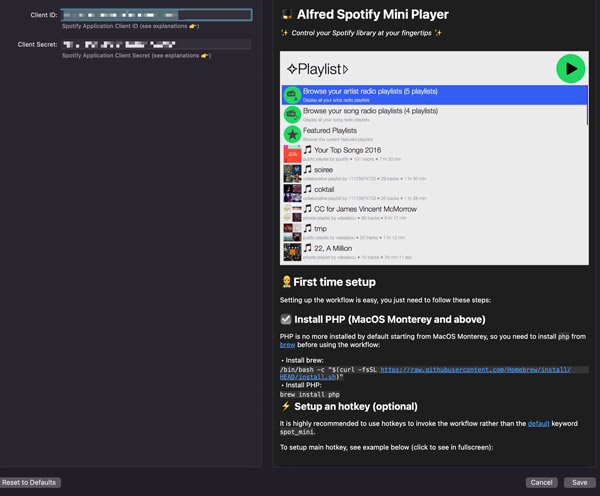
Method 3 Add Spotify Widget on Mac Using Spotify MiniPlay
Don’t get confused with the name. It’s not an official tool of Spotify. This mini-player shows you the details of the song that is being played. In addition, it lets you control your songs.
Step 1. Visit MiniPlay.
Step 2. Download the tool.
Step 3. Set it up and start listening to Spotify songs.
The app will show you the album art, let you control the song, go back or listen to the next song.
Part 3. How to Create Streamlabs Spotify Widget
This section will help you understand how you can add Spotify to Streamlabs OBS.
Step 1. Launch the Spotify app and queue songs that you want to listen to.
Step 2. Go to the SLOBS Editor screen.
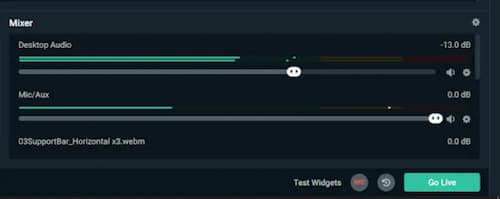
Step 3. Look for the Mixer tab.
If you are already playing the songs, then you may see some bars, which will be under Desktop Audio, and they should be moving. If you are facing trouble, just check out the step 4 and 5.
Step 4. Check the volume for Desktop Audio.
Step 5. If you want to play Spotify songs while speaking through the microphone, slide the volume bars.
This is how you get the Streamlabs Spotify widget.
Part 4. Why Is Spotify Widget Not Working
Some users complained that the Spotify desktop widget went black and didn’t load anymore.
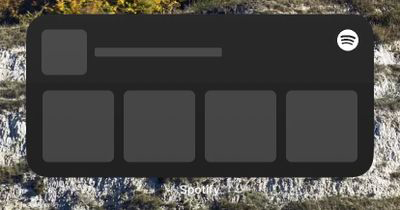
If you encounter the same Spotify widget not showing up problem, please try the have a try at the methods below:
Fix 1 Restart your device: Sometimes, a device restart can resolve minor software glitches resulting in widget malfunction.
Fix 2 Re-add Spotify desktop widget: Try removing the Spotify widget from the device’s home screen, restart the device, and then add it back again.
Fix 3 Check for Internet or VPN: Connect your device to a stable WiFi or VPN to ensure a strong Internet connection to run the Spotify widget.
Fix 4 Disable lower power mode: To unlock the limits on battery usage of Spotify by turning off Low Power mode.
Fix 5 Check Spotify widget settings: Make sure you have configured the Spotify widget settings correctly.
Fix 6 Play Spotify on the widget of other players: The 100% working method is to download Spotify music to MP3 and listen to it on other player widgets. This way requires a trusted Spotify downloader. In this case, please read on to find the best Spotify to MP3 converter.
Part 5. More Tips: How to Listen to Spotify on the Desktop without Limits/Issues
The methods that we have shared will let you listen to Spotify songs easily. However, each comes with some drawbacks. For example, if you are using Spotify mini-player on Chrome, you will play Spotify songs in 192kbps only. At the same time, you may get stuck in the Spotify widget not showing up issue. Even third-party tools will have some limitations.
So, if you want to play Spotify songs whenever you want to and without any restrictions, try AudKit Spotify Music Converter. This easy-to-use software is capable of downloading and converting any Spotify audio content to MP3 and more local files in a jiffy at a faster 5X speed. Besides, it can retain 100% original sound quality at 320kbps and full ID3 tags (like title, cover, artist, year, track number, etc.)
Upon download, you can play those Spotify songs in the background on the widget of any player such as Windows Media Player without the Spotify widget or Spotify app.

Main Features of AudKit Spotify Music Converter
- Batch conversion with 5X speed
- Convert Spotify songs to MP3 and more
- Listen to Spotify songs offline and on any device
- Retain complete ID3 tags and lossless quality
How to Download Spotify to MP3 for Playing on Other Media Players
Step 1 Download and add songs to AudKit SpotiLab Music Converter

Install the AudKit Spotify Music Converter on a Windows or Mac PC by clicking the above Download button. After launching the tool, and the Spotify app, please drag & drop your liked Spotify songs or playlists to the tool. Alternatively, copy the Spotify music URL link, paste it into the pointed address bar on AudKit, and tap the right Plus icon.
Step 2 Customize Spotify output parameters

Tap on the Menu icon (the three-line icon) on the top and pick Preferences from the draw-down list. When the Preferences window pops up, click on the ‘Convert‘ tab to reset the Format as MP3 and adjust the Bit Rate to 320kbps.
Step 3 Convert and save Spotify songs on the computer

Click on the Convert option at the bottom right to begin the conversion process. To locate the songs, hit the bottom Folder icon. Finally, transfer those Spotify tracks to WMP or other audio players by dragging & dropping.
Part 6. More FAQs about Spotify Widget
Q1: How to Get Spotify Widget for iPhone/Android
A: Here are the stepwise instructions to get Spotify widget for Android or iPhone:
🔶On iPhone:
- Long press on the home screen and tap the upper-left Plus button.
- Search for Spotify from the pull-up menu. Click on Spotify > Add Widgets.
🔶On Android:
- Hold down on the home screen till a zoomed-out View appears.
- Touch on the bottom Widgets icon.
- Scroll down to the Spotify app from the pop-up window. Then clock on Spotify and drag its widget to a location on the home screen.
Q2: Is There a Spotify Widget for Mac?
A: Yes, you can get Spotify widget for MacBook from the ‘Edit Widgets‘ section on Mac.
Q3: How to Add Spotify Widget to Lock Screen on Mobile
A: To add a Spotify widget to the Android/iPhone lock screen, please walk through the steps below:
🔶On iPhone:
- Long press on the lock screen of iPhone.
- Tap the bottom ‘Customize‘ tab and then choose ‘Lock Screen‘.
- Click the upper ‘ADD WIDGETS‘ tab. Then scroll down to Spotify from the pull-up list.
- Click Spotify and tap its logo till it shows in the widget section.
🔶On Android:
- Go to Settings > Notifications & Control Centre > Lock Screen.
- Search for Spotify from the top search box and turn on the button next to it.
- Proceed to enable all options displayed afterward. Then select ‘On the Lock screen‘ > ‘Show all notifications and their contents‘.
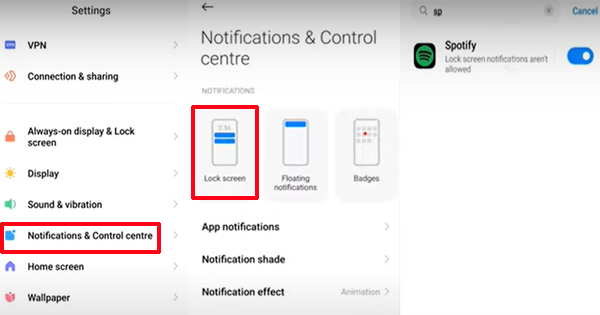
Part 7. Conclusion
That’s all. You now know how to get Spotify widget for Windows and Spotify widget for Mac. It is also a shortcut for users to play Spotify in the background while using other apps.
Also, if you want to listen to Spotify songs forever, you have AudKit Spotify Music Converter. However, do remember that the methods that we have shared will have some drawbacks. So, to eliminate such restrictions, you can get AudKit Spotify Music Converter.

