It is not business as usual for Samsung device owners. Samsung Music now includes Spotify integration to aid its users to get hold of any hits at will. Users can search for music from Spotify on the Samsung Music app. However, you can’t enjoy Spotify music directly. Even if the Samsung Music app connects to your Spotify account, it will only provide lists that are recommended to you, which gives many of us a bumper.
Therefore, you still need to know how to add music to Samsung Music from Spotify as you will not manage to play the songs directly through Samsung Music. You’ll automatically be taken to the Spotify app that is installed on your device. Worry less, we will guide you through the whole process of how to connect Spotify to Samsung Music and the best way to stream Spotify on it.
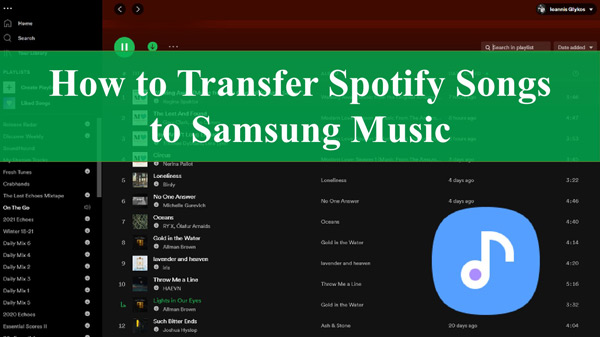
Part 1. Know More about Spotify Samsung Music Integration
Samsung Music is a newly built-in music player feature that is available on Samsung devices. You can explore music, albums, and artists in this music app. It facilitates the playing of common formats like FLAC, WMA, MP3, and many more. While Spotify is one of the most prevalent streaming apps, Samsung Music decides to get integration with Spotify.
After updating the Samsung Music app, users can browse through the songs on Spotify. But it is noteworthy that it just displays songs not based on your listening experience. And the drawback is that you can’t enjoy Spotify hits within Samsung Music. You will also need to install the Spotify app on your device.
Part 2. How to Discover Spotify on Samsung Music
Since Spotify and Samsung Music are integrated, you can find recommendations from Spotify playlists. Here’s how to look for and play the recommendations from Spotify.
Step 1. First, fire up Samsung Music on your Samsung device.
Step 2. Then tap on the “Spotify” tab and search for the recommended music.
Step 3. Search for the Spotify music that you love to listen to via the “Search” feature. You’ve connected the library of Spotify to Samsung Music.
Step 4. Click the song you want to play and the Samsung Music app will lead you to Spotify for streaming.
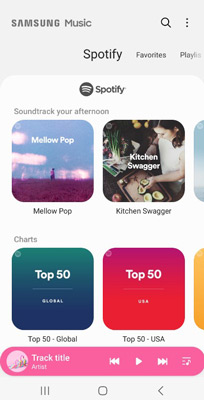
Note: You cannot link the Spotify app to Samsung Music directly. And this feature is also available for the countries that have Spotify.
Part 3. How to Add Spotify Playlist to Samsung Music
You’ve been informed about Spotify and Samsung Music connection, so how to transfer songs from Spotify to Samsung Music for playing locally? You will need a converter tool to convert your tracks from Spotify to common output formats at first. AudKit SpotiLab Music Converter has what it takes to present you with 100% lossless Spotify music quality. It will retain the metadata information and ID3 tags to give you quality Spotify songs.
The AudKit converter supports different types of audio. It can convert your Spotify hits to common output formats including AAC, M4B, WAV, FLAC, and M4A, among others. It will efficiently download Spotify music to computer. The speed is also apt, going up to an X5 rate. With that, it can conveniently convert a batch of up to 100 songs in one load.
You can as well customize the parameters which include sample rate, bit rate, channel, etc. Once the conversion process is completed, freely enjoy your music from Spotify on Samsung Music or other devices and media players without the need for an internet connection.

Main Features of AudKit Spotify Music Downloader
- Retains 100% of raw metadata and ID3 tags for Spotify
- Enables a batch conversion of up to 100 songs at an X5 speed
- It supports several output formats such as WAV, FLAC, MP3, etc.
- You can customize the output parameters like channel and bit rate
Guide to Using AudKit Spotify Music Converter to Download Spotify for Samsung Music
To use AudKit Spotify Music Converter, first visit its official website and choose your computer’s OS version. It supports Windows and Mac operating systems. Click on the “Download” tab to install the app on your computer. Also, check that you have the Spotify app already installed on your computer.
Once your launch the AudKit converter, the Spotify app will automatically open up. Then go on to register AudKit and break the limitations of its conversion ability. Go to the “Menu” tab and choose the “Register” option from the taskbar.
Step 1 Add Spotify playlists for conversion

Go to your Spotify music library and choose the songs you want to convert. Right-click the selected song, then go to the Share > Copy Song Link option and paste the link into AudKit’s interface. Next, click on the “+” tab to import your music. But when the songs are fewer, you can drag and drop them directly to add them to the converter’s interface.
Step 2 Alter Spotify audio parameters for Samsung Music

Go to the “Menu” option and choose the “Preferences” tab. Next, choose the Convert option and change the common output formats for Spotify to MP3, FLAC, AAC, etc. Likewise, go to the audio parameters and edit the sample rate, channel, and bit rate, among others. You are also free to choose to archive the output tracks by either album or artist.
Step 3 Download and convert the Spotify playlist

Now, tap on the “Convert” tab to enable the program to commence the downloading process. Wait for it to accomplish and then search for the converted Spotify playlist in your computer’s local folder. Just hit on the folder icon at the bottom of the screen to get your tracks. Thereafter, add them to any device such as a Samsung device, and enjoy listening to your Spotify tracks offline and anytime.
How to Transfer Spotify Playlist to Samsung Music via USB Cable
You are finally coming to the juicy part of how to add music from Spotify to Samsung Music. Here are the steps.
Step 1. Use a USB cable to connect your Samsung device to the computer.
Step 2. Check for the Samsung Music app on your computer’s screen.
Step 3. Now, go to the computer’s local disk folder to find the converted Spotify songs. Right-click on the music that you want to move to your Samsung device.
Step 4. Then hit on the “Send to” option and choose the Samsung device as the destination point. You would have transferred the songs to your device.
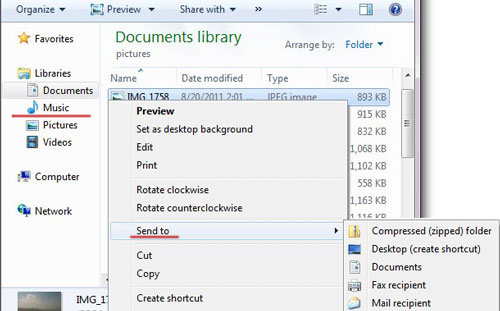
Step 5. To play Spotify on Samsung Music, open the app and you can view your Spotify music on the storage by going to Tracks or Albums.
Part 4. Final Words
It must be a wonderful experience to learn how to add music to Samsung Music from Spotify. Just note that you have to remove Spotify music restriction to enjoy your hits on the Samsung Music app if you want. Well, AudKit SpotiLab Music Converter allows you to play Spotify locally after downloading music files to other formats. Use it to convert your music into any output format you can play on Samsung Music as well as other devices.

