Bixby is Samsung’s voice assistant, enabling customers to control their devices by speaking orders into their microphones. It can understand instructions spoken in natural language and exercise control over third-party apps running on the device. Spotify, the most widely used music streaming service globally, is one of the most popular third-party apps that Bixby is compatible with.
Users can effortlessly manage the music playing on their devices with just a few voice commands when using Bixby and Spotify. If you have no idea how to use it, in this article, we will illustrate every step on how to connect Bixby to Spotify, help you build custom routines, and provide more knowledge about Bixby Spotify.
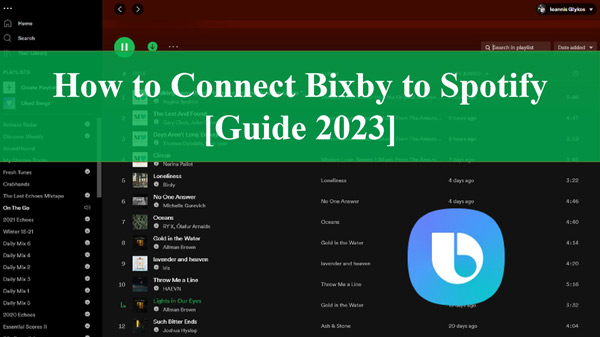
Part 1. How to Link Bixby to Spotify Officially
The official method to use Spotify with Bixby is easy via commands. Here are the steps:
Connect BixBy to Spotify
Step 1: To call Bixby, press and hold the Bixby key or say “Hi, Bixby“.
Step 2: Ask Bixby to “Play music“, it will take you to a Spotify login screen.
Step 3: Now, logging into Spotify will connect your Bixby to your Spotify account.
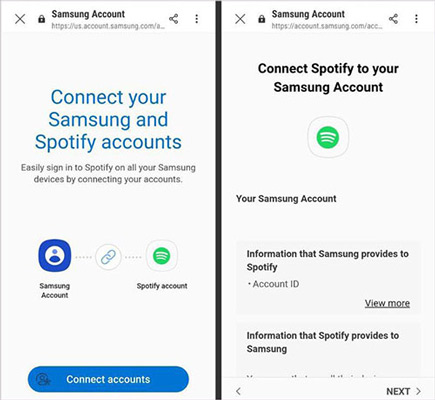
Control Bixby Via Spotify
Step 1: Use the phrase “Hi, Bixby” to activate Bixby.
Step 2: Say “Play a song” or “Play Discover Weekly” and Bixby will follow up with your command. Spotify will launch and begin playing the specified track or playlist.
Step 3: Words like “pause” and “skip to next song” may also be used to control the music.
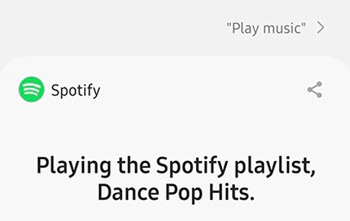
Part 2. How to Open and Play Spotify with Bixby Routines
Bixby Routines is an excellent app for automating things on your Samsung smartphone. It allows you to construct custom routines for certain activities depending on time, location, or other circumstances. You may effortlessly access and play your favorite music without having to start Spotify manually by setting a routine. To create a Spotify routine in Bixby Routines, follow these steps:
Step 1: On your Samsung smartphone, launch the Settings app and enable Bixby Routines after choosing Advanced features.
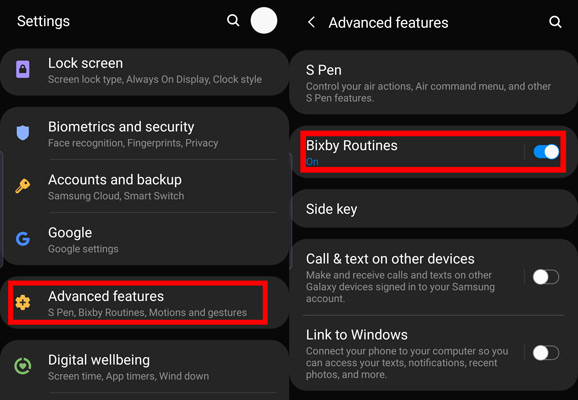
Step 2: Click Bixby Routines and then tap the addition (+) symbol to create a new routine. Name your routine, for example, “Spotify” or “Music“.
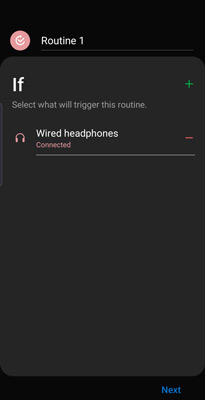
Step 3: Determine the trigger for your program. You may program it to start at a given time when you arrive at a specified area, or when an event happens. You could, for example, configure it to activate when you connect to your car’s Bluetooth.
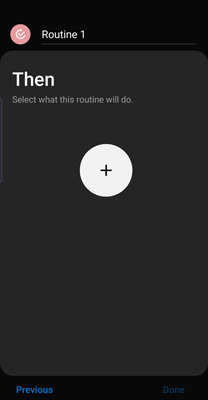
Step 4: You must now add an action to your routine. Tap the addition (+) sign to the right of “Add Action“. Type “Spotify” into the search field and choose the “Spotify” option that displays.
Step 5: Choose the action you wish to take. You may launch the Spotify app, play a certain playlist, or begin playing a specific song or artist.
Step 6: Adjust the action as required. For example, if you want to play a certain playlist, you may do so by selecting it from your library. Click the “Done” button to save your routine.
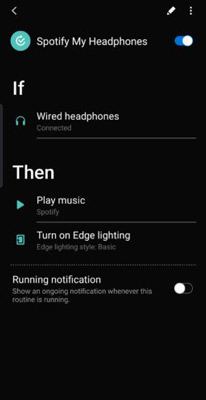
Your Spotify routine automatically activates and executes the desired action whenever your trigger event happens. This is a terrific method to make Bixby open Spotify and play your favorite music fast and effortlessly without fooling around with your phone.
Part 3. How to Use Bixby with Spotify Playlists Offline
The availability of music streaming services has made it simpler to access millions of songs at any time. Still, the expense of maintaining a continual internet connection and the amount of data used may soon pile up. Spotify users can now download Spotify playlists free to their devices for offline playing via Bixby, Samsung’s artificial intelligence assistant, thanks to AudKit SpotiLab Music Converter.
The AudKit SpotiLab Music Converter supports various output formats, including the popular MP3, M4A, AAC, WAV, FLAC, etc. Not just that, it allows you to download protected Spotify songs, playlists, and albums on your device for offline playback without premium. Moreover, the tool takes pride in its built-in powerful machinery that keeps 100% original audio quality and raw metadata during the conversion process.
Not to mention, the conversion speed is 5X faster. In short, AudKit Spotilab Music Converter can batch-convert huge Spotify tracks or playlists within a few minutes. With those downloaded Spotify files, you can transfer and listen to Spotify on Android, iPhone, and other devices like game consoles, and speakers with ease.

Main Features of AudKit Spotify Music Converter
- Convert Spotify tracks to MP3, M4A, M4B, FLAC, etc.
- Designed to be compatible with both Windows and Mac OS
- 5X faster conversion speed and lossless output audio
- Download Spotify playlists offline without subscriptions
The following steps need to be taken to utilize AudKit SpotiLab Music Converter to download Spotify playlists for offline playing with Bixby:
Step 1 Import tracks from Spotify to AudKit converter

Install AudKit SpotiLab Music Converter on your PC. Start the AudKit application and sign in to your Spotify account when the Spotify app opens.
Next, navigate your music library on Spotify. After finding your favorite tracks, right-click the selection and press Share to copy the song URL. Then, paste this link on the AudKit SpotiLab search bar and tap + to import your songs. Or drag and drop the playlist from Spotify that you wish to download on the AudKit SpotiLab interface.
Step 2 Set Spotify output audio

On the top bar, select Menu > Preferences and make any necessary adjustments to the output settings such as output format, sample rate, bit rate, etc. You can set Spotify as MP3 or other formats that are compatible with your Samsung devices. After all the settings are done, hit OK.
Step 3 Get Spotify downloaded offline for free

Finally, click the Convert option from the menu to start the conversion process. When the conversion process is finished, you must connect your Samsung device to your computer so that you may copy the Spotify music you downloaded to your phone.
Activate the Bixby assistant on your Samsung mobile, and using voice commands, play the Spotify songs you’ve downloaded even while you’re not connected to the internet.
Part 4. FAQs about Bixby Spotify
Q1. How to Disable Bixby Voice Recognition?
You may easily turn off Bixby’s speech recognition functionality by doing the following:
Step 1: Press and hold the Side key button on your device to open Bixby.
Step 2: To access the menu, tap the three dots in the screen’s upper-right-hand corner.
Step 3: Tap Settings.
Step 4: Tap Voice wake-up.
Step 5: Turning off the switch next to Wake with “Hi, Bixby” will do the trick.
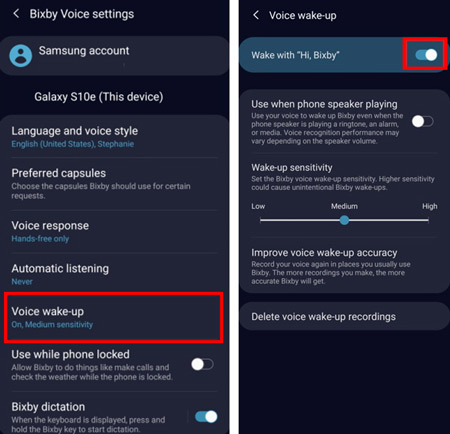
Q2. What Devices Support Bixby?
Bixby is compatible with various Samsung products, such as mobile phones, tablets, and smartwatches. The Galaxy S21 series, the Galaxy Note20 series, the Galaxy Z Fold2, the Galaxy Tab S7, and the Galaxy Watch3 are compatible with the Bixby digital assistant.
Q3. What Apps Are Compatible with Bixby?
Bixby is compatible with various applications, including Spotify, YouTube, Google Maps, and other software. You can get a complete list of applications compatible with Bixby by checking out the app itself.
Q4. How to Disconnect Spotify from Bixby?
If you wish to detach Spotify from Bixby, you may do so by following these simple steps:
Step 1: Launch the Bixby application.
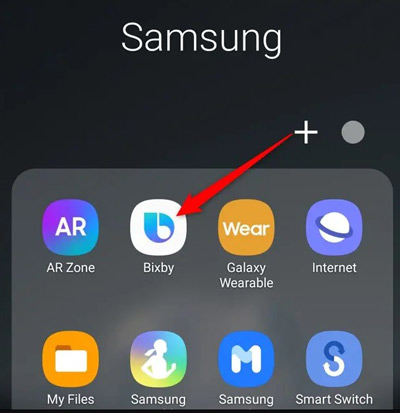
Step 2: Touch the search icon that is located in the upper right corner of the screen.
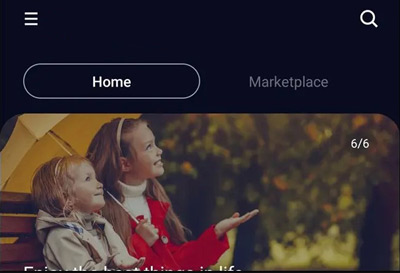
Step 3: Search for Spotify and click on it.
Step 4: To disconnect Spotify from Bixby, press the “Remove” button.
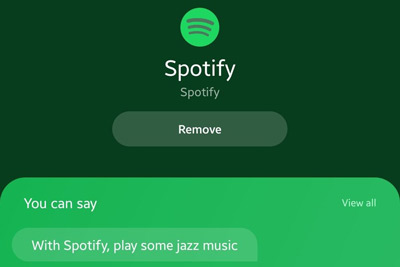
Part 5. Conclusion
Can Bixby play Spotify? Sure! By connecting Spotify account with the Bixby voice assistance, customers are provided with a streamlined and hassle-free method for listening to the music of their choice. Users can now utilize voice commands to control the music on their Spotify accounts, thanks to the official integration of Bixby and Spotify. Also, users can build unique routines for their Spotify playlists with the assistance of Bixby Routines.
AudKit SpotiLab Audio Converter offers a simple solution to download and listen to Spotify offline on Samsung phones with Bixby. Following the methods indicated in this article, users may effortlessly connect Bixby to Spotify and enjoy their favorite tracks offline or online. As Bixby and Spotify continue to develop, we can anticipate the addition of further cutting-edge capabilities that will improve the quality of the listening experience.

