Spotify and playlists go pretty well together – it’s all for good reasons. Right from the curated playlists, the system’s algorithm to automatically assemble your favorite hits, and the possibility to share your music with friends are powerful abilities. You only need to know how to share playlists on Spotify to keep the fun going even while away from friends.
The Shareability feature on Spotify is super effective; with only some small differences between your computer and mobile experience. Remember that Spotify offers two plans: free, ad-supported, and Premium subscription plans. The free-plan has limited functionality. Therefore, upgrading to the Premium plan will give you unlimited features including “Shareability”
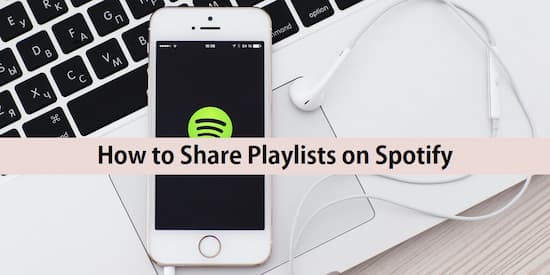
- Part 1. Share Spotify Playlists on Mobile Device
- Part 2. Share Spotify Playlists on Computer
- Tip: How to Download and Share Spotify Playlists
- Conclusion
Part 1. How to Share Playlists on Spotify: on Mobile Device
Can you share playlists on Spotify is a phenomenal question that most Spotify song lovers often ask! yes, you can! Follow these steps.
- Firstly, go to the ‘Home’ or ‘Your Library’ and select a playlist that you wish to share. Confirm your choice by checking out the name and cover art of the playlist.
- Again, go beneath your playlists’ description and look for a ‘Heart’ icon and the ‘Three dots’.
- Click on the three dots to open up the menu.
- Then select ‘Make Collaborative’ and tap the three dots in the upper-right corner once more.
- Click the ‘Share’ option.
- Then choose the ‘Copy Link’ option.
- Finally, send the link to your friends.
Remember, there are other shared options like Snapchat, WhatsApp, Facebook Messenger, Twitter, Facebook, and many more which you can use.
Part 2. How to Share Playlists on Spotify: on a Computer
You can also share Spotify playlists on your computer, whether it is a PC or a Mac OS computer. For this option, ensure you have installed the Spotify app on your computer. Check it out!
- Launch ‘Spotify app’ on your computer then log into your ‘Spotify account’.
- Next, choose the ‘Spotify playlist’ that you wish to share. Find it in the ‘Playlists section’ at the app’s left-column navigation.
- Right-click on the playlists and a contextual menu will appear. This should include numerous options, including the ‘Share’ ability.
- Move your cursor to the ‘Share’ option for another second layer to enable the sharing of your Spotify playlists. You’ll get links to the playlists with shared options to Twitter, Skype, Tumblr, Facebook Messenger, and much more. You can also Copy Embed Code or Copy Spotify URI if you want to send a chunk of HTML to a web page or social media sites. Choose just one way to share!
- Lastly, click on the ‘Three-dot’ menu and select the ‘Share’ option to send the Spotify playlist to the recipient.
Tip: How to Download and Share Spotify Playlists
Since Spotify encrypts its music, a reliable tool – AudKit Spotify Music Converter – can get you off the hook and let you listen to your downloaded songs offline. Are you equipped with your fav-hits? Then just grab your headphones and walk through this tutorial on how to share Spotify playlists with friends.
AudKit supports multiple Spotify content formats like MP3, FLAC, MP4, AAC, WAV, among others. It works at a fast speed, converting your Spotify playlists at a X5 speed. And when it comes to giving quality output, this tool keeps 100% originality of your converted content.

Main Features of AudKit Spotify Music Converter
- Batch import Spotify music and convert at 5X speed
- Download Spotify playlists onto the computer
- Play Spotify music on any device without a Spotify integration
- Keep 100% sound quality and other ID3 tags
The steps are as simple as 1-2-3, letting you easily download and convert your playlist for offline listening. This app also supports numerous Spotify audios kinds like Albums, Audiobooks, Radio, and much more. We’ll take you through the process of converting your music below to easily share playlists on Spotify.
Step 1 Install AudKit Spotify Converter app
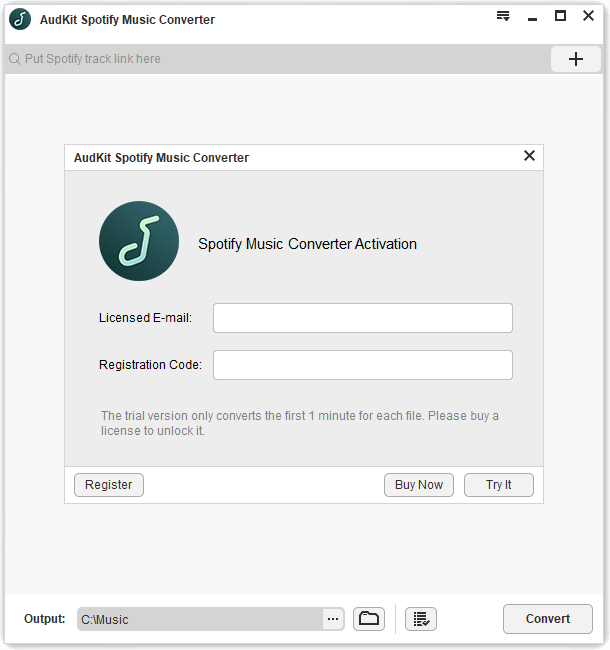
Go to the AudKit Spotify Music Converter website and install the app on your computer. Start by clicking the ‘Free Download’ option. You can also opt for the ‘Buy Now’ option to experience the power of advanced features.
Step 2 Add Spotify playlists

With Audkit Spotify Music Converter installed on your computer, go ahead and launch it. Meanwhile, the Spotify app will also open immediately. Then select and add your favorite playlist to the AudKit interface. Either drag and drop the songs or copy the playlist URL and paste it to the app’s search bar.
Step 3 Customize the output settings for Spotify music

Choose the output settings for your Spotify playlist. Go to the ‘Menu’ bar, select ‘Preferences’ and select your desired option choices. These include the Bitrate, Sample Rate, Channel, and Output Format.
Step 4 Download and convert Spotify music

Finally, confirm your selections and click the ‘Convert’ tab. The files will begin to convert to your desired, selected options. So, if you were wondering whether you could share playlists on Spotify, these simple steps have proved that it is possible.
Bottom Line
You now have several methods to share your Spotify playlist with friends. Several social media apps are available for the ‘Mobile’ option and additional Copy Embed Code or Copy Spotify URI for ‘Computer’ options. Likewise, AudKit Spotify Music Converter is superb if you want an easy way how to share playlists on Spotify for offline listening. Just install, download, and convert your favorite Spotify playlist and share it with friends on any device in MP3 format.

