Spotify is known to be one of the best music services presents across the world. This platform has taken over the internet with its massive music library with 50 million songs to cover. Along with that, this service can be featured across multiple devices, which includes your smartphones, laptops, computers, and even gaming consoles. With a huge music library to search across, there are instances where you usually fail to gather an appropriate search. Sometimes Spotify’s search does not provide you with effective results, which can be quite frustrating. In such circumstances, you may wonder the best option that would provide you the results of Spotify search not working across your device.
To your surprise, there are certain solutions that are available across different devices that would effectively solve your issues regarding the Spotify search not working. This article discusses different solutions that can be employed to help you search easily.
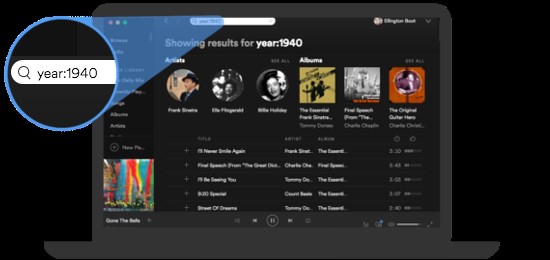
- Part 1. Spotify Search Not Working on Android / iPhone
- Part 2. Spotify Search Not Working on Windows / Mac
- Part 3. Spotify Search Not Working – Almighty Solution
- Tip: How to Use Spotify Search – Simple Guide
- Conclusion
Part 1. Spotify Search Not Working on Android / iPhone
Locating music may get quite easy with Spotify. However, there are several instances where users have reported getting an error of “Spotify is offline” after searching for a music item across their smartphones. To easily get a hold of the problem and solve it for your Android or iPhone, you may look over the steps defined below.
Step 1: Access ‘Spotify’ on your smartphone and proceed to open its ‘Settings.’
Step 2: Find ‘Playback’ from the given options and navigate to the ‘Offline’ option.
Step 3: Set the toggle for the ‘Offline’ button as off. This is how your Spotify search will start functioning.
Part 2. Spotify Search Not Working on Windows / Mac
You might be using Spotify across your Windows or Mac in replacement of the smartphone. Such an error can also act across your computer. Under such circumstances, you may try to search for a remedy for the search not working on Spotify. For this, the article presents you with a distinct approach to solve the problem across your computer easily.
For Windows
Step 1: Close the Spotify application on your Windows PC and uninstall it.
Step 2: Open the ‘Local Disk C:’ of your computer, i.e., the default drive, and access ‘Users’ from the available folders.
Step 3: Lead into the ‘AppData’ folder from the given list and delete the folders that are associated with the Spotify app. These folders will be present across both the ‘Local’ and ‘Roaming’ folders.
Step 4: Restart your computer and re-install Spotify across your Windows PC to solve the issue of the search not working.
For Mac
Step 1: Delete Spotify from the ‘Applications’ folder on your Mac.
Step 2: Press the ‘Command’ and ‘Space’ buttons for opening Spotlight to type in ‘-/Library/.’
Step 3: Open the ‘Application Support’ folder and locate Spotify’s folder to delete everything relating to the application.
Step 4: Re-install the application from the App Store to resolve the issue of the search function not working on the Spotify app.
Part 3. Spotify Search Not Working – Almighty Solution
Whenever you are considering these issues to utilize for resolving problems such as the Spotify search not working across your device, there are considerable chances that these procedures might fail to provide you the ultimate solution to this issue. Thus, there is a need to search for an appropriate solution that would offer you the perfect environment for figuring out the options for covering these concerns. The AudKit Spotify Music Converter offers you the best features with an environment that perfectly caters to the needs of the users.
This music converter provides you with the ability to convert and download Spotify music tracks and playlists without any loss in the quality of these song tracks. The platform helps you in converting Spotify to MP3, AAC, M4A, WAV, FLAC, and different renowned audio formats. It has the proficiency of reaching 5x conversion speeds or faster. With lossless quality assurance and different options such as batch downloading and managing the downloaded playlists along with their ID3 tags, AudKit Spotify Music Converter can turn out to be the perfect option for you for resolving the non-operating Spotify search.

Main Features of AudKit Spotify Music Converter
- Download Spotify songs on local devices
- Convert Spotify Ogg Vorbis to common audio formats
- Keep 100% original quality and ID3 tags in the output files
- Support to transfer Spotify music to other devices
Step 1 Add songs and playlists from Spotify

Browse the specific music track or playlist on Spotify and right-click across the selected song to tap ‘Share.’ Proceed on tapping ‘Copy Song Link’ and paste it on the AudKit’s search box. Tap on the ‘+’ icon to initiate importing or drag and drop the music files to the converter.
Step 2 Customize the output options

Select ‘Menu’ from the top taskbar of the platform and tap on ‘Preferences.’ Over the new screen, select the output format along with other audio parameters from the available options. Set up a variating conversion speed from 5x to 1x if you wish to have a stable conversion.
Step 3 Start to download and convert

Tap the ‘Convert’ button on the bottom-right corner of the screen. Once the downloading concludes, the file is saved across a local folder in the MP3 or any desired format.
Tip: How to Use Spotify Search – Simple Guide
For searching for a Spotify music track or playlist on a desktop, you should follow the tips and tricks stated below.
Step 1. Begin the search on the Spotify app for Desktop by typing in any appropriate information. On the results displayed, tap ‘See All’ to open the Playlists section.
Step 2. Tap on the playlist for viewing its details and add it to your library.
Conversely, for searching for a Spotify music track or playlist on your smartphone, you need to look across the following steps.
Step 1. Open Spotify and tap on the ‘Search’ icon on the bottom of the screen to type in key information for your search.
Step 2. Scroll down the results and tap on ‘See All Playlists’ to reveal all available playlists over the keyword. Tap the playlist to view its details and add it to your library.
Step 3. You can also view songs in the playlist by swiping down the screen to search within the playlist.
Conclusion
In this article, we have discussed the best options to discover the solution for Spotify search not working with an introduction to various remedies in different devices followed by an introduction to AudKit Spotify Music Converter as the best converter available in the market.

