Listening to your favorite music while playing thrilling games is a hobby of many gamers. However, since changing tracks or music volume requires leaving the game, most people either use the speakers or avoid them. Microsoft introduced the Xbox Game Bar in Windows 10, allowing users to play music and adjust the volume without pausing the game.
To make it even more appealing, Microsoft also introduced a Spotify widget that allows users to connect Spotify to the Xbox Game Bar. This means you can play games with Spotify songs from different genres and artists around the world to enhance the experience. If you don’t know how to link Spotify to Xbox Game Bar, this article will guide you. It will also explain effective solutions to the problem of Windows Game Bar Spotify link not working.
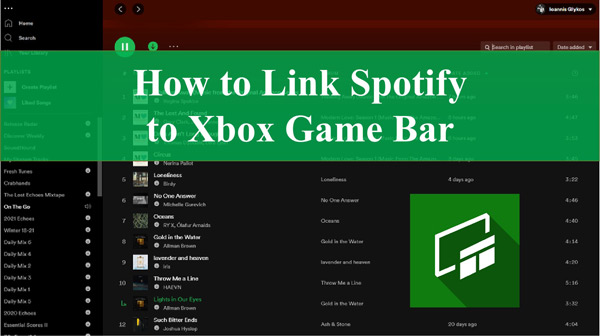
Part 1. How to Link Spotify to Xbox Game Bar on Windows
Xbox Game Bar is a feature available on Windows 10 that allows you to access various gaming features and options. These features and options include taking screenshots, recording gameplay, streaming gameplay, and performance monitoring. Linking your Spotify account to the Xbox Game Bar on your Windows isn’t difficult.
You will need to install the Spotify music application on your computer, which can be done through the Microsoft Store. This process also requires a Spotify account. Once you’ve downloaded the Spotify Music app and created an account, you’re ready to go. Follow the process below to learn how to connect Spotify to Xbox Game Bar on PC.
Step 1: On your computer, use the “Win + G” key to open Xbox Game Bar. Now, click the “Gear” icon from the right side on the main menu bar to open settings and select “Widgets Menu“. Add the Spotify widget in the “Visible” section by clicking on the “+” icon.
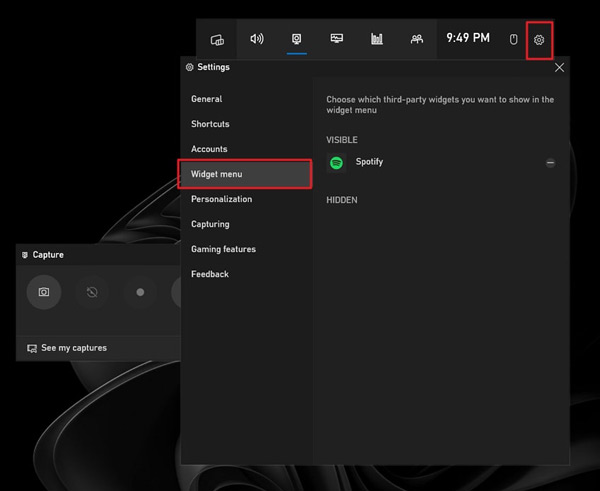
Step 2: Access the “Widgets Menu” tab, tap “Spotify” and select “Link Account” to link your Spotify account. When done, launch Spotify to listen to music when playing games.
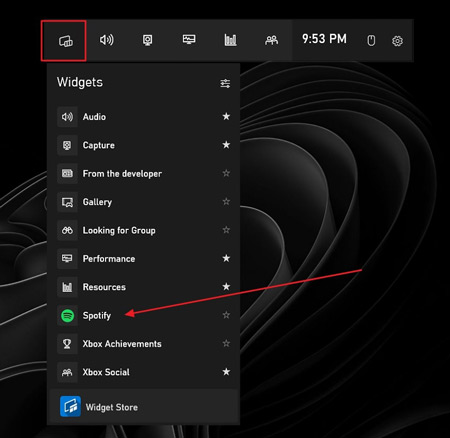
Part 2: More Comprehensive Way to Play Spotify While Gaming
While the ability to enable Spotify on Xbox Game Bar is great, it does require a strong network to work smoothly. If your network isn’t good enough, songs will continue to be interrupted, ruining your gaming experience. So it’s better to find a way to download your favorite Spotify playlists and play them offline. The best tool for this is AudKit Spotify Music Converter.
It is designed to help users download Spotify songs, playlists, and albums to computers locally. It supports converting Spotify songs to common audio file formats, including MP3, AAC, FLAC, WAV, etc. Then you can smoothly play Spotify songs offline when playing games in Xbox Game Bar. Don’t have a Spotify premium account? Don’t worry, it doesn’t require a premium account to download and convert Spotify songs.

Main Features of AudKit Spotify Music Downloader
- Convert Spotify songs, playlists and albums at 5X faster speed
- The ID3 tags and metadata of downloaded songs remain preserved
- Your songs won’t lose quality due to the lossless algorithm
- Convert Spotify songs to MP3, AAC, FLAC, WAV, etc.
How to Download Spotify Songs for Gaming
Step 1 Add Spotify Music to AudKit Spotify Music Converter

After downloading the AudKit Spotify Music Converter, install and launch it. Open the Spotify app and select your targeted song. Once selected, click “Share” and use the “Copy Song link” to copy the link. Now paste this link into AudKit Spotify Music Converter and hit “+” to add it.
Step 2 Define Spotify Output Format and Parameters

When you have added all your targeted songs to AudKit Spotify Music Converter, click “Menu” and choose “Preferences“. Here, you can define output format, sample rate, bit rate, channel and other audio parameters.
Step 3 Download and Convert Spotify Songs

Once you have selected all the parameters, press “Convert” to start the process. The processing time will depend on the number of songs you selected. When the conversion is complete, the converted songs will be saved in the defined folder on your PC locally.
Step 4 Listen to Spotify Music Offline While Gaming
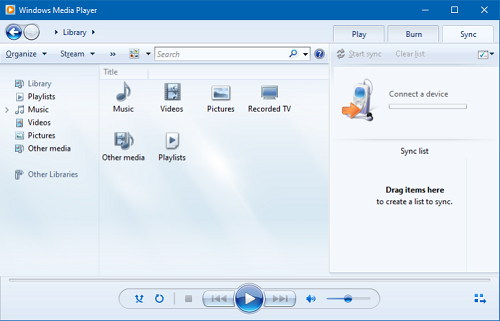
Finally, you can import Spotify to Windows Media Player for streaming music while gaming. Open the Windows Media Player application on your PC and drag and drop the converted local Spotify files into the player. Now you can play your favorite Spotify songs offline while playing games on Windows Game Bar.
Part 3. How to Fix Xbox Game Bar Spotify Not Working
Many users have reported their Spotify not working on Xbox Game Bar after some time for no apparent reason. The reasons behind this issue are mostly concerned with bugs in the system, Xbox Game Bar or Spotify app. To help you solve this problem, two common fixes are explained below.
Fix 1: Restart Your Computer
Since the most prevalent cause of Spotify not working is system bugs and glitches, restarting your computer can resolve it. Rebooting your computer will halt all operations and clear out the memory. It will flush out all temporary bugs and glitches from the operating system. Use the following guide to restart your computer safely:
Step: Navigate to the bottom left corner of your computer and click “Start“. In the “Start” menu, tap the “Power” icon and hit “Restart” to reboot your computer.
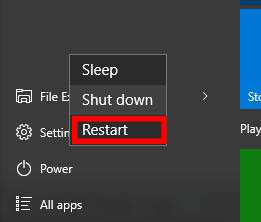
Fix 2: Reset the Xbox Game Bar
If restarting your computer hasn’t done the trick, the issue likely lies with Xbox Game Bar. You will need to reset it to remove all bugs or glitches inside it. Here is a detailed process to fix the Windows Game Bar Spotify link not working issue by resetting your Xbox Game Bar.
Step 1: Use the “Win + I” key to open Windows Settings and click “Apps“. On the next screen, select “Apps & Features” from the left sidebar and navigate to Xbox Game Bar.
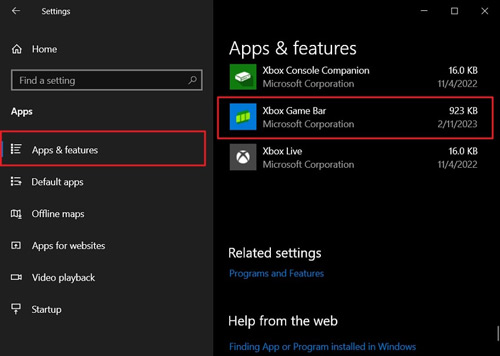
Step 2: Choose Xbox Game Bar and tap “Advanced Options“. In the ensuing window, scroll downward and press “Reset“. Confirm your action by hitting “Reset” and then wait for the process to complete.
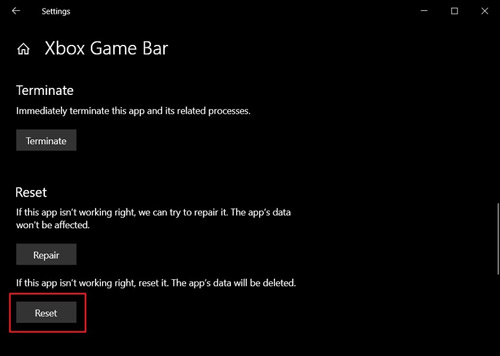
Part 4. Conclusion
It is a blessing to listen to your favorite music without any interference while playing games. You can follow this article to learn how to link Spotify to Xbox Game Bar and get a great gaming experience. If you don’t have a strong Internet or Spotify premium account, you can use the AudKit Spotify Music Converter to download and listen to Spotify songs offline while gaming.

