Discord is one chat app created for video gamers to communicate while on the play deck. Better still, your buddies need some entertainment to accompany such moments. That’s the reason for the integration of the likes of Spotify’s music streaming service. Other than playing Spotify on Discord, can you share Apple Music on Discord?
This would be a great achievement, but disappointingly, Discord hasn’t integrated with Apple Music just yet. However, there are ways to help you enjoy your tracks while gaming and chatting with friends. Move on to the next section on how to handle that as we unravel various methods on how to connect Apple Music to Discord.
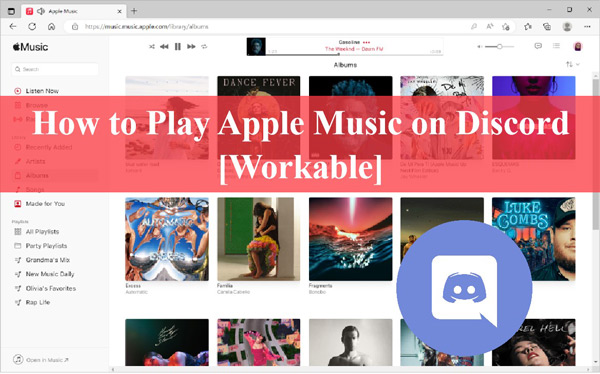
Part 1. Can You Connect Apple Music to Discord
There is no direct pact and integration between Apple Music and Discord. Specifically, Apple Music protects its audio content including downloads in a special M4P format while Discord supports playing WAV, M4A, and OGG files.
However, you can read on to give the following 5 methods a go to share Apple Music on Discord using third-party trusted tools. Without further ado, let’s move on.
Way 1. How to Connect Apple Music to Discord via Apple Music Discord Rich Presence
For Windows PCs, iTunesRichPresence has covered Apple Music Discord rich presence. It will show what’s playing on Discord. The steps are few and work according to the table Apple Music on Discord for you. Follow these steps.
How to Get and Use Apple Music Discord Rich Presence
Step 1. Download the iTunesRichPresence app from a trusted source like GitHub on your Windows PC.
Step 2. Then, unzip the available files in the zip folder.
Step 3. Next, run the iTunesRichPresence rewrite the application.
Step 4. Go to the Settings option and check the Run at Startup option.
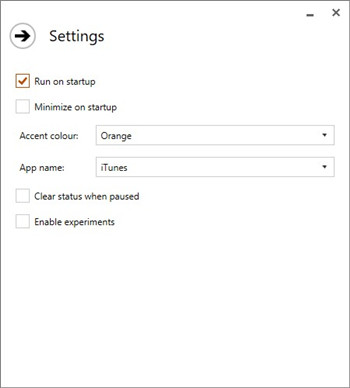
This will allow the application to run automatically and show Apple Music on Discord.
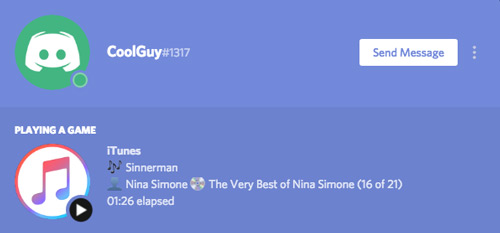
Way 2. How to Play Apple Music on Discord via Apple Music Discord Bot
Neeko is a free Apple Music Discord bot that will help you add music to Discord. It supports various music streaming services, including Spotify, Apple Music, YouTube, Tidal, SoundCloud, etc. The Neeko Discord Bot Commands is quite easy to apply and you can add as many songs as you wish to the queue.
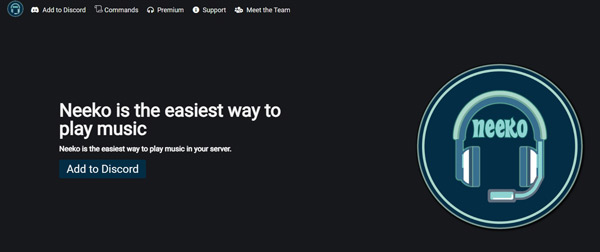
How to Get and Use Neeko Apple Music Discord Bot
Step 1. Visit the Neeko bot website and hit the “Add to Discord” button right away.
Step 2. Log into your Discord account for connection.
Step 3. Open the Discord app on your channel.
Step 4. Tap on the “Neeko” icon under the member’s listing.
Step 5. Check the commands/inputs to start the bot.
Step 6. Then, enter the specific command to play your music.
Way 3. How to Link Apple Music to Discord via MuConvert
It is out of the question to connect Apple Music to Discord but Spotify, as Discord has officially integrated with Spotify, therefore, you can easily transfer your songs from Apple Music to a Spotify account for playing. To move Apple Music to another music service, you can use the online tool Soundiiz to complete the task.
Step 1. First, open Soundiiz and select the transfer tool.
Step 2. Then, connect your Apple Music and Spotify accounts.
Step 3. Select “Apple Music” as the source and “Spotify” as the destination.
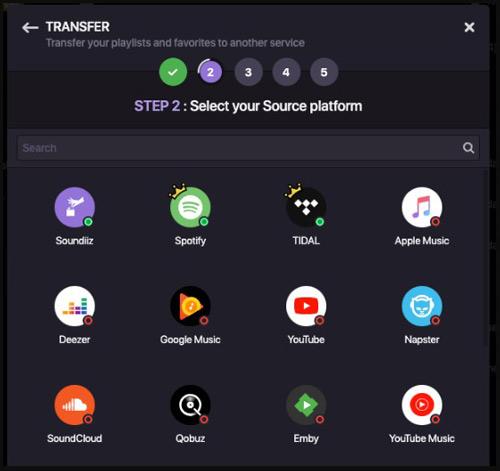
Step 4. Then, choose all the music tracks that you want to transfer to Spotify.
Step 5. Confirm your selection then continue with the transfer process.
After the transfer, you then can connect Spotify to Discord to listen to the playlists from Apple Music. To do this, you can go to the “User Settings” in Discord, tap “Connections” from the left side, and then click “Spotify” to link the account.
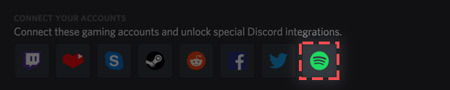
Way 4. How to Share Apple Music on Discord via Spotify
Fortunately, Discord allows users to integrate their Spotify account and share what they’re currently listening to on their Discord profile. This integration enables real-time music sharing, where your friends can see what song you’re playing on Spotify and even join in and listen along with you.
In this case, you can download your Apple Music songs to MP3, or other Spotify-supported audio files such as MP3 to listen to your Apple songs on Discord via Spotify.
Step 1. Use a powerful Apple Music downloader to convert Apple Music to MP3.
Step 2. Go to the Spotify desktop app. Tap on your upper-right Profile picture and select Settings.
Step 3. Scroll down to the ‘You Library‘ section and turn on ‘Show Local Files‘.
Step 4. Touch on the ‘Add a source‘ button and add the downloaded Apple songs to Spotify.
Step 5. Switch to Discord and tap on the bottom-left cog icon to open the User Settings.
Step 6. Then choose ‘Connections‘ from the left menu and tap on Spotify from the popup.
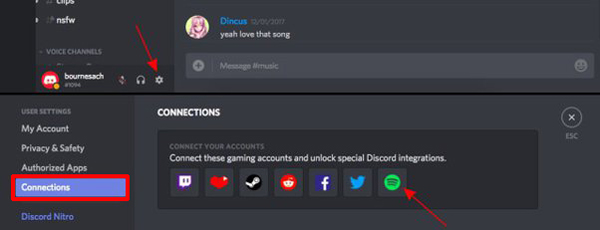
Step 7. On the opened page, log into the correct Spotify account where you add Apple Music MP3 downloads.
Step 8. After connecting Spotify to Discord, you can start listening to the MP3 Apple songs on the Spotify player on Discord.
Way 5. Best Way to Connect Apple Music to Discord without Premium
Besides all these ways mentioned above, you can also engage with a third-party app to get Apple Music on Discord locally. AudKit Apple Music Converter can quickly convert tracks from Apple Music to common output formats like WAV, AAC, FLAC, MP3, etc. It runs at a 30X conversation rate and will keep all the lossless quality of the original files like genre, album, title, etc.
You can customize the output audio settings as per your taste by changing the parameters like sample rate, channel, volume, speed, and bit rate. Batch conversion ability is another plus, as you can add hundreds of songs for conversion at once. When all is done and dusted, simply listen to your tracks offline on any device without further restrictions.

Main Features of AudKit Apple Music Converter
- Batch conversion for a quick turnaround
- 30X conversion speed for quick completion
- Multiple formats like MP3, and WAV for Apple Music output
- Keeps up to 100% lossless audio quality
How to Download Music for Apple Music Discord Streaming
“Can you share Apple Music on Discord?” This is a question that any Apple Music fan would ask. The good news is that you can, with the help of third-party apps. AudKit Apple Music Converter supports both Windows and Mac OS devices. Visit the official website and download your computer’s version.
Step 1 Register AudKit Apple Music Converter
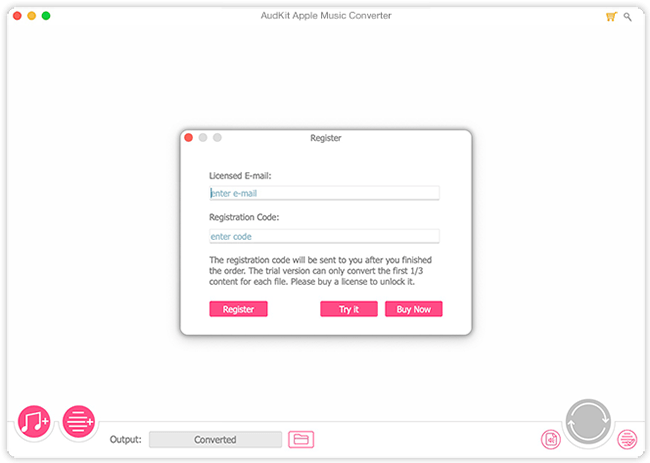
Once you have downloaded the AudKit Apple Music Converter, install and launch it on your computer. Then, go on to register it to unlock another potential. Click on the “Menu” > “Register” tab then input your license key to register it to the full version.
Step 2 Choose Apple Music files to import
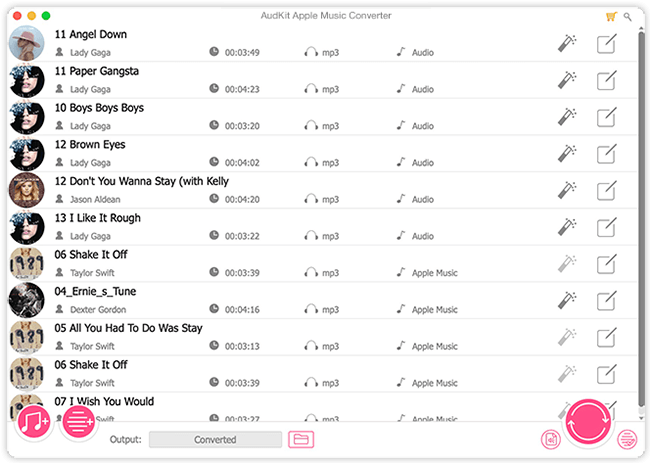
Upon launching the AudKit converter, the Apple Music app will also load automatically. Next, click on the first “Load iTunes Library” button to choose the Apple Music files that you want to add for conversion.
Step 3 Change Apple Music sound settings for Discord
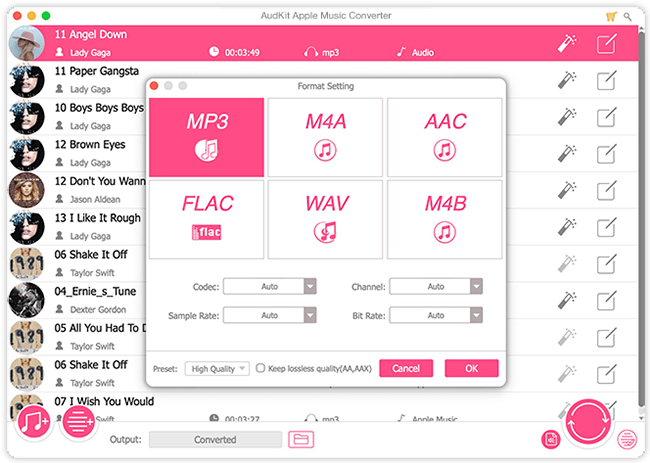
You can edit the audio parameters as you wish. Click the “audio” tab on the right side to open the format settings. You can choose the output format you need to convert your files into, such as Apple Music to MP3. Moreover, go on to modify the audio properties such as channel, bit rate, codec, etc.
Step 4 Download playlists offline for Apple Music and Discord
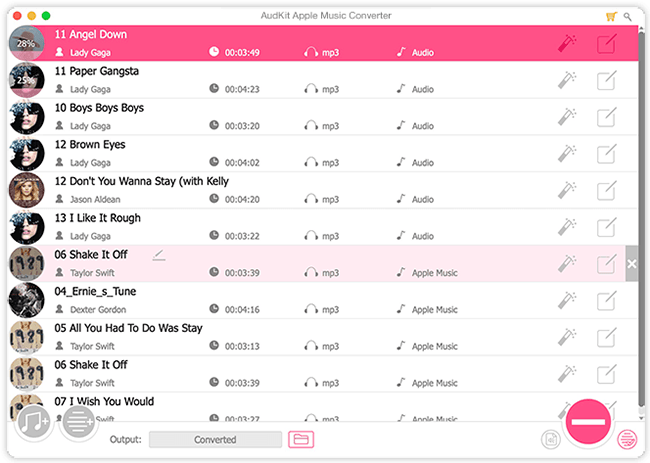
Confirm your entries, then, hit on the “Convert” tab to allow the AudKit Apple Music Converter to begin the conversion process to your set preferences. Once completed, you will get the converted Apple Music from the history folder. You can now go on to transfer and play your music on Discord.
How to Add Apple Music to Discord for Playback
Check out the steps on how to add converted Apple Music to Discord.
Method 1 Use the Upload a File Feature on Discord
Step 1. Go to Discord and select a server.
Step 2. Tap on the Plus icon from the bottom chat box.
Step 3. Choose ‘Upload a File‘ from the pull-up menu to add the converted Apple Music to Discord. Once done, you can play the songs with your friends on the platform without Apple Music Premium and limitations.
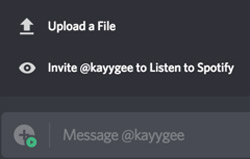
Method 2 Use Hydra Bot on Discord
Step 1. First, go to Hydra Bot’s official site on your computer.
Step 2. Then, click on the “Invite” button and pick up “Discord” to use to play Apple Music songs. Next, follow the screening procedure to authorize Hydra Bot to your Discord server.
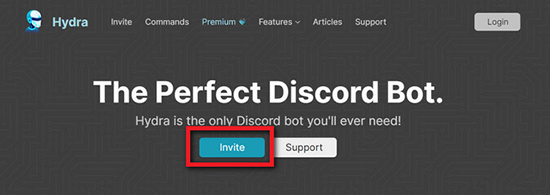
Step 3. Go to the “Discord” server and type “.setup” to create a channel for your song request.
Step 4. Finally, type “.play file” and the music track’s name to begin playing your Apple Music on Discord.
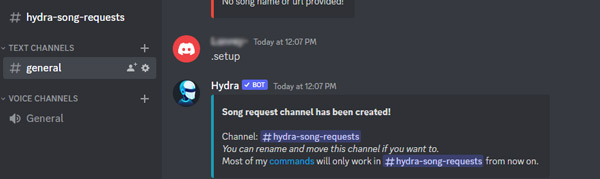
Part 7. Conclusion
You now have an answer to the question “Can you share Apple Music on Discord?” Even though Apple Music has not integrated with Discord yet, you can use available means to learn how to connect Apple Music to Discord in a few steps: using the Discord music bot, transferring Apple Music, or playing local Apple Music songs using AudKit Apple Music Converter.

