We all know that Spotify is one of the greatest music streaming platforms with a massive audio library. However, the Spotify interface can seem unappealing to some of you. Plus, it doesn’t visualize the songs on the screen. Lucky for you, you can use Rainmeter Spotify visualize to work around that issue.
If you’re wondering what Rainmeter is, it is merely a desktop customization tool to let you personalize how your desktop widgets and plugins look like. There are various skin themes for you to choose from and download the Rainmeter visualize Spotify skin you like. The Rainmeter Spotify option is handy as well as easy, and we are here to make it simpler.
Plus, many of you might not have known that if your Rainmeter Spotify plugin not working anymore, you can use Spicetify. Spicetify is dedicated to allow you to customize Spotify to your liking with different skins.
In this article, I will show you exactly how to use the Rainmeter Spotify plugin and the Spicetify solution.
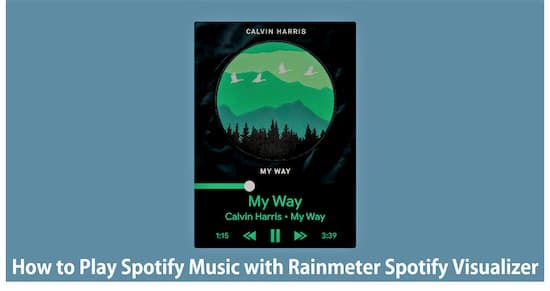
- Part 1. Use Spotify with Rainmeter Spotify Visualizer: Tool
- Part 2. Play Spotify with Rainmeter Visualizer Spotify: Steps
- Part 3. Rainmeter Spotify Plugin Not Working: Solved
- Conclusion
Part 1. Get Spotify Music with Rainmeter Spotify Player: Required Tool
Spotify has a strict protection policy, and the music is encrypted in OGG format, which restricts its use on other players. So, if you want to access Rainmeter Spotify, you will need a third-party app to help you along.
AudKit Spotify Music Converter is specifically designed with a user-friendly interface to download and convert Spotify to MP3 and various commonly used formats. You can download as many as 100 songs as a batch with just one click. Plus, AudKit retains the 100% original audio quality as well as the ID3 tags.
Apart from being easy to use, AudKit provides a 5x faster conversion rate with intact metadata. You can also customize the output settings, including the conversion speed, bitrate, etc. Moreover, you can use AudKit on Windows as well as Mac systems.

Main Features of AudKit Spotify Music Converter
- Fully compatible with Spotify playlists, podcasts, etc.
- Reset output sound quality and ID3 tags as desired
- Keep 100% lossless audio quality after conversion
- Offline listen to Spotify music without Spotify Premium
Part 2: How to Use Rainmeter Spotify Visualizer: Step by Step
Now, here is how you can use Rainmeter Spotify visualize in 4 quick steps.
Step 1 Launch Audkit & import Spotify songs

Download and install AudKit Spotify Music Converter. Choose the Windows or Mac download based on the system you are using. Launch AudKit. Owing to Audkit’s easy drag and drop interface, you can drop your media directly from the desktop to the main window. Or, click on the Plus Sign to upload media saved on your device. You can also enter the Spotify music’s URL into the search bar at the top.
Step 2 Adjust output settings for Rainmeter Spotify visualizer

Click on the Menu and tap on Preference to open settings. In the Convert tab, adjust the output settings according to your ease and liking. You can customize the output format, bit rate, conversion rate, and how you want your converted music to be categorized.
Step 3 Download Spotify songs for Rainmeter Spotify Visualizer

Finally, after you custom adjusts all the settings, click on the Convert button to start the process. After conversion, all the media will be saved to your specified destination.
Step 4 Use Rainmeter Spotify Visualizer
Finally, to use Rainmeter visualizer Spotify on either the WMP or iTunes, follow our lead.
For WMP
- Play any song with the Windows Media Player. In the top right corner, click on the Switch To Library icon.
- Click on the Library tab. Open the Organize tab, hit Manage Libraries, and click on Music.
- In the Library Locations, choose the music you want and hit Add.
- Select a folder and click on Include Folder and press OK.
For iTunes
- Open iTunes and click on Files<Add File to Library.
- Add the music files you want to play with Rainmeter visualize Spotify.
- Now download Rainmeter Spotify from sites like DevianArt
- Click on the water drop icon in the bottom right corner and in the management window, load the skin of your choice, and enjoy on either WMP or iTunes.
Part 3. Rainmeter Spotify Plugin Not Working: Solved by Spicetify
Is your Rainmeter Spotify plugin not working? Worry not. You can use another Rainmeter Spotify plugin i.e., Spicetify. You can easily customize your Spotify with this easy tool in a few steps as follows-
- Firstly, download and install Spicetify rmskin skin package.
- In the Rainmeter Manage, load the Spicetify skin you like.
- On the Spicetify user interface, click on Backup and wait till it says Ready. Then, in the Extensions tab, click the right arrow to move to the second page. Find and click on WebNowPlaying Extension and tap on the circle to activate it. Hit Apply to finish.
- Now pick any theme or skin that supports the WebNowPlaying extension and enjoy.
Conclusion
Now you can enjoy the music of your choice and enhance your listening experience with a Rainmeter Spotify visualize option. No more boring interfaces. Get the Rainmeter Spotify skin of your liking and personalize your Spotify with Spicetify.
Using the Rainmeter Spotify plugin has just been made easier. Give it a spin and let us know how you liked it.

