Hisense TVs are known for their high-quality image, smooth video streaming, and a wide range of available apps. However, one question that many users ask is how to get Spotify on Hisense TV. With millions of music lovers worldwide using Spotify, it’s no surprise that they would want to enjoy their favorite tunes on their Hisense Smart TV. In this article, we will explore various methods to get Spotify on Hisense TV and discuss the compatibility of different Hisense TV models.

Part 1. Is There Hisense Spotify Integration
Hisense TVs offer a variety of operating systems, including VIDAA TV, Roku TV, Fire TV, Android TV, Google TV, or XClass TV. Most Hisense Smart TVs have Spotify as a built-in app. For Hisense Smart TVs that are not compatible with the Spotify app, we will discuss alternative methods to download Spotify on Hisense TV.
Part 2. How to Get Spotify on Hisense TV – All Models
This method is available for both Spotify Free & Premium members on all models of Hisense TV. You can use AudKit SpotiLab Music Converter to remove the protection of Spotify music and download Spotify songs as your local files. Then you can easily move the downloaded songs to your Hisense Smart TV with a USB drive.
Why AudKit Spotify Converter? Because it can download any Spotify song/playlist/album without Premium. AudKit can also convert Spotify music to common audio formats like MP3, FLAC, AAC, M4A, M4B, etc. for playing on your Hisense Smart TV. Then you can transfer Spotify music to a USB drive and insert the USB into any Hisense TV for playback. In this way, you can freely download Spotify on any Smart TV.

Main Features of AudKit Spotify Music Converter
- Download Spotify music locally without premium
- Convert Spotify to MP3 for offline listening on Hisense Smart TV
- Keep lossless sound quality and all ID3 tags in output files
- Batch download and convert Spotify music 5X faster speed
We are now going to give you a detailed guide on how to offline listen to Spotify on Hisense Smart TV using AudKit Spotify Music Converter.
Step 1 Launch AudKit and import Spotify music

After downloading and opening AudKit on the computer, you need to register it to get full functions. Now you can go to the Spotify app, search for your desired songs, and copy the URL link. Once you copy the link, come back to the AudKit’s interface and paste the link into the input field. Finally, click the Add button beside. Alternatively, you can simply drag and drop the Spotify music to AudKit.
Step 2 Alter the configuration of Spotify songs

Please open settings by tapping on Menu and then the Preference button. Select the Convert tab to go to the output settings. To play Spotify on Hisense Smart TV, change the output format to MP3. You can also change other settings such as bit rate, sample rate, etc., to get the highest quality possible. Then click on the OK button to save the changes.
Step 3 Download Spotify music for Hisense Smart TV

To begin the downloading cycle, please tap on the Convert button to download Spotify songs for free. The whole process will be completed at 5X speed. Once it is done, the songs from Spotify will be stored in the destination folder. You can follow the on-screen guide to find it.
Step 4 Play Spotify on Hisense Smart TV using a USB device
After conversion, it is easy for you to copy Spotify songs to a USB drive. Below are the steps on how to get Spotify on any Hisense TV.
- Attach a blank USB device to your computer. Now go to the destination folder, and copy and paste your desired songs on the USB device.
- Now attach the USB device to your Hisense Smart TV.
- Now, access the USB device using the Hisense smart TV and play your desired Spotify songs.
Part 3. How to Get Spotify on Hisense VIDAA TV Officially
If you are a Spotify Premium user, you can directly install the Hisense Spotify app. Although Spotify comes pre-installed on most Hisense Smart TVs, the process of installing and connecting the app may vary depending on the specific Hisense model. Now, we will walk you through the process of installing Spotify on various Hisense TV models, including Hisense VIDAA TV, Hisense Roku TV, Hisense Fire TV, Hisense Android TV, Hisense Google TV, and Hisense XClass TV.
How to Install Spotify on Hisense Smart TV
📺For Hisense VIDAA TV
Step 1. Ensure your Hisense VIDAA TV is connected to a stable internet network.
Step 2. Navigate to the App Store and search for the Spotify app.
Step 3. Select the Spotify app from the search results and choose the Install option.
Step 4. Wait for the installation to complete, and then open the app using the Open button.
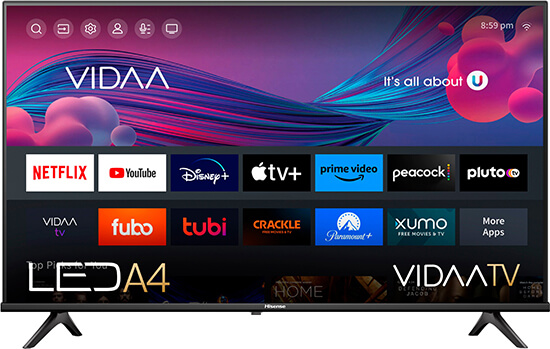
📺For Hisense Roku TV
Step 1. Turn on your Hisense Roku TV and connect it to a stable network.
Step 2. Navigate to the Streaming Channels option on the home screen.
Step 3. Scroll down and select Search Channels, then enter Spotify in the search box.
Step 4. Find the Spotify app in the search suggestion list and tap Add to Channel to install Spotify on your Hisense Roku TV.
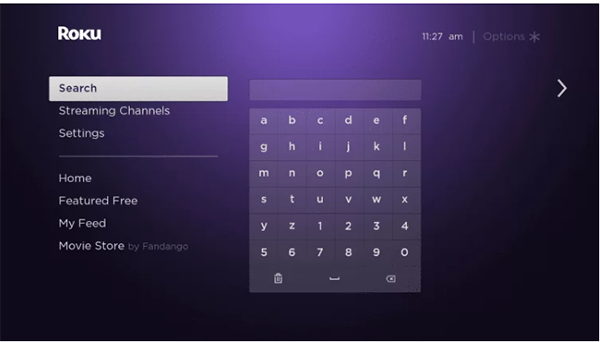
📺For Hisense Fire TV
Step 1. Turn on your Hisense Fire TV and connect it to a stable internet network.
Step 2. Navigate to the Apps option and open the Amazon App Store.
Step 3. In the App Store, search for the Spotify app and press Install.
Step 4. After installation, open the Spotify app and sign in to your account.

📺For Hisense Android TV
Step 1. Open your Hisense Android TV and tap on the Apps and Google Play Store options.
Step 3. Navigate to the search bar to enter Spotify.
Step 4. Select the Spotify app from the search results and tap on the Install button.
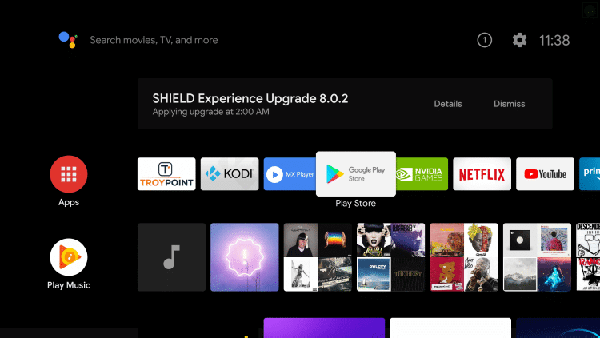
📺For Hisense Google TV
Step 1. Go to the Home screen of your Hisense Google TV.
Step 2. Select the Apps option on the top.
Step 3. Select the Search for apps option under the Apps section.
Step 4. Search for the Spotify app, select it from the search results, and choose the Install option.

📺For Hisense XClass TV
Step 1. Turn on your Hisense XClass TV, navigate to the App Store and search for the Spotify app.
Step 2. Select the Spotify app from the search results and choose the Install option.
Step 3. Wait for the installation to complete, and then open the app using the Open button.
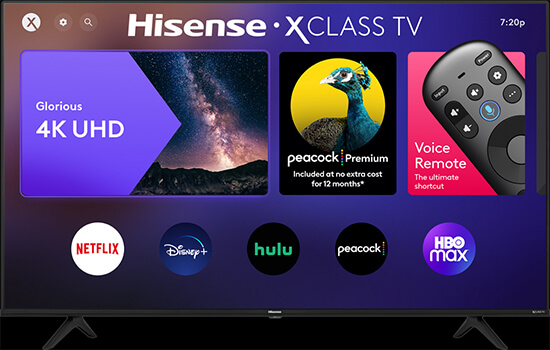
How to Connect Spotify to Hisense Smart TV
After installing the Spotify Hisense TV app, you will need to connect your Spotify account to enjoy unlimited music.
Step 1. Launch the Spotify app on VIDAA Smart TV, select the Login with PIN and it will offer you an Activation Code.
Step 2. Go to Spotify’s website, log in with your Spotify account, and type the Activation Code to activate the app.
Step 3. Now you can start playing Spotify on Hisense Smart TV.
Part 4. How to Play Spotify on Hisense TV from Mobile
If you prefer controlling Spotify on your Hisense TV using your mobile device, there are several options available:
➡️How to Add Spotify to Hisense TV via AirPlay
You can use AirPlay to stream Spotify music from your iPhone or other Apple devices to your Hisense TV. This method is particularly useful for Apple users who want to enjoy their Spotify playlists on a larger screen.
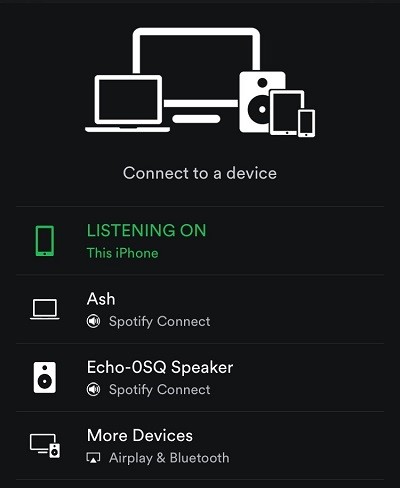
Step 1. Ensure your iPhone and Hisense TV are linked to the same Wi-Fi network.
Step 2. Turn on AirPlay on your Roku TV by clicking Roku home menu > Settings > Apple AirPlay and HomeKit > Switch on AirPlay.
Step 3. Go to the Spotify app on your phone, and hit the Devices icon from the bottom-left corner.
Step 4. Under the list of Listening on the Menu, choose More Devices (AirPlay or Bluetooth).
Step 5. Choose the name of Hisense Smart TV and it will start streaming music.
➡️How to Get Spotify on Hisense Smart TV via Chromecast
Chromecast is compatible with a wide range of devices, including smartphones, tablets, and computers, making it a versatile option for streaming Spotify on your Hisense Smart TV. With Chromecast, you can control the playback of Spotify on your TV using your mobile device, providing a seamless and convenient user experience.
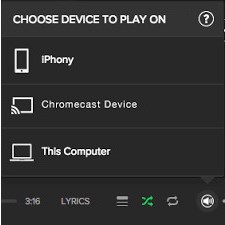
Step 1. Plug the Chromecast on your Hisense smart TV using the HDMI port.
Step 2. Now, open the Spotify app on your smartphone and play your desired music.
Step 3. Now go back to the Now Playing page, and click the Devices tab from the bottom-left corner.
Step 4. On the Connect to a Device menu, choose Chromecast to cast Spotify on TV.
➡️How to Put Spotify on Hisense Smart TV via Spotify Connect
Spotify Connect is a feature that can make your device remotely control listening on another device. To use Spotify Connect, your devices must be on the same Wi-Fi network and the Spotify app must be up to date. Now let’s see how to make VIDAA Spotify work with Spotify Connect:
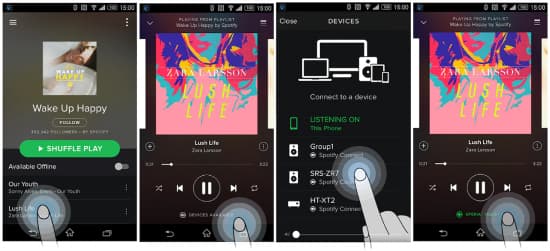
Step 1. Open the Spotify app on your smartphone, computer, or others.
Step 2. Start playing a song, playlist, or album you want.
Step 3. Go to the Now Playing screen and select the Devices icon.
Step 4. Choose your Hisense VIDAA TV and Spotify will start playing on your TV.
Part 5. FAQs about Hisense TV and Spotify
Q1: Can I install Spotify on all Hisense TV models?
A: No, not all Hisense TV models have built-in Spotify integration. Refer to the specific methods mentioned above for your Hisense TV model. If your Hisense TV model does not support the Spotify app, you can use AudKit Spotify Music Converter to convert protected Spotify music to local files that can be played on your Hisense TV.
Q2: Is there a Spotify app for Hisense VIDAA TV?
A: There is an official Spotify app for Hisense VIDAA TVs. After installation, your Hisense VIDAA TV can explore unlimited Spotify songs and podcasts.
Q3: Which TVs support Spotify?
A: Spotify is supported on a wide range of devices, including smart speakers, web players, smartphones, and some smart TVs. However, the compatibility of Spotify with specific TV models may vary. To determine if your TV supports Spotify, you can check the list of supported devices on Spotify’s website or try installing the app on your TV.
In Conclusion
While not all Hisense TV models have built-in Spotify integration, there are various methods to get Spotify on your Hisense TV. Whether you have a Hisense VIDAA TV, Roku TV, Fire TV, Android TV, Google TV, or XClass TV, you can enjoy Spotify on the big screen. Additionally, you can use AudKit Spotify Music Downloader to download Spotify songs without premium and play them on your Hisense Smart TV without the need for the Spotify app. So, start enjoying your favorite Spotify music.
Windows:

