As a home audio device, Denon Receiver is loved by more and more people. You can use Denon Receiver to listen to all kinds of music, which gives you good listening quality. There are many people who enjoy Spotify may ask: When I connect Spotify to my Denon Receiver, why does it not work? Is there any solution to fix Spotify Denon not working issue?
Yes! If you have questions like these, you have landed at the right place. There are easy tips for both subscribed and free users of Spotify to make Denon Spotify work.
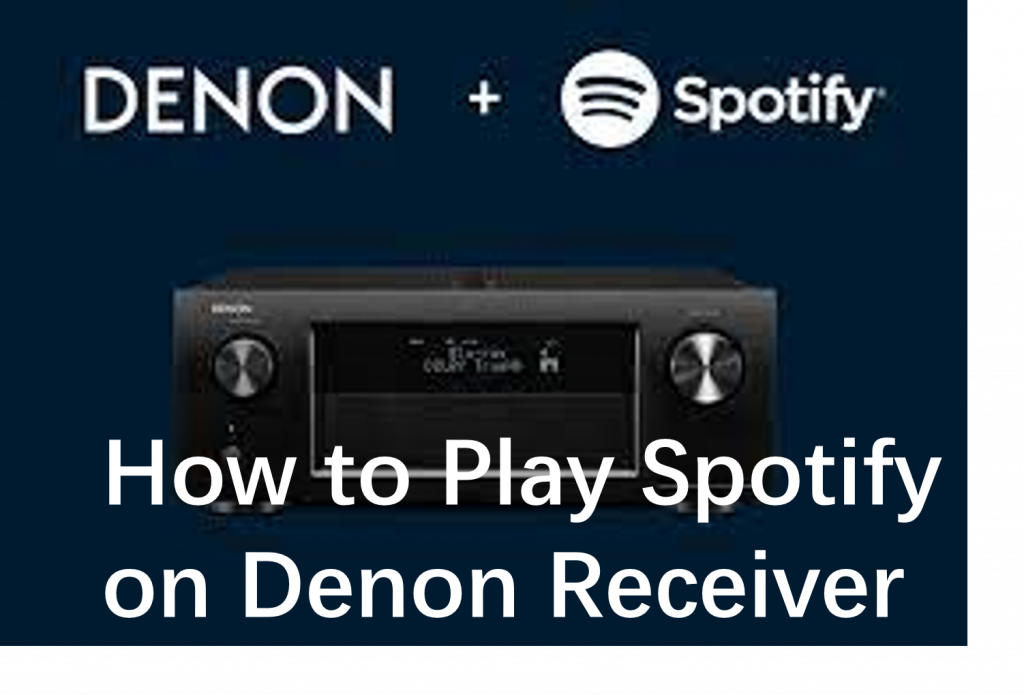
Part 1. Use Spotify on Denon Receiver – Spotify Premium Users
It’s known that Spotify offers both premium and free services. And the big difference between them is that premium users can download Spotify songs for offline listening while free ones cannot. Therefore, for users who have subscribed to a premium account, you can directly listen to Spotify on Denon Receiver without effort. Just follow the steps.
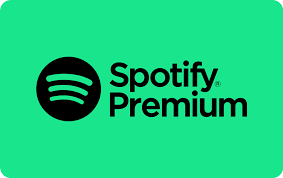
Step 1. Make sure that you have the Spotify app on your smartphones. If not, go to download and install it.
Step 2. Connect Denon Receiver and your smartphone to the same WiFi network.
Step 3. Open the Spotify app and log in on your device.
Step 4. Click to play Spotify songs.
Step 5. Click the “Audio” button and then choose the “Devices Available” option to set Denon Receiver as the device.
With all the steps, you have made Denon Spotify connect. And then you can listen to all your Spotify songs on Denon Receiver.
Part 2. Connect Spotify to Denon Receiver – Spotify Premium and Free Users
As for Spotify free users, some will say: I don’t want to subscribe to a premium account, can I use Spotify on Denon? The answer is yes. By the following tips, you can also listen to Spotify on your Denon Receiver even you’re a free user.
You just need a professional tool to help you. Because Spotify has the protection of its music, which make it impossible for you to play Spotify on multiple devices, even if you’re a subscriber.
Thanks to the professional skills of AudKit SpotiLab Music Downloader, you can achieve to use Spotify on Denon Receiver offline without any limitation.
AudKit SpotiLab Music Downloader is a converter that works for Spotify, it can download and convert Spotify to MP3 or other common-used formats like AAC, M4A, M4B, WAV, FLAC. After converting Spotify to MP3 as local files, you can connect Spotify to Denon Receiver for offline listening.
And the conversion speed has reached 5X or even faster, which saves you a lot of time. What’s more, you can enjoy Spotify music as the premium users – without ads. And the most attractive thing is that it keeps 100% sound quality and all ID3 tags. That ensures you a perfect listening experience.

Main Features of AudKit Spotify Music Converter
- Download up to 100 Spotify tracks at once for Denon Receiver
- Keep 100% original sound quality for offline playback
- Preserve all the ID3 tags like genre, title, album arts, etc.
- Convert Spotify music to MP3, AAC, etc. for Denon Receiver
Now, follow the steps below and finally you can connect Spotify to your Denon Receiver.
Step 1 Get AudKit SpotiLab Music Downloader on your PC
AudKit SpotiLab Music Downloader is computer software, thus you need to download and install it from the official website. There is a free trial for you, which enables you to download and convert 1/3 of each track. If you want to unlock the whole track, you can choose one paid plan which suits you best.
Step 2 Register on Audkit SpotiLab Music Downloader
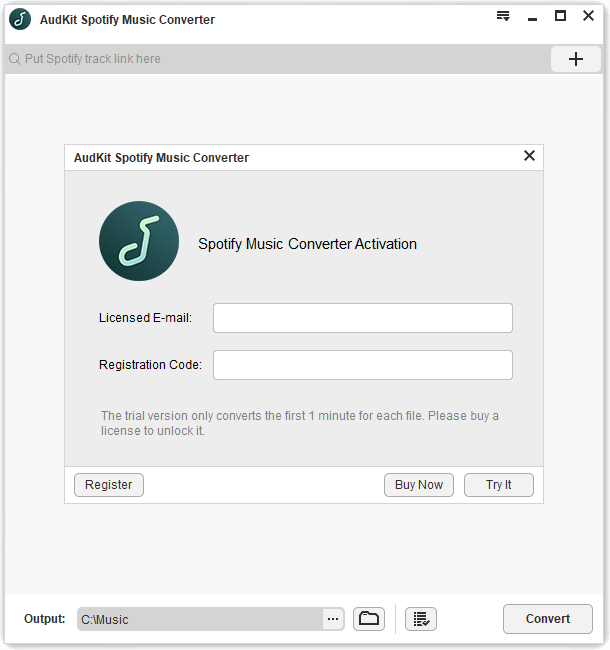
You need to register to activate the converter. Open AudKit SpotiLab Music Downloader, click the menu key at the top right of the interface, select “Register” and click to register with your licensed email.
Step 3 Add Spotify music to AudKit for Denon Spotify

Choose the Spotify songs you want to listen to on Denon Receiver and add them to AudKit SpotiLab Music Converter.
Just drop and drag Spotify playlists to the conversion window of AudKit.
Or you can first go to Spotify, right-click the playlist or song, choose “share” and then click “copy link” to copy the URL. And then open AudKit SpotiLab Music Downloader to paste the URL into the search box, finally press the “+” button.
Step 4 Adjust output format for Denon Spotify

The converter enables you to adjust all kinds of formats to fit your devices. Find the menu key at the top right of the interface, click it to select “Preferences” and move to the “Convert” button to adjust formats. For Denon Spotify, the MP3 format is ok. You can also change other parameters as you want such as channel, bit rate, and sample rate as you like.
Step 5 Convert Spotify to use on Denon Receiver

Click the “Convert” button and AudKit SpotiLab Music Downloader will automatically start to convert the suitable format of Spotify for Denon Receiver.
Step 6 Upload and play Spotify on Denon Receiver
After converting Spotify to the suitable format for Denon Receiver, you just need to upload them to Denon Receiver via the USB stick.
1. Plug the USB stick into your computer.
2. Transfer the converted Spotify music to the USB stick.
3. Insert the USB stick into the USB port of the Denon Receiver.
4. Switch the input source by pressing “iPod/USB”.
5. Click the “Up/Down” button to choose the Spotify music, and then press “Enter”.
Conclusion
With the two methods above, you can connect and play Spotify on Denon Receiver successfully. The first method is suitable for premium users and the second is for everyone, even if you are a free user. And with the professional converter of the second method, you are able to use Spotify on any other device you like.

