The popularity of streaming services has skyrocketed in recent years, and Tidal is one of the most popular platforms for music lovers. With its extensive library of high-quality audio tracks, Tidal has become a favorite among audiophiles. Denon, on the other hand, is a well-known brand for high-quality audio equipment, including receivers that can enhance the listening experience. The combination of Tidal and Denon receivers can provide an immersive and enjoyable audio experience. This article will show you 3 ways to play Tidal on Denon receivers and enjoy your favorite music with MQA sound quality.

Part 1. Does Denon Work with Tidal
Denon is a well-known manufacturer of audio equipment, and their HEOS wireless music system allows users to control all their music effortlessly from anywhere in their home. Denon has partnered with Tidal, a high-fidelity music streaming service, to provide users with access to over 100 million songs and thousands of expertly curated playlists.
To use Tidal with Denon receiver, you need a HEOS by Denon wireless music system, which includes one or more HEOS speakers and the free HEOS app. Denon DJ, another product line of Denon, has also partnered with Tidal to provide DJs with access to the highest Tidal audio quality.
Part 2. Make Tidal Connect Denon Receiver via HEOS App
Denon receivers are compatible with the Tidal streaming service through the HEOS app. The HEOS app supports several online streaming services, including Tidal, Spotify, and Deezer. HEOS by Denon is a wireless music system that lets you effortlessly control all your music from anywhere in your home. It works over your existing Wi-Fi home network, and you can stream music to your speakers or home theater system.
With the updated HEOS app, you can easily stream Tidal music to your Denon receiver and enjoy high-quality audio. All you need is a Tidal subscription (either HiFi or HiFi Plus) and the following steps:
Step 1. Ensure your Denon HEOS receiver is connected to the same network as your mobile device.
Step 2. Launch the HEOS app and create an account by tapping on its Settings icon.
Step 3. Then, click the Music > Settings > Music Sources > Online Music option.
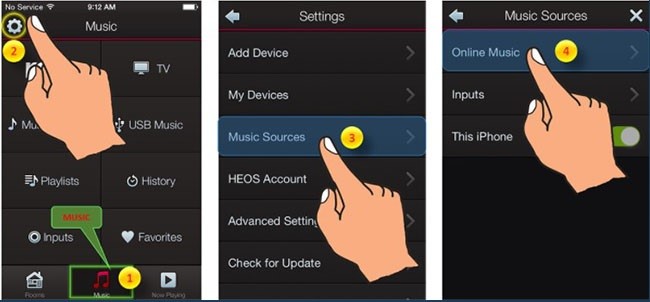
Step 4. Select the Tidal app from the displayed lists in the online music option and log into your Tidal HiFi or HiFi Plus account to make HEOS Tidal connect.
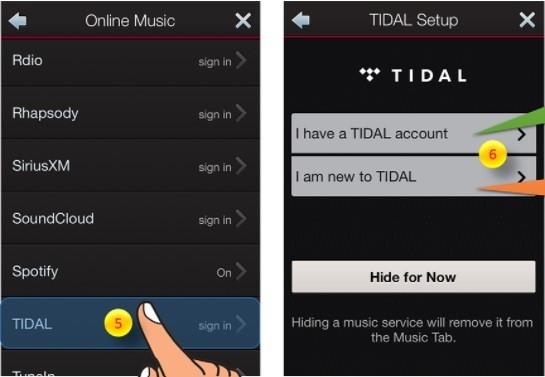
Step 5. Now, you can browse and play tracks, albums, or playlists from Tidal on your Denon HEOS receiver.
 Note:
Note:
The soundtracks available in the playlists start to play in the Receivers hassle-free. The issues with this method are that you need a subscribed Tidal HiFi or HiFi Plus account and there is no control over the soundtracks being played in this method. The music plays on a shuffle basis and you cannot choose the songs during the streaming process.
Part 3. Play Tidal on Denon Receiver via Tidal Connect
Another way to stream Tidal on Denon AV receivers is by using Tidal Connect. This feature allows you to stream Tidal music directly to your Denon receiver without the need for a smartphone or tablet. To use Tidal Connect with your Denon receiver, follow these steps:
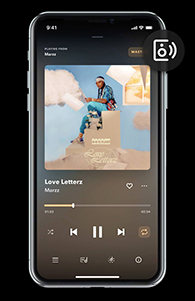
Step 1. Make sure your Denon receiver is connected to the same network as your mobile device.
Step 2. Ensure your Denon receiver is connected to the internet and has the Tidal Connect feature enabled.
Step 3. Open the Tidal app on your smartphone or tablet.
Step 4. Find the Tidal Connect icon (usually a small speaker or TV screen) at the bottom of the screen.
Step 5. Tap the Tidal Connect icon and select your Denon receiver from the list of available devices.
Step 6. Start playing music on Tidal, and it should begin playing through your Denon receiver.
Part 4. Stream Tidal to Denon Receiver Offline via USB
If you are looking for how to play Tidal on Denon AV Receivers with an offline method, the AudKit Tidizer Music Converter is the perfect tool. It is a professional tool specially designed to meet the Tidal download needs of all Tidal users. This app has extraordinary functions that enable you to overcome the protected format of the soundtracks at Tidal. You can convert the Tidal music files to multiple formats like MP3, AAC, M4A, WAV, FLAC, and M4B to get rid of compatible issues while playing them on desired players.
Moreover, it makes sure that all your converted Tidal songs are 100% original sound quality and retain all ID3 tags. If you’re a Tidal free subscriber or want to play Tidal music on your Denon receiver without limitations, you can use AudKit Tidal Music Converter to download Tidal music locally and stream it to your Denon receiver offline via a USB stick.
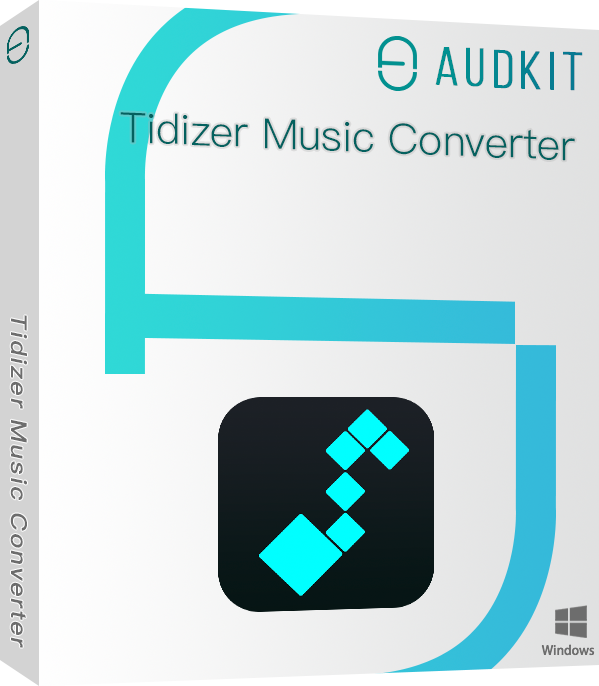
Main Features of AudKit Tidizer Music Converter
- Download Tidal songs for offline listening with a simple interface
- Retain the metadata and ID3 tags for future reference
- Convert Tidal to MP3, FLAC, WAV, etc. at up to 5X speed
- Ensures lossless conversion of the Tidal soundtracks
Here are the instructions to play Tidal on Denon. You can convert and download Tidal songs to the local system drive using the AudKit Tidizer Music Converter.
Step 1 Download the app and register
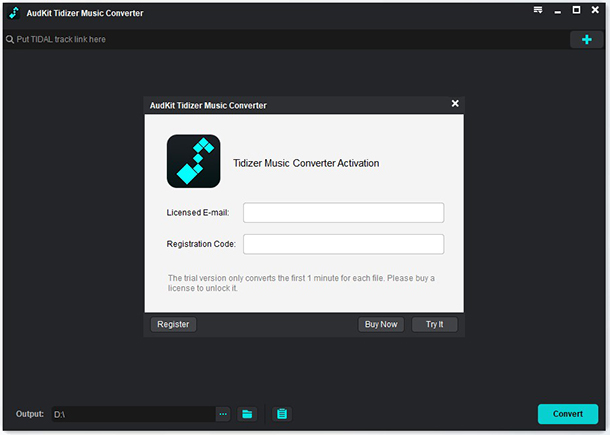
From AudKit’s official website, download the correct version of this tool according to your system OS. Then, launch the app and register it by tapping the Register option from the Menu. Enter the credentials to access all the features of this program.
Step 2 Add Tidal files to AudKit Tidizer
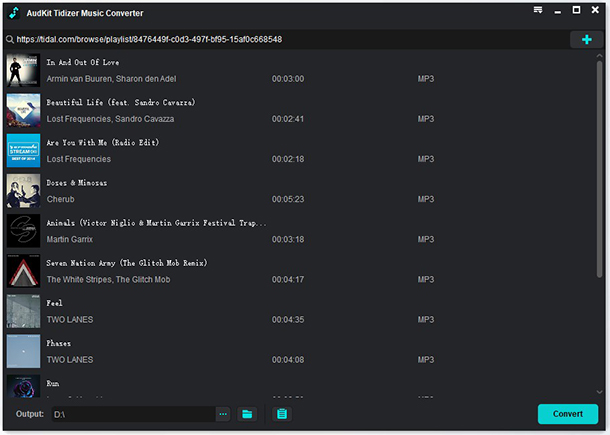
Go to the Tidal app and find the tracks or playlists you want to download for the Denon receiver. Drag and drop the single track or playlist to the window of the AudKit Tidal Music Downloader. Or copy the link to the music and paste it to the serch bar of AudKit, then click the “+” button.
Step 3 Customize the outputs for Tidal music
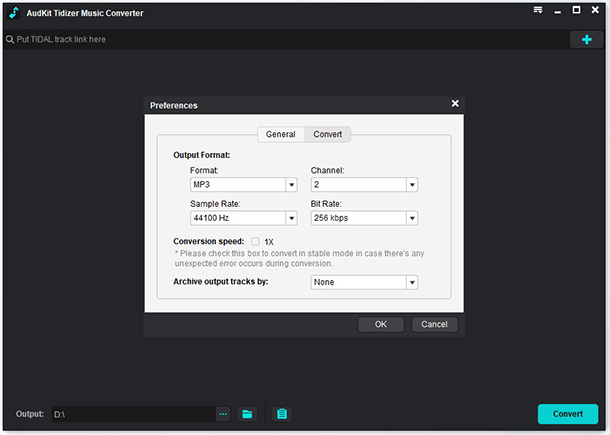
Find the Menu icon in the top right corner of the Tidal downloader and click on Preferences > Convert. In the settings window that pops up, customize the output format of your Tidal music to FLAC, MP3, or another format that Denon can recognize well. If you want lossless and immersive sound, choose FLAC or WAV format with 32-bit.
Step 4 Start the conversion for Denon Tidal
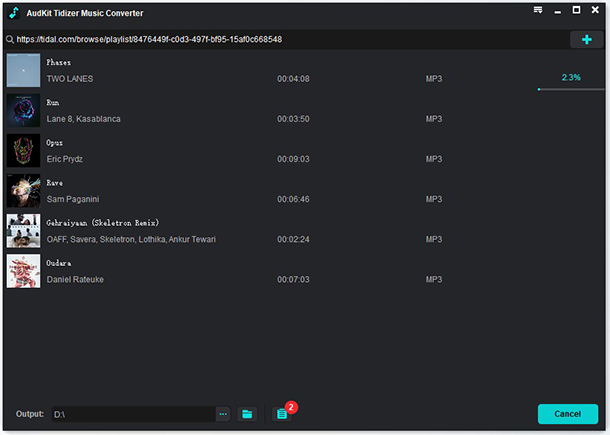
Finally, hit the Convert button to trigger the conversion and download the Tidal soundtracks. It will store the downloaded music files in the local system storage. You can access the downloaded files from the History menu or the local drives. Then you can stream the downloaded Tidal files to Denon receiver without any problems.
After the conversion, you can use a USB stick to stream the Tidal songs from your PC to your Denon Receiver.
1. Plug a USB stick into your computer.
2. Transfer the converted Tidal music to the USB stick.
3. Insert the USB stick into the USB port of your Denon AV Receiver.
4. Now you can play Tidal on Denon Receiver offline for free.
This method makes you play Tidal on Denon receivers without any limitations. Follow the above guidelines for the successful playing of your favorite playlists in the Denon players.
Part 5. How to Fix HEOS Tidal Problem on Denon
Many Denon HEOS users have reported problems with Tidal, such as the “HEOS account server is not available” error, which prevents them from accessing their Tidal account through the HEOS app. This issue can be frustrating for users who want to enjoy their favorite Tidal tracks on their Denon devices. Fortunately, there are some potential solutions to fix the Tidal not working problem on Denon devices.
✅1. Log out of Tidal and log back in through the HEOS app settings, which can be found under Music Sources > Online Music. This can help refresh the connection between Tidal and HEOS, potentially resolving any temporary issues.
✅2. Check your wireless connection to ensure a stable internet connection. A weak or unstable connection can cause issues with streaming services like Tidal.
✅3. Stream Tidal through Tidal Connect in the Tidal app. This method bypasses the HEOS app and allows you to stream Tidal directly to your Denon device, which might resolve any compatibility issues between the two apps.
✅4. Restart the HEOS app. This can help clear any temporary glitches or errors that might be causing the problem.
✅5. Use the AudKit Tidizer Music Converter to download Tidal songs to your local system drive and play them on your Denon receiver without limitation. This method allows you to bypass any issues with the HEOS app and Tidal integration, ensuring a seamless listening experience.
Part 6. FAQs about Denon Tidal Connect
Q1: Can I control Tidal playback when using the Denon HEOS app?
A: Yes, you can control Tidal playback on Denon receiver when using the HEOS app. However, the level of control might be limited compared to using the Tidal app directly.
Q2: Can I play Tidal MQA music on Denon receivers?
A: Please note that while some Denon devices support MQA format, not all models do. If your Denon receiver does not support MQA format directly, you can use one of the methods mentioned above to enjoy Tidal MQA music on your Denon receiver.
Q3: Can I use AirPlay to stream Tidal to Denon receivers?
A: A: Yes, you can use AirPlay to stream Tidal to Denon receivers, but the audio quality may be limited to the maximum quality supported by AirPlay.
Conclusion
Playing Tidal on Denon receivers can provide an immersive and enjoyable audio experience. By using the HEOS app, Tidal Connect, or AudKit Tidal Music Converter, you can stream Tidal music to your Denon receiver in various ways. Whether you’re a Tidal subscriber or a free user, there’s a method that suits your needs. With the right setup, you can enjoy high-quality audio tracks on your Denon receiver, making the most of your Tidal subscription and audio equipment.
Windows:
macOS:



2 replies on “How to Play Tidal on Denon Receiver – 3 Ways”
Apple OSX won’t open this downloaded App. Refers me to developer. What’s the work around?
When you download the AudKit program on your macOS computers, please navigate to the installation directory. And then right-click to select “Open”. It may pop up the same dialog, you just need to choose the ‘Open the file anyway’ option.