MediaMonkey is a functional music manager and player in one. You can use it to organize and play thousands of audio files, from music to audiobooks, and movies to videos. It can also export playlists and sync to your mobile device and other players.
“Does MediaMonkey work with Spotify?” Many people are wondering whether they can import Spotify music to MediaMonkey for playing. Actually, due to Spotify music’s unique audio formats, it needs some effort. But don’t worry, today we will guide you on how to play Spotify on MediaMonkey.

- Part 1. MediaMonkey Spotify Integration – Tool You Need
- Part 2. Play Spotify on MediaMonkey – Detailed Steps
- Part 3. More Tips: FAQs about MediaMonkey Spotify
Part 1. MediaMonkey Spotify Integration – Tool You Need
Although MediaMonkey supports playing music with multiple audio formats including MP3, WMA, MPC, APE, FLAC, VQF, WAV, and OGG. It cannot directly play Spotify’s OGG music. Because Spotify music is encrypted with digital protection. Even if you have download music from Spotify, you can only play them on the Spotify app.
Hence, to make MediaMonkey Spotify integrated, you need a professional tool called AudKit SpotiLab Music Converter. It helps you remove the digital protection as well as download Spotify music as your local files. It’s also able to convert Spotify music to multiple audio formats including MP3, FLAC, AAC, M4A, M4B, etc.
With AudKit SpotiLab Converter, you can easily sync your downloaded Spotify songs to MediaMonkey. Then you can organize and play Spotify on MediaMonkey freely. Do not need to worry about anything, AudKit SpotiLab keeps the original sound quality and all the metadata.
Download AudKit Spotify Converter by clicking the below Download button. Use this powerful tool to enjoy Spotify music anywhere without limitations.

AudKit Spotify Music Converter Main Feature
- Play Spotify on MediaMonkey with simple clicks
- Convert Spotify music to MP3, AAC, M4B, M4A, etc.
- Customize the output quality and other parameters
- High conversion and download speed of 5X
Part 2. How to Play Spotify on MediaMonkey – Detailed Steps
In this section, we will guide you on how to download Spotify songs and play Spotify on MediaMonkey with detailed steps.
Step 1 Add Spotify songs to AudKit for MediaMonkey

After installing AudKit Spotify Converter on your computer, open it and Spotify will launch. Then drag and drop the songs you want to play on MediaMonkey from Spotify to AudKit. Or you can also copy and paste the song’s link into AudKit’s search bar, then click on + to add them.
Step 2 Customize output settings for MediaMonkey Spotify

From the top-right corner, click on the first menu icon. Then select the Preferences option and click on Convert. This will open the output settings window. To play Spotify on MediaMonkey, you can reset the output format as MP3. You are also allowed to customize other parameters as you want.
Step 3 Download and convert Spotify for MediaMonkey

Simply click on the Convert button at the bottom to start downloading. All your added songs will be downloaded and converted at a 5X speed. When completed, you are ready to play Spotify on MediaMonkey. You can also listen to Spotify offline without Premium on your computer. To find the downloaded songs, you can open your computer’s destination folder or click on the Converted icon.
Step 4 Import Spotify music to MediaMonkey
MediaMonkey has two versions: Windows and Android. So, we will guide you on how to transfer Spotify music to MediaMonkey separately:
For Windows: Open MediaMonkey and click on the File > Add/Rescan Track to the Library to select your Spotify files and add them to MediaMonkey for playing.
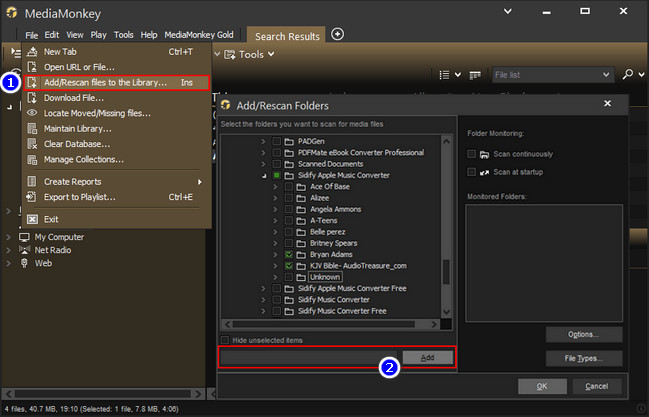
For Android: Transfer your downloaded Spotify files from your computer to your Android device. Then open MediaMonkey and tap on the three-line icon > Folder button to select your Spotify files and import them to MediaMonkey.
Part 3. FAQs about MediaMonkey Spotify
We selected some of the frequently-asked questions for your reference.
Q1. Can I link Spotify to MediaMonkey?
Yes, you can link Spotify to MediaMonkey with AudKit SpotiLab Converter. With it, you can sync your Spotify songs to MediaMonkey with ease.
Q2. Can I import the MediaMonkey playlist to Spotify?
To export the MediaMonkey playlist: Make sure you have installed the latest Beta. Then right-click on the playlist Tree node and select File > Create Reports > Export all Playlists.
To import the MediaMonkey playlist to Spotify: Open Spotify and click on your profile to select Settings. Then click on Local Files > Show Local Files >Add a Source to select and import your exported MediaMonkey playlist.
Q3. Can I play Spotify through MediaMonkey?
Yes, to play Spotify through MediaMonkey, you need to first download Spotify songs to unprotected files. For detailed steps, you can check Part 2.
Q4. How to create a new playlist on MediaMonkey Android?
To create a new playlist on MediaMonkey for Android: open MediaMonkey and tap on the menu button. Then choose to Create new playlist and name it. Then tap on Create and tap the + to add your songs to this playlist.
Conclusion
As an all-in-one media manager and player, MediaMonkey gives you more options to play audio and video. But it doesn’t support Spotify. Luckily, AudKit Spotify Converter helps you link Spotify to MediaMonkey. You can use it to download Spotify music and play Spotify on MediaMonkey with ease. With AudKit Spotify Converter, listening to Spotify on multiple devices is not a dream.

