Spotify is one of the most popular streaming services around, and its integration with Nuvo players makes it even easier for users to listen to their favorite tunes. If you have recently acquired a Nuvo player and are looking for ways to integrate your Spotify account with it, then you have come to the right place!
The Nuvo player is capable of playing music from different sources such as Pandora, Rhapsody, TuneIn Radio, iHeartRadio, and now, Spotify. There are two main options for connecting Nuvo Spotify. You can either directly play Spotify on Nuvo or download Spotify music for offline playback on the player. Below are two comprehensive guides on how to go about it. Keep reading to learn more!
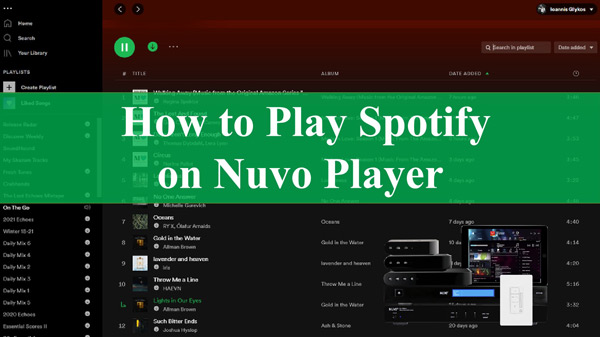
Part 1. How to Play Spotify on Nuvo Player via Nuvo App
Before you get to play Spotify on Nuvo device, you have first to get a few things straight. First, you must install the Nuvo Player and Spotify app on your device. Second, you need to subscribe to Spotify Premium for the method to work. At the same time, you need to note that you will not have full access to the user interface but actually play Spotify songs from your playlists or starred songs.
Step 1: First, launch the Nuvo Player app on your device and press the “Settings” icon.
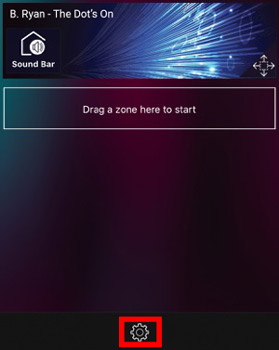
Step 2: Next, choose the “Music Services” option.
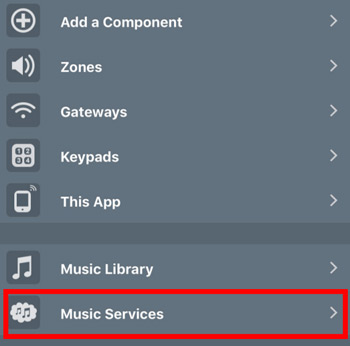
Step 3: Then click “Add service” to select Spotify as your target service. Provide your username and password to access your account when prompted. You can now begin to stream Spotify music on your Nuvo player.
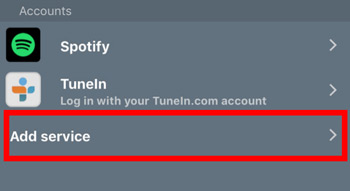
Part 2. How to Download Spotify Music for Nuvo Player
From the former part of this article, playing Spotify directly on the Nuvo Player app requires a Spotify Premium account. This can be a bit pricey for some users, and you might want to opt for another way to listen to your favorite songs from Spotify on Nuvo player. Inevitably, many Nuvo player users also have reported Nuvo not connecting to Spotify issue.
Considering these situations, the best way to get around the free account and connecting issues is to download your favorite Spotify songs and store them on Nuvo player for playback. The process for downloading music from Spotify for Nuvo player is quite simple with the help of a third-party program.
While the Internet provides a variety of converters, finding the perfect and most effective one can be a bit challenging. Hence, we found you the best Spotify songs downloader, AudKit SpotiLab Music Converter. It is a powerful yet simple-to-use Spotify converter that allows users to convert and download their favorite songs from Spotify in various output formats such as MP3, AAC, WAV, FLAC, and more.
With 5X conversion speed, you can download Spotify in a few minutes without quality loss. Additionally, AudKit Spotify Music Converter preserves the original ID3 tags while downloading Spotify songs, so you won’t have trouble organizing your music library after downloading. The converted Spotify files will be accessible on Nuvo player and you can play them without premium.

Main Features of AudKit Spotify Music Converter
- Download Spotify songs to MP3, FLAC, WAV, and more
- Convert music from Spotify with a 5X conversion speed
- Retain the metadata and audio quality for Spotify tracks
- Enable users to stream Spotify on Nuvo player for free
How to Download Spotify Music for Nuvo Player Offline
Begin by downloading the AudKit software file from the official page and running it on your computer to install. After installing, launch the app, and the Spotify desktop client will automatically start.
Next, you need to register the AudKit application on your computer. Go to the menu and hit the Register button. On the pop-up window, enter your email address and license code.
NB: The AudKit Spotify Music Converter provides a free version. However, it is limited to only processing the first minute of each song; therefore, you can purchase a software license to access the full version of the software.
Step 1 Add the selected Spotify songs

Log in to your Spotify account and find the songs you want to play on your Nuvo player offline. After you have discovered the song, right-click on the song item and select “Share” > “Copy Song Link” Next, paste the link on the search box of the AudKit converter and hit the “+” button to import the selected song. Alternatively, you can drag and drop the Spotify song onto the AudKit app’s interface to import.
Step 2 Reset Spotify output parameters for Nuvo

Spotify music is encoded in OGG format, which is incompatible with most players. Hence you need to convert it to standard audio format. To do that, go to “Menu” > “Preferences” and on the new interface, choose the preferred settings for your output format, channels, sample rate, bit rate, etc. For conversion speed, we firmly recommend using 1X as the conversion speed for optimal results. You then confirm all configurations by tapping OK.
Step 3 Download Spotify offline for Nuvo

On the bottom right of the interface, click the “Convert” option to begin the download and conversion process. The AudKit Spotify Music Converter will download Spotify music to computer. When it all is done, hit the folder icon to locate the converted Spotify songs on your local drive.
Once you have located the songs, you can transfer them to your smartphone, after which the Nuvo player will discover the downloaded Spotify songs and play them offline.
Tips: Why Is Nuvo Not Connecting to Spotify?
During the process of connecting Nuvo device and Spotify, there are users who reported that they can make Nuvo Spotify connect. The Nuvo not connecting to Spotify issue is a real problem. It can occur due to several reasons, including an outdated Nuvo player, incorrect login credentials, network connectivity issues, and most commonly, a null response from the internet service provider’s DNS servers which prevent connectivity of Spotify Nuvo.
To fix the issue, you need to adjust the default Domain Name Server via the router’s settings page. That said, here is a quick fix to the problem.
Step 1: First, login into your router’s configuration page using your IP addresses.
Step 2: Under the Username and Password fields, try the combinations below.
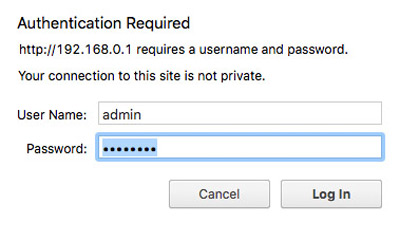
Step 3: Choose the internet and go to setup.
Step 4: Go to the Dynamic IP Internet Connection Type.
Step 5: Type in 8.8.8.8 as the primary DNS Address.
Step 6: Next, type in 8.8.4.4 as the secondary DNS Address.
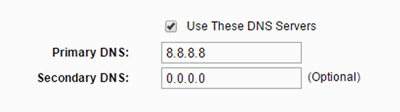
Step 7: Hit the save button at the top and restart your router.
Step 8: Finally, launch the Spotify app and try connecting it to your Nuvo audio system and see if the issue is fixed.
Part 4. Conclusion
The Nuvo player can be a great way to enjoy your favorite Spotify music as long as you know how to add Spotify to Nuvo. If you intend to stream Spotify offline on the player, all you need is the AudKit Spotify Converter which helps you download Spotify songs from your computer and convert them into compatible audio formats for playback on Nuvo player.
The steps outlined above should make it easy for you to get Nuvo Spotify to connect and start listening to music anytime, anywhere. Also, if it is not working as it should, try updating the Nuvo player and then resetting the router’s DNS settings, as explained in the tutorial above.

