“How to transfer music from Spotify to iTunes on Windows?” If you have searched for this topic, you may come to a general conclusion of those solutions. There are two main solutions nowadays: 1. Use Spotify music sync tools online; 2. Use Spotify music converters offline.
In this article, I would like to simply compare these two kinds of methods then give you the best advice on how to convert playlists from Spotify to iTunes.
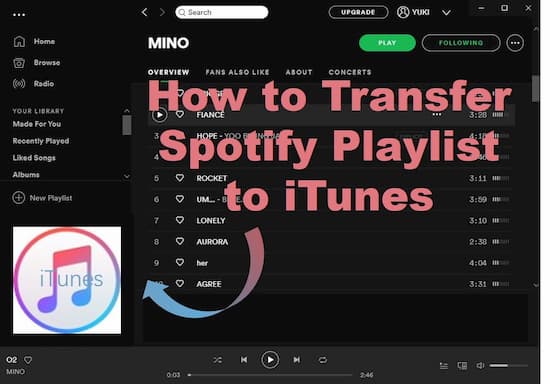
- Part 1. How to Transfer Music from Spotify to iTunes: Tools
- Part 2. How to Download Music from Spotify to iTunes: Guide
- More Tip: How to Add Songs from iTunes to Spotify
Part 1. Transfer Spotify Playlist to iTunes: Online or Offline?
This section will give you a brief illustration of online Spotify sync tools and offline Spotify music converters. You can view the representatives, the advantages, and disadvantages of both kinds of tools.
1. Spotify Music Online Sync Tools
Representatives: Soundiiz, TuneMyMusic, etc.
Advantages: Free; No need to download; Simple-to-use
Disadvantages: Songs are not 100% synced; Batch sync needs to pay
These types of tools can simply copy and paste the track’s name from Spotify to iTunes. The syncing process is very short. But these conveniences also bring up many troubles. The most obvious one is that users can’t transfer the exclusive songs from Spotify playlist to the iTunes library. That means no one can 100% export their Spotify playlist to iTunes.
2. Offline Spotify to iTunes Converter
Representatives: AudKit Spotify Music Converter, etc.
Advantages: Free for trial; Easy-to-use; 100% convert Spotify playlist to iTunes
Disadvantages: Batch conversion needs to pay
The offline Spotify to iTunes converter is able to 100% transfer Spotify playlist to iTunes, no matter the song is exclusive or not. And it is also easy for everyone to get started from zero. Here, AudKit Spotify Music Converter is the most outstanding one.

Main Features of AudKit Spotify Music Converter
- Download Spotify playlists for offline listening without Premium
- Convert Spotify songs to common formats at 5X or faster
- Keep 100% output quality and original metadata from Spotify files
- Support to transfer Spotify playlist to iTunes and other apps
Perfectly adapting with all Spotify tracks, AudKit Spotify Converter can download Spotify songs, playlists, albums, podcasts, radios, and so forth. During the downloading process, the software will convert Spotify audios to MP3, AAC, WAV, FLAC, and such popular audio formats. With the super-fast running speed, this intelligent software is able to convert 100 Spotify songs in about 10 minutes. The output sound quality maintains 100% the same as the original ones.
As for the disadvantages, both offline and online tools are the same. In a word, there is no free way for you to batch import Spotify playlists to iTunes.
Part 2. How to Export Spotify playlist to iTunes: Step-by-step Guide
In this part, you will get to know the detailed steps on how to export and import Spotify playlist to iTunes. Please download and install AudKit Spotify Music Converter on your computer in advance.
When you want to upload the songs on Spotify to Garageband, you would require following some simple steps. So, here is a step-by-step guide to upload Spotify music to Garageband.
Step 1 Add music from Spotify to AudKit

Open and activate the license code of AudKit Spotify Music Converter. The Spotify app will automatically open on the desktop. Enter your Spotify music library. Directly grab a track or playlist to the main window of AudKit. Or directly copy and paste the track’s URL to the search column on the main page. Don’t forget to tap the “+” tab to finish loading.
Step 2 Customize the output preferences for iTunes

Open the menu tab from the top-right corner. Then unfold “Preferences” > “Convert”. Now you can modify the output parameters as you like. To be better compatible with the iTunes library, you can choose the output format as M4A or MP3. Then reset the bit rate to 320 Kbps, sample rate 48000 Hz.
Step 3 Wipe off the protection from Spotify songs by format conversion

Tap the “Convert” bar to start converting Spotify music to M4A or MP3 for iTunes. Once the conversion completes, you can hit the “folder” icon to open the local storage for Spotify songs.
Step 4 Import Spotify playlist to iTunes in two ways
Way 1: Open the iTunes app and the local folder for Spotify. Drag and drop the song you want from the local folder to the iTunes library. Or directly import the entire Spotify local folder.
Way 2: Open the iTunes app. Unfold the menu > “Files” > “Add to Library”. Then locate and open the local Spotify storage. The audio files inside will be uploaded into the iTunes library.
More Tip: How to Import iTunes Playlist to Spotify
Now you are successful in moving Spotify playlists to iTunes. What about the reverse operation to import iTunes playlist to Spotify? View the steps below if you are interested in that.
Step 1. Open the Spotify app. Turn on “Edit” > “Preferences”. Scroll down to find the “Local Files” option.
Step 2. Hit ‘Add Source’ to choose the local music catalog for iTunes music.
Step 3. Copy and paste the iTunes tracks you need to ‘Songs’ in Spotify.
Note: This method is only available to the iTunes tracks that you purchased from the iTunes Store.

