Music is that one aspect of life that unites everyone. Music heals and uplifts our souls in exceptional ways. I know you also have a playlist on Apple Music that you keep listening to occasionally. Meanwhile, GarageBand is one of the best tools to create your own music, you may want to add an Apple Music sample to it for use. However, can you use Apple Music in GarageBand?
The songs from Apple Music cannot be used in GarageBand unless you have brought music from iTunes. If you’re looking for a way to add Apple Music to GarageBand, here’s the right place for you. By the end of this article, you know all you need to enjoy GarageBand. Most importantly, you will learn how to add music from Apple Music to GarageBand; it will be like preparing your favorite coffee and sitting on your throne to take a sip. Now let’s dive deep into it.
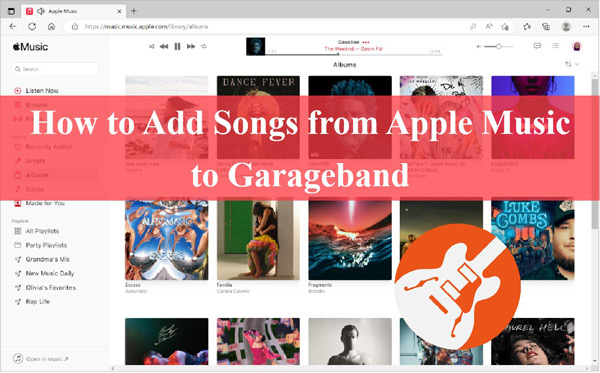
Part 1. How to Get Songs from Apple Music to GarageBand
Since you’ve known that GarageBand is unable to decode the music files from Apple Music, you will need to transfer the Apple Music songs to the format that can be used in GarageBand as the prerequisite.
To do this, look no further than the AudKit Apple Music Converter. It is an Apple Music downloader to convert playlists from Apple Music to multiple audio formats, including MP3, WAV, M4B, etc. With this incredible tool, you can use download audio files anywhere, whether you’re going to play Apple Music on speakers, add Apple Music to iMovie to create videos, or edit tracks in GarageBand.
The AudKit Apple Music Converter has many different features which make it take the leading position in the market, next, let’s take an in-depth look at it.
1. Download and Convert Apple Music to MP3, AAC, and M4A
Downloading and converting Apple music to your desired format is a headache for most Apple users as this task has limited systems. Apple Music is one of the world’s most popular music streaming platforms, with more than 100 million songs with lyrics to explore, hence the need for a better and more efficient means of streaming. AudKit Apple Music Converter comes to the aid of the majority of Apple users where you can convert your favorite Apple music songs, playlists, and albums to FLAC, WAV, AAC, M4B, M4A, and MP3 for your offline playback without any restriction.
2. Record Apple Music ALAC Lossless
Another advantage that makes AudKit Apple Music Converter irresistible to Apple users is the listening experience you get to enjoy. Apple Music supports ALAC lossless quality of up to 24 bits and 192 kHz with spatial audio. AudKit Apple Music Converter has adopted a high-end encoding and decoding technology; hence, it can record Apple Music in various sound qualities without touching the original file.
3. Download Apple Music at 30x Speed
AudKit Apple Music Converter has elevated music download. With its skyrocketing speed, it can convert Apple music tunes lossless. With this conversion function, you can also download multiple songs simultaneously at 30X sonic speed.
4. Editing ID3 Tags Manually
With AudKit Apple Music Converter, you get much time to play your favorite game as you listen to your all-time jam. This system automatically detects and preserves 100% raw ID3 tags, and you can also edit to personalize your Apple Music library by renaming the Apple Music song title.
5. Adjust Apple Music Audio Parameters
With this feature, you can define your Apple music output settings. AudKit Apple Music Converter helps you to customize the bit rate, sample rate, and audio channel, and archive downloaded Apple Music by Artist or Artist/Album. All features aim to make music collection better and easier.
6. Create Ringtones and Alarms
Apple Music has a unique feature that enables you to find your new favorite music and playlist. AudKit Apple Music Converter takes advantage of this feature and helps you make these awesome songs your ringtones and alarms for your iPhone and other devices.
How to Download Apple Music for GarageBand
First, you must ensure that you have both the AudKit Appl Music Convert and the GarageBand installed on your device.
Since Apple Music is protected and encoded in audio files that are unrecognized by GarageBand, it is important that you first convert them into an importable format such as WAV or MP3.
Here, we will use the AudKit Apple Music Converter to convert Apple Music to MP3 or any other format compatible with GarageBand. Below are the steps to follow to convert Apple Music to GarageBand-supported format.
Step 1 Download AudKit Apple Music Converter
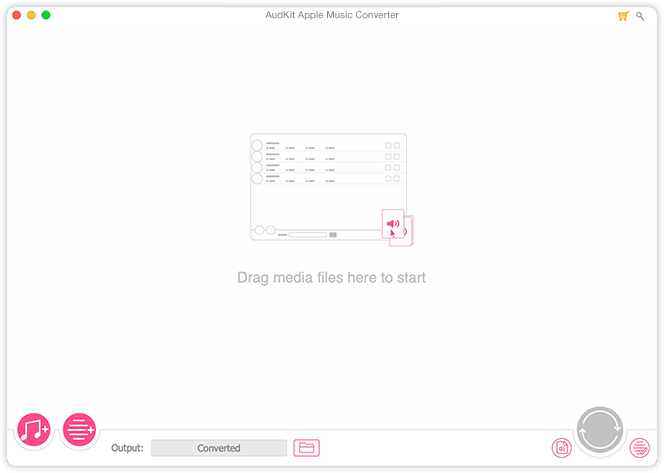
Visit AudKit’s official website and download the file to install the AudKit Apple Music converter to your Mac computer. Launch the app, and you will be redirected to Apple Music automatically. Click on the HELP > Register icon to create your user account with AudKit. With the AudKit trial version, you only convert a third of each song. You should purchase a full version to unlock this limitation.
Step 2 Drop the Apple Music tracks into AudKit software
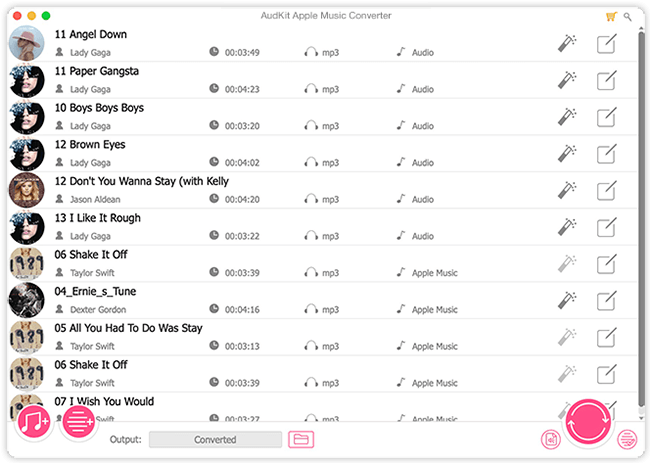
There are two Add Files buttons in the bottom-left corner of the AudKit main interface. Click on the first to navigate your iTunes Library and add your downloaded Apple music files to AudKit Apple Music Converter. Alternatively, you can drag and drop your Apple music tracks directly from your computer into this software.
Step 3 Initiate the Apple Music conversion
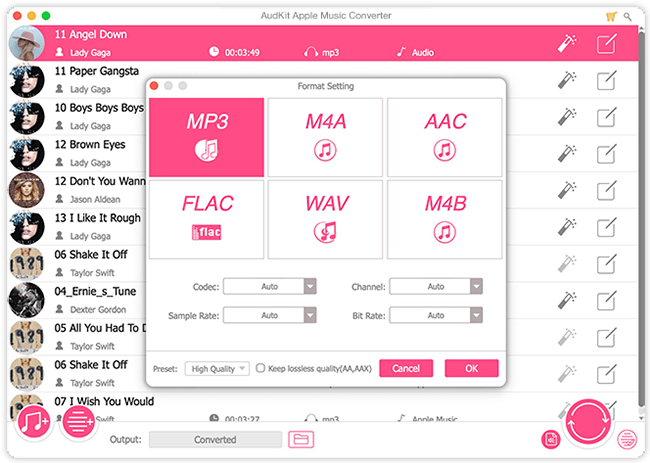
Click on the Format icon at the bottom-right corner. Here you can choose the output format you need to convert to, including MP3, AAC, M4A, M4B, FLAC, and WAV. You can also edit other audio parameters, such as codec, channel, sample rate, bit rate, etc. Here you can do all the edits on the audio file to suit your personality. Once you are done, press OK to save your new settings.
Step 4 Start the Apple Music downloading process
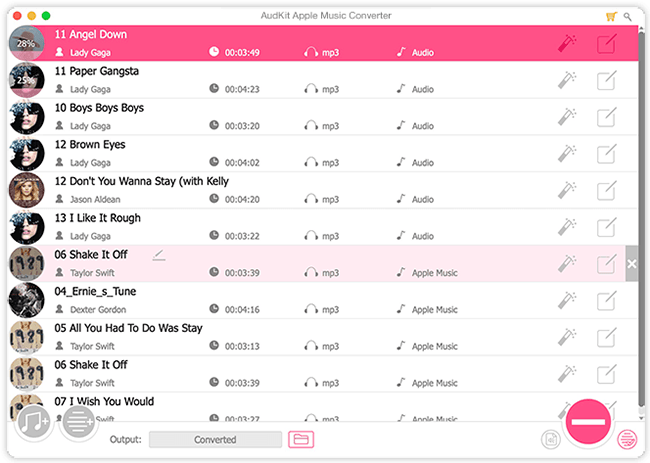
Once you are done with the settings, click the Convert icon to download and convert Apple music offline. Next, you are ready to use the Apple Music audio files.
Part 2. How to Add Apple Music Songs to GarageBand on iOS Devices
Once you are done converting your music to GarageBand-supported format, the songs are saved on your Mac computer, to import Apple Music to GarageBand on your iPhone or iPad, you will need to transfer the files to your iOS devices. Follow the steps below.
Step 1. First, turn on the ‘iCloud Music Library‘ on your iOS devices and computer. To access Apple Music on your iOS device, you must ensure you have imported the converted Apple Music to iTunes on your computer.
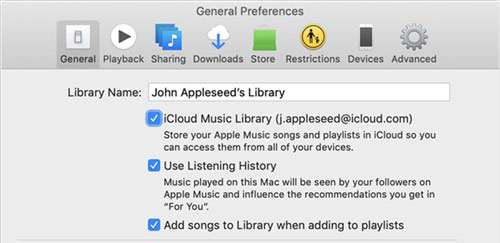
Step 2. Launch GarageBand on your iOS device and click on the Loop Browser > ‘Music‘ to add songs from Apple Music. Edit Apple music with GarageBand and make your music.
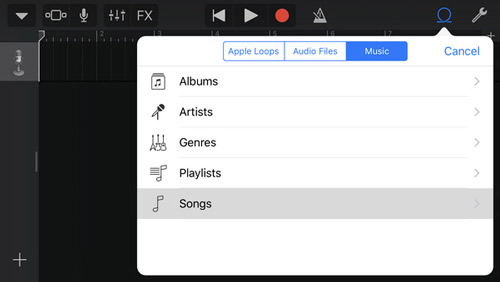
Part 3. How to Import Apple Music to GarageBand on Mac
To use GarageBand on Mac, it is easy to learn how to add a song from Apple Music to GarageBand.
On your Mac computer, launch the GarageBand software and create a project. Open the folder which is with your music audio files. Then, you can directly drop the Apple Music files and edit music on GarageBand.
Alternatively, use the Media Browser button in the top right corner to navigate your local files. Once you have identified the folder with your converted Apple Music, import them and start to cut Apple Music in GarageBand.
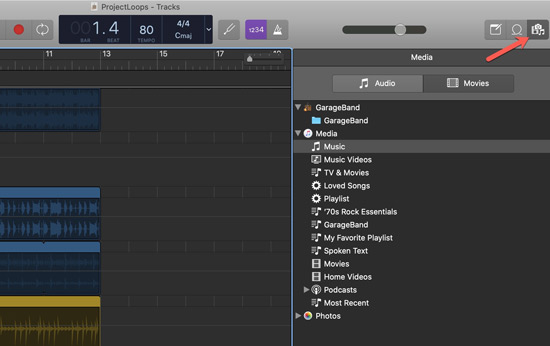
Part 4. How to Make Ringtone from Apple Music in GarageBand
It is quick and simple to create a ringtone on iPhone with GarageBand. Check out the guide here to make an Apple Music ringtone on GarageBand.
Step 1. Launch the GarageBand app on your iPhone and click the plus icon in the top right corner.
Step 2. Choose the Audio Recorder in the tracks tab and tap on the audio track you want to set as your Ringtone.
Step 3. In the middle of the screen, select Ringtone and tap Export in the top right corner.
Step 4. Please proceed to the Sound & Haptics section of the settings, where you can set it as your iPhone ringtone.
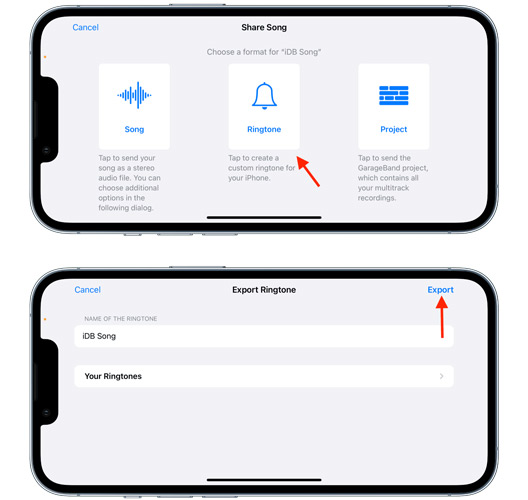
Part 5. Final Thought
Hope this article is helpful on how to add Apple Music to GarageBand for you. Adding music from Apple Music is easy with the steps outlined in this article. With the AudKit Apple Music Converter, you can instantly convert your Apple music into a format that is compatible with GarageBand. Enjoy your best music with GarageBand.

