It is barely a year since Vimeo added a new product to its collection. Vimeo Create tool came in handy to aid quick video creation for regular users and business owners with limited video experience. Vimeo Create is a short-form video tool that lets you add powerful features like brand fonts, text captions, graphics, music, among other precepts.
You also don’t need to go on collecting photos and videos from your gallery. This tool comes with a variety of custom templates including seasonal announcements, sales, driving traffic, among others.
Some users have been seeking answers on how to add Spotify to Vimeo Create for compelling video production. Only Spotify Premium subscribers can directly add their music to Vimeo Create. Otherwise, Spotify has a restriction on using their music files outside Spotify browsers.
The first option suits Spotify Premium users as it allows integration to Vimeo Create. Let’s dive into how to connect Spotify to Vimeo Create on Premium and Free subscriptions.
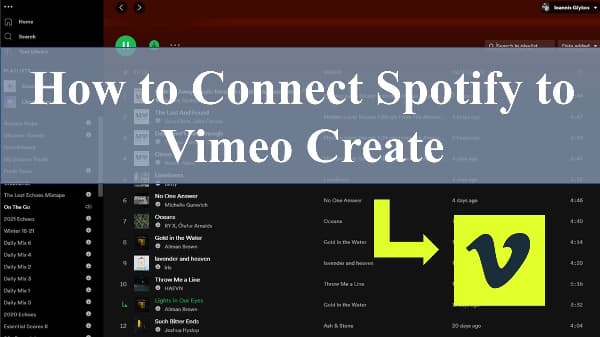
- Part 1. How to Connect Spotify to Vimeo Create
- Part 2. How to Upload Spotify Music to Vimeo Create
- Part 3. How to Edit Spotify Music on Vimeo Create
- Part 4. Conclusion
Part 1. How to Connect Spotify to Vimeo Create
Follow these steps to get Spotify music on Vimeo Create with Spotify Premium version.
Step 1. First, create your video from the Vimeo Create template.
Step 2. Choose the “Music” icon on the left-hand side and a list of options will open up.
Step 3. Then click on the “Upload your music” button option in the upper right-hand corner.
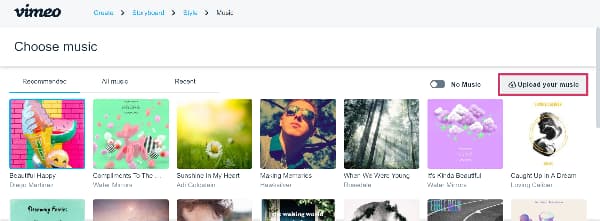
Step 4. Choose the music file to upload from the Spotify Music Library.
Step 5. Select the “Done” option to continue to upload your Spotify music.
Step 6. Finally, click on the “Save & Share” button to upload the video to your Vimeo account and share it on other social media platforms.
Part 2. How to Upload Spotify Music to Vimeo Create
AudKit Spotify Music Converter will aid you to move Spotify music to Vimeo Create for free. It automatically removes all encryption on Spotify files, making them easily available for offline playback. With AudKit, you can convert Spotify to various common output formats like WAV, FLAC, MP3, among others.
More so, AudKit has an in-built converting technology mechanism that lets it keep 100% sound quality of Spotify tracks. It will preserve all ID3 tags and raw metadata information such as titles, artists, albums, track numbers, etc. That helps you better classify your music library for use in Video Create.
You can as well convert a batch of 100 tracks in one click as this app does manage a quick speed of 5X rate. After the conversion, it is simple to upload Spotify music to Vimeo Create for trimming, editing, and more.

Main Features of AudKit Spotify Music Converter
- Download Spotify songs to the computer for editing in Vimeo Create
- Convert Spotify music to various output formats to fit Vimeo Create
- Provide a quick output speed of X5 rate along with batch conversion
- Save original quality and ID3 tags from Spotify playlists, albums, etc.
Part 3. How to Edit Spotify Music on Vimeo Create
Once you download and activate AudKit Spotify Music Converter on your computer, the Spotify app will automatically pop up. Then continue to register the app. Click on the “Menu” option and choose the “Register” option to activate the full version. Next, copy and paste your license email and registration code in the required bars.
Step 1 Add Spotify playlists to AudKit

Select the Spotify playlist you wish to convert and right-click on it. Next, click the “Share” option and choose the “Copy Song Link” option then paste the link into AudKit’s interface search box. Remember to hit the “+” icon to add the selected playlist. You can also simply drag and drop the Spotify playlist into AudKit’s interface to add them.
Step 2 Customize output format and parameters for Vimeo Create

AudKit lets you customize the parameters like bit rate, sample rate, codec, and channel. First, click on the “Menu” tab and choose the “Preferences” option. Then select the output format to use before you customize the parameters. Next, click the “OK” button to take effect.
Step 3 Convert Spotify music to Vimeo Create

Lastly, click on the “Convert” tab and let the AudKit app start the conversion process. Then you can look for the “Converted” Spotify playlist in the “Converted” folder and move ahead to upload Spotify music to Vimeo Create.
How to Get Spotify Music on Vimeo Create for Editing
Your Spotify playlist has no restrictions anymore. Now check the steps below to edit Spotify music on Vimeo Create.
Step 1. First, launch Video Create on your computer.
Step 2. Then open the “Photos” option and select the “Create” tab at the top. A dropdown menu will open.
Step 3. Select the “Custom Video” with music option from the list of provided options. Ensure you also check the box in the top-right corner of the video you want to select for use.
Step 4. Then click on the “Add” button in the top-right corner and drag your video to the timeline.
Step 5. Select the “Music” tab at the top of the screen and choose from among the “Your Music” section.
Step 6. Finally, click on the “Select Music file” option and find the “Converted” Spotify playlist from your computer’s local disk. Hit the “Done” tab to lastly add the converted Spotify playlist to Vimeo Create for editing.
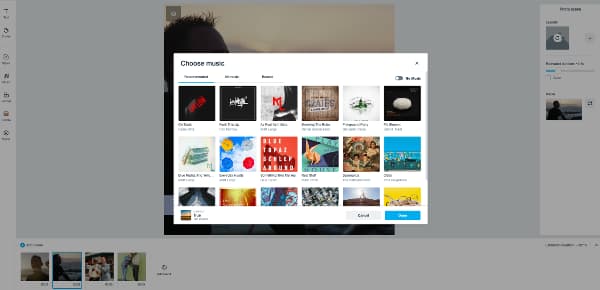
Part 4. Conclusion
Creating videos and adding music on Vimeo Create is now simple and easy. It presents existing videos and templates you can use to create content fast. Furthermore, you have the opportunity to add customized Spotify to Vimeo Create for a personal touch. AudKit Spotify Converter will walk you through converting Spotify playlist to any output format. You can then use the playlist for background music as you compose that extraordinary video for marketing or entertainment purposes.

