It is the norm nowadays to safely keep your files in the cloud. And it doesn’t get any different with music files. Thanks to MIXO, a cross-platform Music Library service that lets you sync and play your music from the cloud. The best part is that you will then manage your music on any device. Furthermore, with MIXO, you can migrate your music between major DJ software and even play them across your devices right from the cloud storage.
However, when you try to add Tidal to MIXO, it becomes a little concern. Tidal’s music is in HiFi and Masters Res and can’t play outside the Tidal app before being converted. This article will cover how to convert Tidal HiFi music to other common formats for playing on any device.

Part 1. Tool to Use Tidal with Traktor DJ
AudKit Tidizer Music Converter is the tool you need to help you use Tidal with MIXO. It is able to download Tidal songs that you can import Tidal music to MIXO without limits. AudKit can convert HiFi music to M4A, WAV, M4B, MP3, etc. The speed is also perfect. It has a built-in processor that converts your music up to a 10X rate while keeping the lossless sound quality of HiFi and Master music.
More so, there is no limitation to freely customize your music output quality. It keeps the ID3 tags like the album art, artist, track number, among others. Easily customize the HiFi music output settings including conversion speed, sample rate, channel, etc. And once the conversion is complete, you will enjoy playing your music on several devices like MIXO DJ, Bose Soundtouch, Xbox One, Serato, among others.
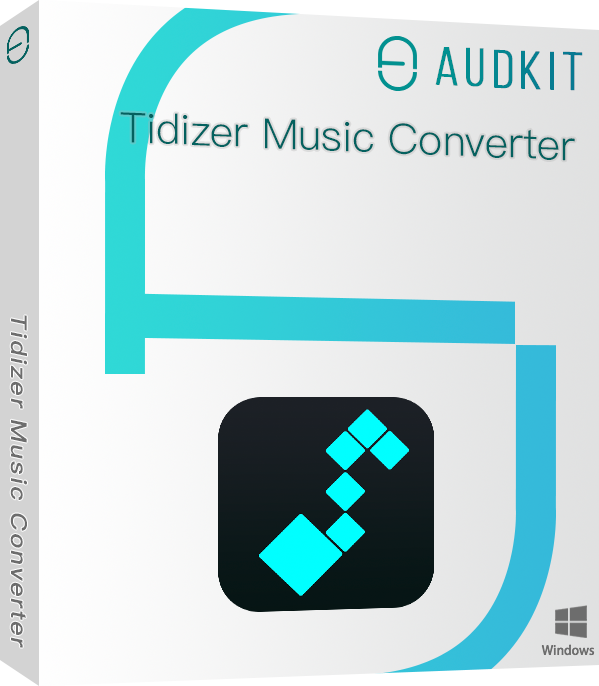
Main Features of AudKit Tidizer Music Converter
- Convert Tidal to FLAC and other output formats
- Batch download Tidal with lossless quality
- Retain ID3 tags like the album, track number, artists, etc.
- The speed can reach up to 10X rate
Part 2. Import Tidal Music to MIXO DJ: Step by Step
AudKit Tidizer Music Converter gives you easy steps with a free trial for you to explore its usability. To use the tool, download and install it on your computer. The built-in Tidal app will soon show up after you launch it. Then click on the “Menu” tab and hit the “Register” option to unlock Tidal features. You should then copy and paste the licensed email and registration code and your app’s full version subscription will be activated.
Step 1 Reset the output settings
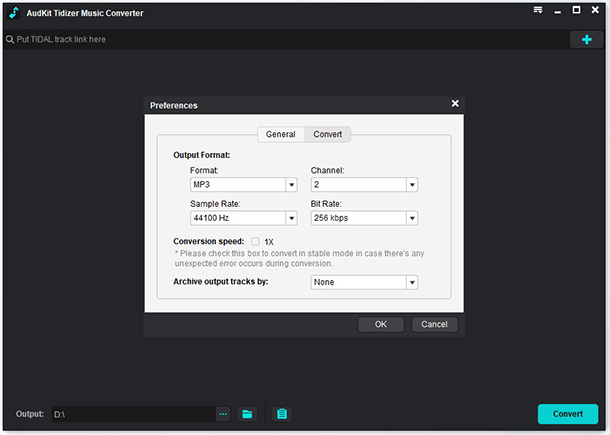
Go to the “Menu” icon, choose “Preferences” and click on the “Conversion” option. Then begin to customize the output format and other parameters like the sample rate, channel, and bit rate, among others.
Step 2 Import Tidal tracks for MIXO
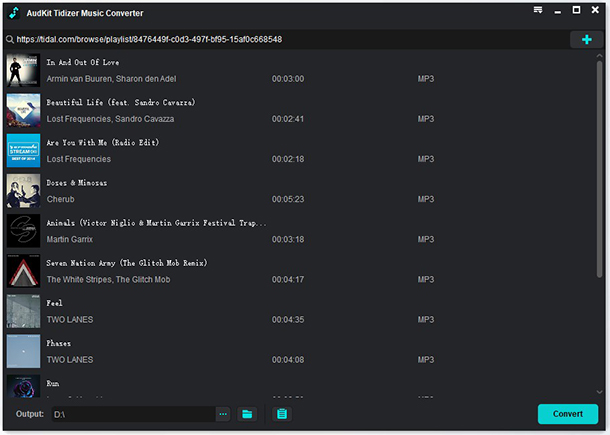
The next step is to start importing your Tidal playlist from the built-in Tidal app. Click the “Add Music” button and select the playlist to add.
Step 3 Download and Convert Tidal playlist
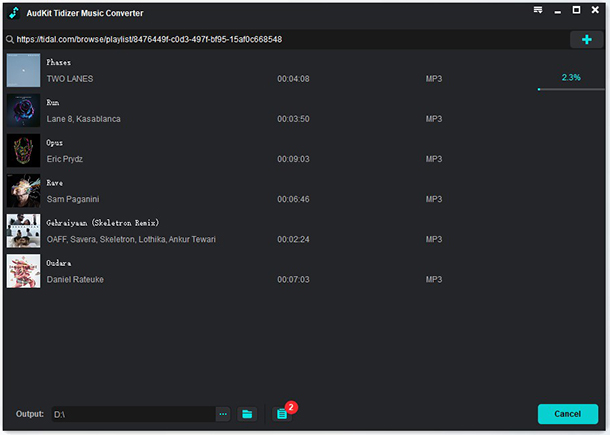
Confirm that your settings are correct and then hit the “Convert” button. AudKit Tidizer Music Converter will start the conversion process. You can choose to add more music to your list during the conversion process if you wish. To know that the conversion process is complete, a red tip will appear on the “Converted” icon. Now open the icon and locate the converted Tidal playlists to be imported to MIXO. You can as well use the “Search” icon to get your local output folder with the converted Tidal playlist.
Step 4 How to import the converted Tidal tracks to MIXO DJ
You finally made it and are now ready to add Tidal to MIXO.
- Launch MIXO on your computer and then open the “Settings” menu and select the “Import” option.
- Select the converted Tidal tracks from the “Next” list. You can drag and drop your playlist on the MIXO window or use the “Import Tracks” button to add them from the explorer window.
- Once your playlist has been selected for import, MIXO will change to the “Progress” view. Here, you can view a detailed report of the import status.
- Your playlists will then be synced to your cloud and the page will return to “Ready” status to enable you to continue to add more tracks. Finally, click the “All Tracks” in the Library Tree on the left to view your imported playlist. Your songs are now on MIXO DJ for use.
Part 3. Conclusion
The joy of DJing is in the mixing of your favorite hits. There is no better place to get your fav-hits other than from music streaming services. The best tool, AudKit Tidizer Music Converter lets you pull your favorite tracks from Tidal to MIXO DJ. Henceforth, you gain more options to sync Tidal to cloud and explore more mix options.


