TIDAL, a popular streaming platform, offers high-quality audio and exclusive content to its subscribers. One of the features that sets Tidal apart from other streaming services is its Crossfade feature. Crossfade is a unique feature that allows users to transition smoothly from one song to another without any abrupt interruptions. It is a great way to enhance your listening experience and keep the music flowing seamlessly.
In this article, we will explore more about Tidal Crossfade and how you can use it to improve your music listening experience.
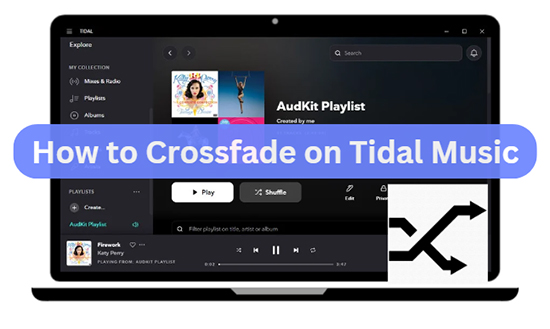
Part 1. Tidal Crossfade: Something You Need to Know
1.1 What Is Tidal Crossfade
It is a feature that allows one song to smoothly transition into the next by overlapping the end of one track with the beginning of the next track. With this, you can adjust the duration from 0 to 12 seconds as per your preference.
1.2 Does Tidal Have Crossfade
Unfortunately, come 2018, the crossfade feature had been phrased out by Tidal.
1.3 Why Is Tidal Crossfade Gone
“Crossfade being removed as a feature.” Many users who prefer this mode hope to know the reason behind it. Tidal gave users a response: Its data displayed that this feature didn’t add to their overall user experience. Only a minority of users prefer to enable this mode. On the other hand, a surmise from some users is that Tidal eliminated this feature in order to reduce costs.
Part 2. How to Crossfade Tidal Music on Mobile – Mixonset
Although the Crossfade feature is not available on the official Tidal app, there are some third-party tools that integrate with Tidal and support crossfading songs from it.
Mixonset is such a third-party DJ app. It can help you achieve crossfading between songs on Tidal. Mixonset is an AI DJ app working to mix music from multiple streaming services, such as Tidal, Spotify Premium, SoundCloud Free, Apple Music, and local folders.
It aims to cut down tracks with gapless transitions and enhance users’ experience using crossfading and automatic beatmatching features. Specifically, it will use the best mix points and seamless transitions to crossfade songs, with the best 25-50% of each as a highlight. Here’s a general guide on how to use Mixonset for crossfading on Tidal.
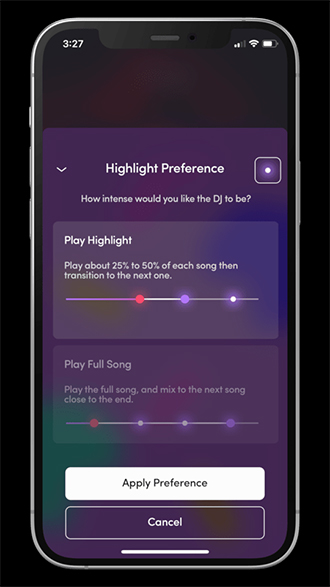
Step 1. Go to mixonset.com to install the Mixonset app on your mobile.
Step 2. Open Mixonset and click ‘Login with TIDAL HiFi‘ to link your premium Tidal account to this app.
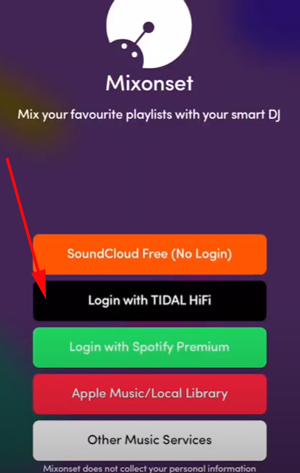
Step 3. Once linked, open a playlist and hit the ‘Smart Mix‘ or ‘Mix in Order‘ button.
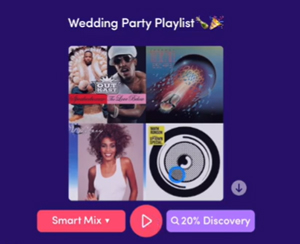
Step 4. When you play your music through Mixonset, it should automatically apply the crossfade effect between songs based on your settings.
Part 3. How to Enable Tidal Crossfade on Desktop – Descript
Desktop users can try Descript, a transcription and audio editing software that you can use to create smooth transitions between your Tidal songs. Here are the general steps to crossfade Tidal music on a desktop via Descript. This method requires some technical knowledge, but it is an excellent option for those who want full control over their Tidal audio files.
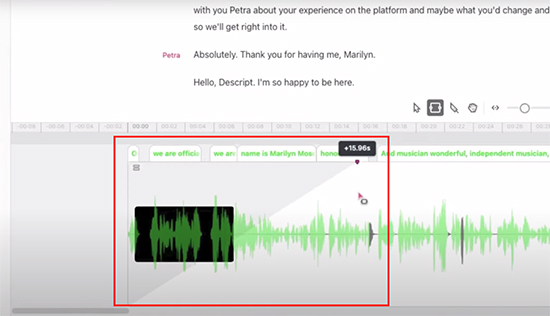
Step 1. Import the converted Tidal songs into Descript audio editing app. To do this, click on the “File” or “Import” option and select the audio files from your computer.
Step 2. Locate the sections of the music tracks where you want to apply the crossfade effect. This is typically at the end of one track and the beginning of another.
Step 3. Cut and overlap the tracks to create a crossfade. You may need to use the software’s editing tool to do this. In most cases, you’ll want to use a fade-out effect on the first track and a fade-in effect on the second track to create a smooth transition.
Step 4. Next, adjust the duration of the crossfade to your preference. Longer crossfades create a smoother transition, while shorter ones create a more abrupt change.
Step 5. Now preview the crossfade to ensure it sounds the way you want it to. Adjust the timing and effect as needed. Once satisfied, export the edited audio file, typically in a format like MP3 or WAV.
Part 4. How to Crossfade Tidal Songs via Other Apps
Many users encounter the Tidal crossfade not working issue since its removal is a concern for some users who may wish to maintain a consistent ambiance while listening to music. Well, you can still achieve free crossfading with the AudKit Tidal Music Downloader. It will convert your Tidal hits to common output formats like FLAC, M4A, MP3, M4B, WAV, and AAC with ease.
It comes with a sophisticated built-in ID3 tag editor that can identify, capture, and keep full ID3 tags from the original Tidal track. These include artist, album, genre, track number, among others. Besides, its advanced decode technology converts Tidal music to lossless quality (up to 32-bit/192kHz). More so, it gives you the choice to customize the output parameters like channel, bit rate, and sample rate.
The speed is also good, managing a 5X rate and converting a 10-hour playlist in just 2 hours. The beauty after conversion is that you can listen to Tidal tracks offline on any device after the conversion. These include MP3 players, smart TVs, game consoles, and smartphones, etc.
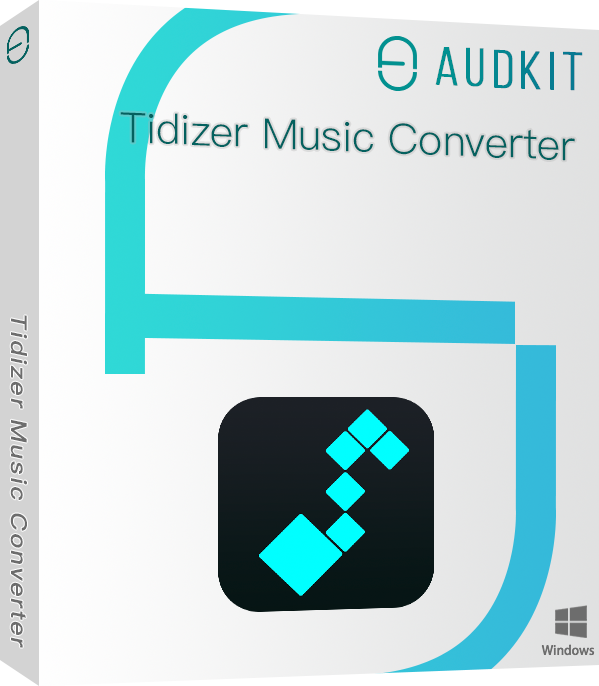
Main Features of AudKit Tidal Music Converter
- Convert Tidal music to common formats like FLAC, WAV, AAC, and MP3
- Download Tidal tracks in batches at a speed of X5 rate
- Keep original ID3 tags and lossless sound quality
- Offline listening to Tidal music on all devices and MP3 players
4.1 How to Download Tidal Music Locally for Free Crossfading
Now you can follow the steps below to download MQA music from Tidal onto your computer locally.
Step 1 Reset the Output Parameters of Tidal songs
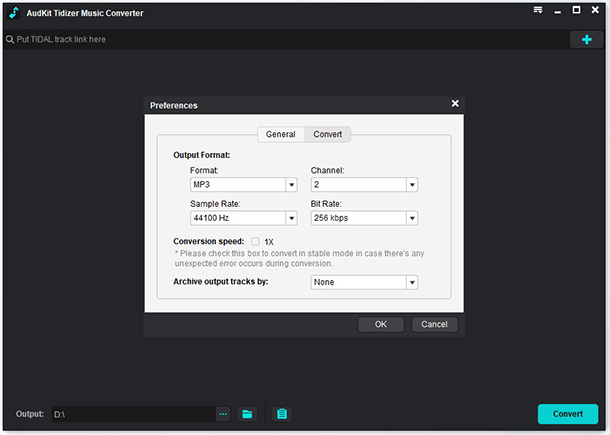
Install and launch AudKit Tidal Music Converter on your computer and the Tidal app will open automatically. Go to the “Menu” icon and select the “Preferences” > “Convert” tabs. Then go on to customize the format as well as other parameters like bit rate, sample rate, channel, etc. for Tidal music.
Step 2 Import Tidal playlist to AudKit Tidizer
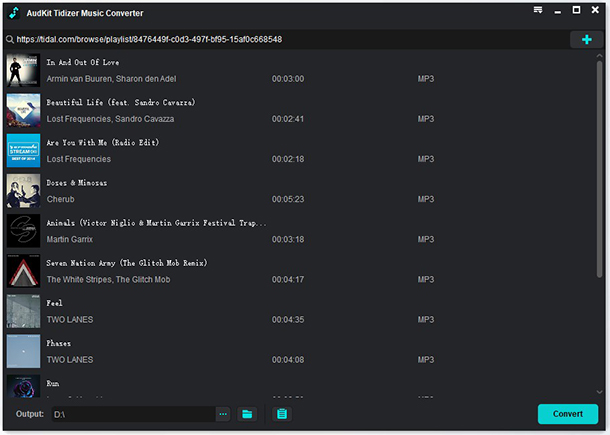
Drag and drop the playlist from the Tidal app to the AudKit Tidal Converter. Alternatively, you can right-click on the Tidal song to add, then select the “Share” > “Copy Track Link” option. Next, paste the link into AudKit Tidal’s search bar and click on the “+” icon to import the playlist or songs.
Step 3 Download and Convert Tidal Playlist locally
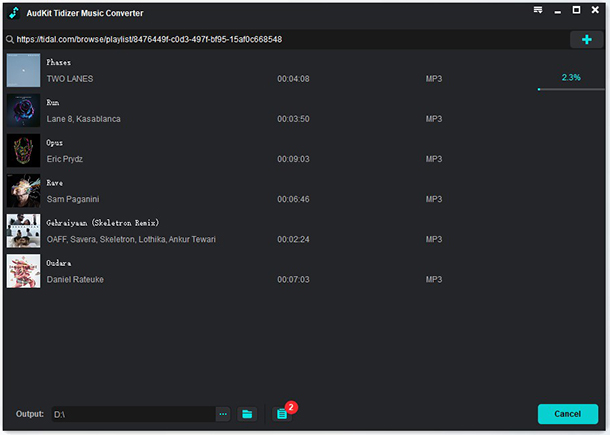
Finally, click on the “Convert” tab for AudKit Tidizer to begin the conversion. More so, you can add any song to the conversion list during the process. Once the playlist is converted, a red tip will be shown on the “Converted” icon with the number of songs converted so far. Open it and save your music files in a folder for playback and crossfading.
4.2 How to Crossfade Tidal Songs with the Spotify App
In contrast, Spotify offers a crossfade feature currently, which can be used to crossfade converted Tidal music seamlessly. You can do this by creating a new playlist on Spotify and adding local files to Spotify from Tidal. Once you have added the tracks, you can enable the Crossfade feature in the Spotify settings. This will allow you to crossfade your Tidal tracks without any interruptions.
Step 1. First, open the Spotify app on your computer and ensure you have logged into your Spotify account.
Step 2. Go to the “Settings” > “Library” section.
Step 3. Toggle on the “Show Local Files” option then hit on the “Add a Source” below.
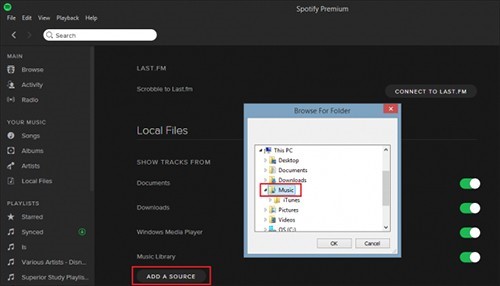
Step 4. Next, choose the folder that harbors your local Tidal songs from your computer to add them to Spotify.
Step 5. Ensure you have the Spotify app installed and are logged in. Then, open the Spotify app to crossfade your Tidal playlist or songs.
Step 6. Tap the gear icon in the top right corner to access the settings menu.
Step 7. Scroll down to find the “Playback” section within settings.
Step 8. In the playback settings, you’ll see an option called “Crossfade“. Toggle it on.
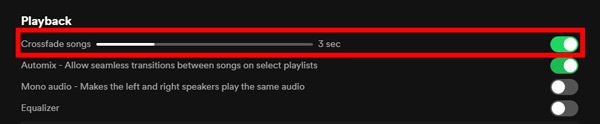
Step 9. Set the duration of the crossfade. Common options include 3 seconds, 5 seconds, and 10 seconds. Choose your preferred duration then save the changes.
Step 10. Now, Spotify will crossfade Tidal songs based on the duration you selected when transitioning from one track to another.
Part 5. In Conclusion
You may experience the Tidal crossfade not working issue since Tidal removed the crossfade feature. However, this cannot deter you from enjoying this feature across your devices. Simply use the AudKit Tidal Music Converter to convert Tidal tracks and remove restrictions on the music. Then, use the songs freely on Spotify or other apps for crossfading.
Windows:
macOS:


