Apple Music is among the best music streaming platforms and tends to update itself regularly. With the Apple Music playlist song feature, you can automatically add playlists to the Apple library upon downloading them.
Unfortunately, many people have complained about facing the “Apple Music add playlist songs keeps turning on” issue. Regardless of the reasons behind this issue, we’ll reveal 6 ways to overcome it.
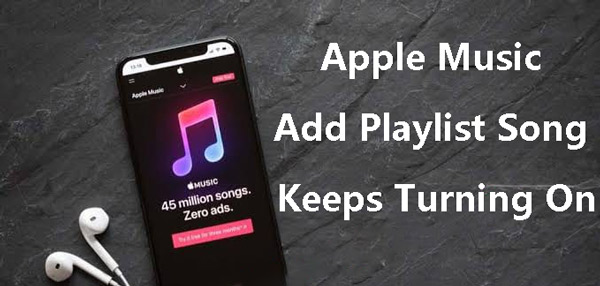
Part 1. Why Does Add Playlist Songs Keep Turning On Apple Music
The following reasons can prompt the “add playlist songs keeps turning on Apple Music” issue.
1. Syncing across different devices
If you’re using Apple Music on more than one device with the same Apple ID account credentials, customization made on one device may affect the functioning of Apple Music on another device. Thus, if you enable Apple Music sync on one device, the operation will be applied to another device, causing chaos.
2. Add Playlist Song feature is turned on
If you enable the ”Add Playlist Songs” feature, the music files might be automatically added to the existing playlist.
3. Software glitches
If Apple Music is struggling with software bugs or glitches, it might also automatically turn on the ”Add Playlist Songs” feature.
Part 2. Disable “Apple Music Add Playlist Songs Keeps Turning On” [5 Official Ways]
1. Disable the Automatic Download settings
When the Automatic Downloads feature of Apple Music is turned on, it adds songs to playlists and libraries when you download them, causing the “Apple Music keeps turning on by itself” issue. Hence, turning off the Automatic Downloads setting can stop Apple Music from adding the playlist or music files to the library automatically.
Step 1. Launch the Settings app on your iPhone and navigate to the Music app.
Step 2. Disable the “Automatic Downloads” option when you find it from there.
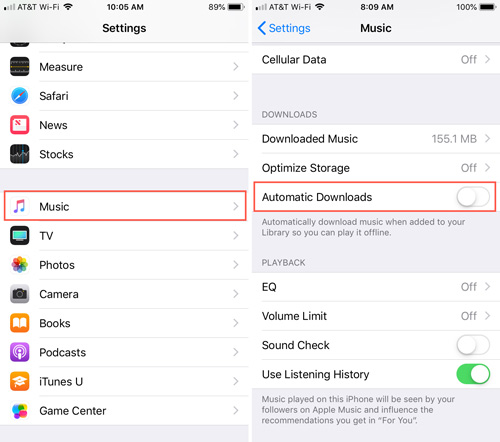
2. Disable the Add Playlist Songs feature
If the toggle of the “Add playlist songs” is turned on, you’re bound to face issues like “Apple Music keeps turning on Apple Music”. Here’s how to turn off add playlist songs on Apple Music to fix the issue.
Step 1. Navigate to Settings on your Apple device and click on the Music app.
Step 2. Locate the “Add Playlist Songs” toggle and turn it off.
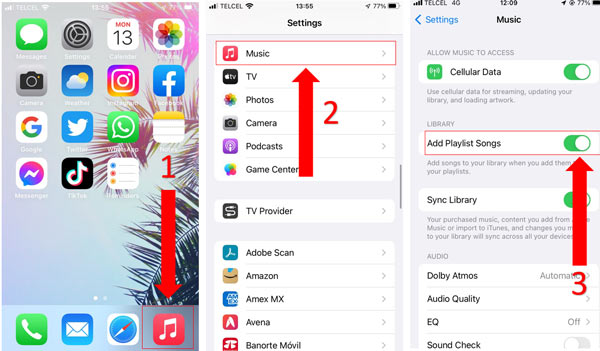
3. Disable the iCloud Music Library feature
Turning on the iCloud Music Library feature means syncing all the playlists and songs to all the devices you’ve logged in with the same Apple ID. This situation can become the main culprit, so turning off the iCloud Music Library settings makes sense.
Step 1. After creeping into the iPhone Settings, tap on the Music option.
Step 2. After finding the “iCloud Music Library” icon, you’ll need to turn it off.
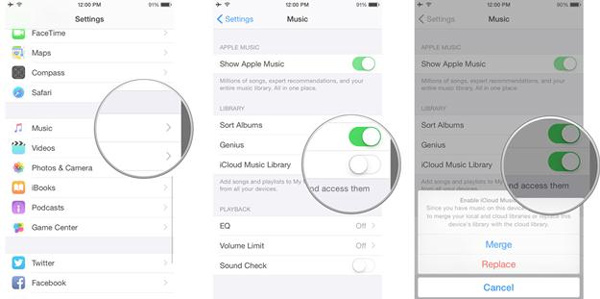
4. Reauthorize Apple Music
Logging in with the Apple Music account on multiple devices can cause Apple Music to misbehave at some point. Thus, signing out from the Apple ID and logging in with it again might help you fix the issue.
Step 1. On the Settings app, press the Profile button. Click on the “Sign Out” tab.
Step 2. Log in with the Apple ID account credentials again to see how it pans out.
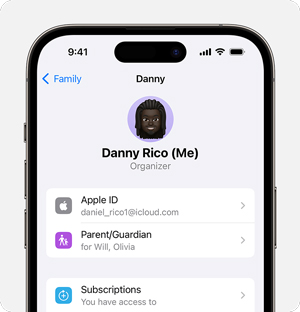
5. Contact Apple Support
Despite looking at all the options, if you’re still unable to learn how to stop Apple Music from adding songs, you can consult Apple support. After contacting them, you’ll need to tell them the scenario you’re currently struggling with on the iOS device while playing Apple Music.
Part 3. How to Stop Apple Music from Adding Songs to Playlist [Alternative Way]
If the above methods are of no avail, you can try to download your liked Apple Music tracks and add or manage them to local playlists outside the Apple Music app. This way, you don’t need to try the above solutions one by one to stop Apple Music from adding songs to the playlist. What you need is to find a reliable tool such as the sought-after AudKit Apple Music Converter.
Thanks to this all-in-1 gadget, every user can download and convert tracks, playlists, albums, artists, podcasts, and audiobooks from the Apple Music app and the iTunes app as local files. Equipped with cutting-edge decode technology, it can export Apple songs to MP3, AAC, and M4A, among others with original audio quality and metadata info kept still.
Another thing to like and admire about the AudKit Apple Music Converter is that it allows you to download audio files as many as possible in batches simultaneously at an incredibly faster 30x conversion speed. Besides, it allows you to edit the output format, bit rate, sample rate, etc. To get better audio.
Beyond that, it can serve as an Audible audiobook converter to turn the AAXC and AAC books into multiple commonly used files. Once converted, you can play those songs, podcasts, or audiobooks to playlists on other players without the Apple Music app.

Main Features of AudKit Apple Music Converter
- Convert the Apple Music at 30x conversion speed
- Lets you convert the Apple Music files to multiple audio formats
- Keep the metadata information and ID3 tags
- Download the music in lossless quality
- Adjust the output audio settings like audio channel and bit rate
How to Download Apple Music Songs to MP3 for Adding to Playlists Freely
Visit the official webpage of the AudKit Apple Music Converter on the computer and get the software installed on the Windows or Mac to give it a shot. Also, please download M4P songs from Apple Music in advance. Here’s the step-by-step guide to learning how to download Apple Music to MP3 through AudKit Apple Music Converter.
Step 1 Upload Apple Music Tracks to AudKit
Start the AudKit program and click the first Add button at the bottom left to upload the downloaded M4P Apple Music files to the converter.
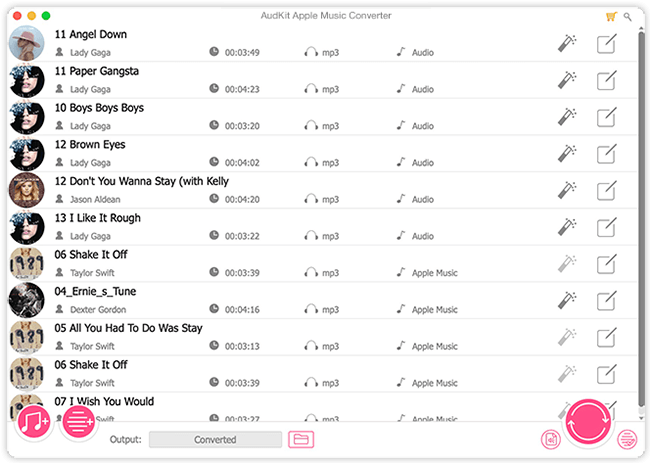
Step 2 Manipulate Output Format and Quality for Apple Music
Press the bottom-right Audio icon next to the large Convert button to open the Format Setting window. There, you can select the MP3 or other formats as the output audio format. Meanwhile, other parameters such as Codec, Channel, Sample Rate, and Bit Rate can be customized to keep lossless audio quality.
Next, by navigating to the Edit icon on each added item, you can edit the metadata information and ID3 tags.
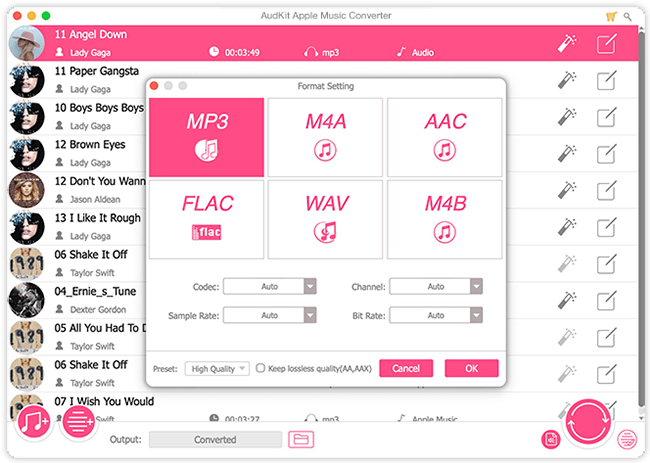
Step 3 Convert Apple Music Tracks to MP3 Losslessly
After choosing the preferred audio format, tap the Convert icon to download Apple Music to Windows PC or Mac. If your internet speed is stable, you can download Apple Music in a few seconds.
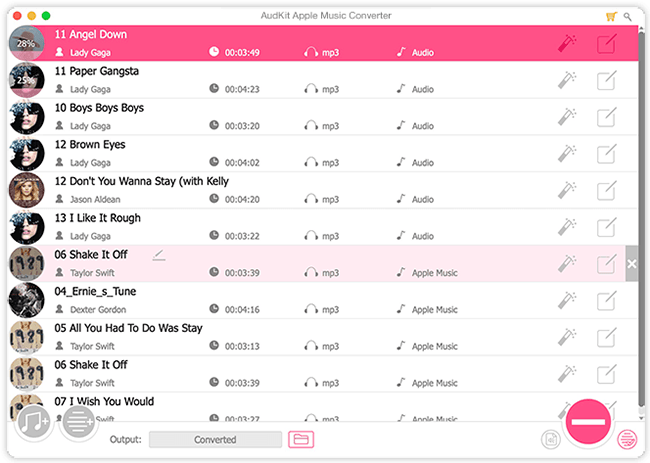
Part 4. Bottom Line
Facing annoying issues like “Apple Music add playlist songs keeps turning on” isn’t a good feeling. Luckily, we’ve revealed the brilliant ways to prevent Apple Music from automatically adding songs to a playlist.
In AudKit Apple Music Converter, you’ve got the best way to prevent Apple Music from adding the songs automatically, as it enables you to download the songs as local files.

