Q: ”My friend had accepted my invitation to share my Apple Music subscription but was still asked to upgrade to a subscription. Apple Music Family Sharing not working at all. Does anyone have a working solution?” – from Apple Music Community
After getting an Apple Music subscription and enabling the family sharing option, you can empower family members to enjoy listening to breathtaking Apple Music songs effortlessly. Apple is pretty generous in offering you an opportunity to share your Apple Music subscription with family and friends.
Unfortunately, several people have reported facing the “Family sharing Apple Music not working” issue, and multiple things could be behind this deplorable situation. We’ve assessed the situation and are all set to introduce brilliant ways to fix the ”Apple Music family sharing not working” issue.

Part 1. Why Is My Apple Music Not Working on Family Sharing
The following reasons could become the defining factor behind the ”Apple Music family sharing not working on iPhone or Android” issue.
Reason 1 Your Apple Music Subscription Has Expired
If the Apple Music subscription is finished you won’t be able to let the family members access the Apple Music credentials on their devices.
Reason 2 Apple Music Family Sharing-Incompatible Devices
It might happen that the device you’re using, the Apple Music family share feature, doesn’t support this feature.
Reason 3 Restrictions of Unavailable Countries
Some countries restrict the use of the Apple Music family share feature, so you need to ensure that this feature is available in your region.
Part 2. How to Fix Apple Music Family Sharing Not Working on iPhone/Android
Fix 1 Log in with the Media & Purchases after logging out
Although, you don’t know the main reason behind the Apple Music family sharing not working issue, signing out from the Media & Purchases could potentially help you to fix the issue.
Step 1. Launch the iPhone Settings app and tap on the Profile button at the top of your screen.
Step 2. Visit the ‘Media & Purchases‘ icon and select ‘Sign-out‘.
Step 3. Click on the ‘Media & Purchases‘ button again and log in with the Apple ID credentials again to see how it goes.
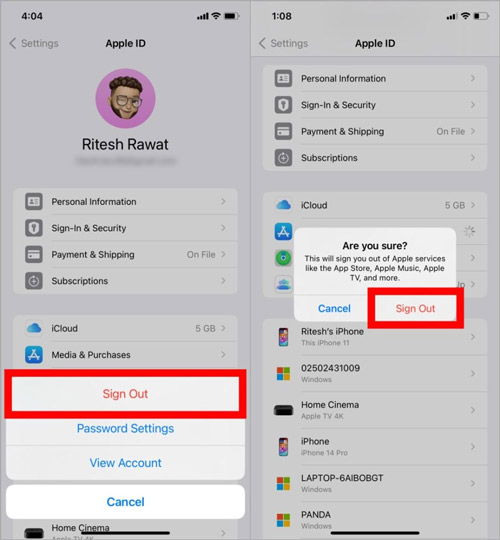
Fix 2 Set up the Apple Music sharing features appropriately
If you don’t set up the Apple Music family sharing appropriately and face issues like ‘Apple Music not working family sharing,” the issue will be evident. Thus, you’ll need to set up the feature correctly to avoid the issues you’re currently facing.
Step 1. Launch the iOS device, tap the “Your Name” button, and select the “Family Sharing” icon.
Step 2. Tap on the “Subscription” and see whether you have shared the Apple Music subscription with the family members. If you didn’t share it, please enable the Apple Music family sharing features with the family members.
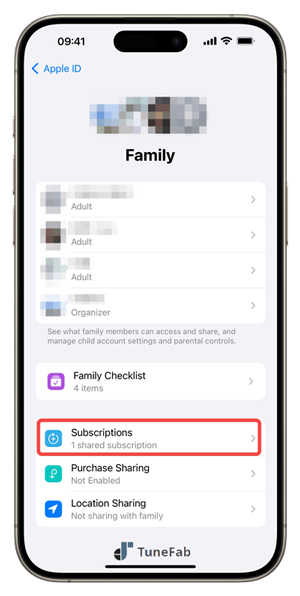
Fix 3 Renew the Apple Music subscription
If you’re an Android user and are struggling with the “Apple Music family sharing not working on Android” issue, it might be that your Apple Music subscription has expired and you forgot to renew it. Thus, renewing the Apple Music subscription can help you resolve the “Family sharing Apple Music not working” issue.
Step 1. Go to the Settings app on your phone and choose the ‘Music’ option.
Step 2. Under the ‘APPLE MUSIC’ tab, enable ‘Show Apple Music’ and click on the ‘Join Apple Music’ option to select the Family plan. You can now confirm the subscription by making the payments.
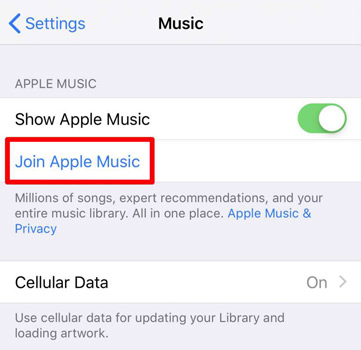
Note: Alternatively, you can launch the Apple Music app and select the Listen Now tab afterward. Then choose the plan before hitting the ”Join Apple Music” icon.
Fix 4 Force-stop Apple Music
Since some software bugs could end up causing the ”Apple Music family sharing not working on Android” issue, force-stopping the Apple Music app and then starting it again could fix the issue.
Step 1. Launch the Android Settings menu and choose the ”Apps & Notifications” icon. Proceed ahead by choosing the ”See All Apps” icon.
Step 2. Press on the Apple Music icon and select the Force Stop option on the info page of the App.
Step 3. Press on the OK button to confirm stopping the App. Launch the Apple Music app again and see whether the issue you were having has been fixed.
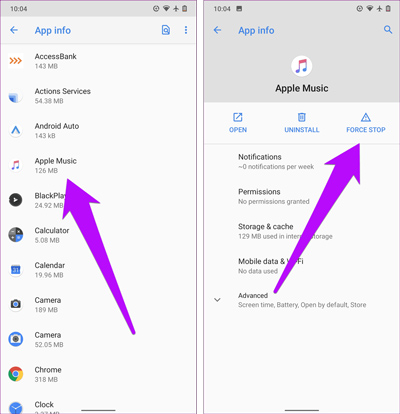
Fix 5 Rely upon the same Apple ID credentials for Purchases and Family Sharing
If you’ve got multiple Apple ID accounts, you’ll need to check whether you’ve used the same Apple ID for Purchasing and Family Sharon.
Step 1. Start the Apple Music app and tap on the Profile button on the top right side.
Step 2. Click on the Account Settings, and you’ll see the Apple ID on the top of the screen, which is used for purchases.
Step 3. Click on Family Sharing and see if the Apple you’re using for the family sharing resembles the Apple ID shown at the top of the screen.
Step 4. If there is a different Apple ID there, you’ll need to sign out from the Apple ID and log in with the same Apple ID you used for the purchases
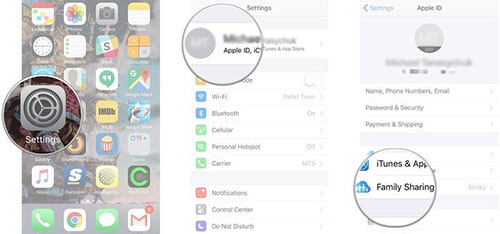
Fix 6 Re-add the Family Members
Despite following all the solutions mentioned above, if you’re unable to fix the ”family sharing Apple Music not working” issue, you’ll need to remove the family members and then add them again to see how it pans out.
Step 1. Navigate to Settings and choose the Family button.
Step 2. Choose the family member you’ve been facing the issues with and remove him or her.
Step 3. Click on “add member” on the right side and send the invitation to the removed member again.
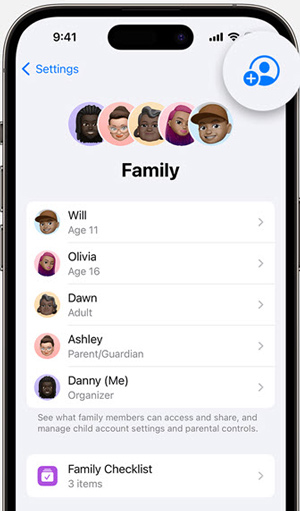
Part 3. How to Share Apple Music without Family Sharing [HOT]
Alternatively, you don’t need to opt for the Family Sharing feature to share Apple Music songs with friends and family members, as AudKit Apple Music Converter is there to help you.
With this brilliant tool, you can download all audio files from Apple Music as local files like MP3, M4A, AAC, WAV, etc. in lossless quality before sharing them on multiple devices. Besides, it retains all the information including the ID3 tags and original audio quality regarding the songs.
Beyond this, the great gadget also supports changing output formats and quality parameters. No matter how many tracks you add to it, this software can convert them at 30X in batches quickly.

Main Features of AudKit Apple Music Converter
- Comes up with batch conversion and the 30x conversion speed
- Supports multiple audio formats like MP3, AAC, M4A, FLAC, etc.
- Doesn’t affect the sound quality and metadata info after conversion
- Encourage customizing output format and quality
How to Convert Apple Music to MP3 for Sharing with Family Members
Here’s how to download Apple Music songs to MP3 through AudKit Apple Music Converter. Prior to it, please make sure you have downloaded your favorite M4P songs with your current Apple Music account and sync those downloads to iTunes.
Step 1 Add Apple Music Tracks to AudKit Software
Install the AudKit Apple Music Converter and start the program. Then hit the first Add button called ‘Load iTunes Library’ at the bottom left to start importing the Apple Music files you’re looking to convert from iTunes.
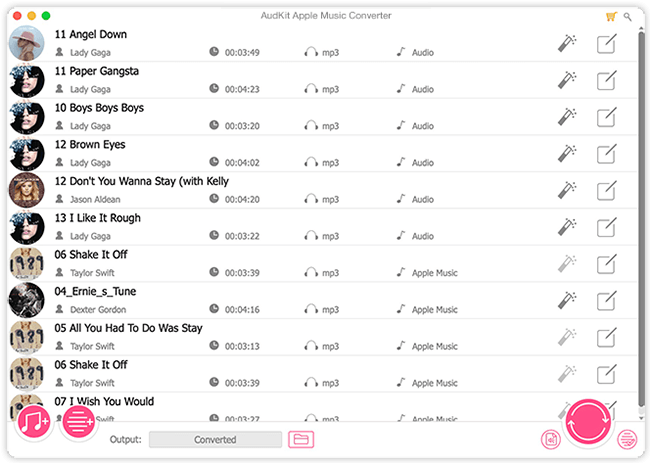
Step 2 Select Output Format and Adjust Quality Parameters for Apple Music
Tap on the bottom-right Audio icon to launch the Format Setting pane in which you can select MP3 as the audio format. Plus, adjusting the bit rate, sample rate, channel, and more audio settings is also possible.
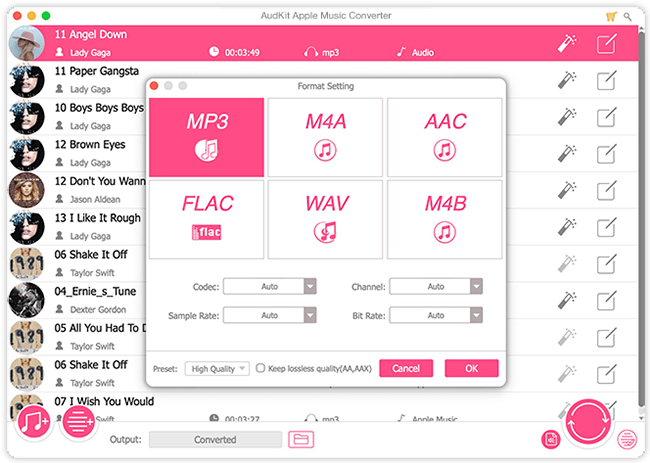
Step 3 Start Converting Apple Music to MP3 for Family Sharing
Click on the Convert icon in the bottom right corner of AudKit to get the selected Apple Music M4P songs to MP3 at 30X in bulks. You can access these files from the bottom Converted tab.
Afterward, you can listen to Apple Music offline and share those songs with friends or family members without premium or restrictions.
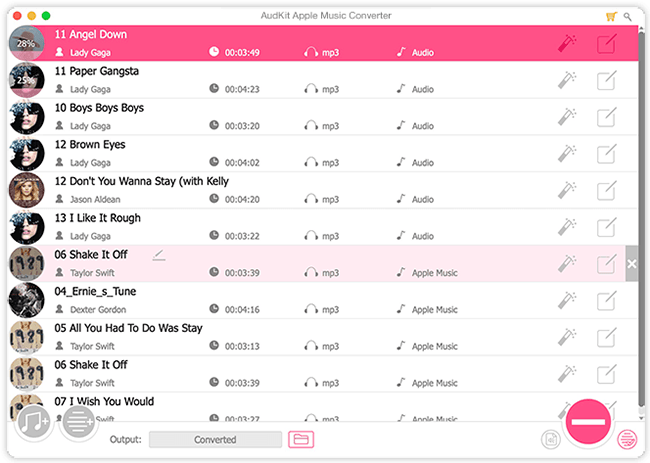
Part 4. More Tips: How to Use Family Sharing with Apple Music
Look at the guide below to use the family sharing with Apple Music in detail.
1.1 How to Join Apple Music Family Plan
Step 1. Launch the iPhone settings and tap on the ”Your Name” icon.
Step 2. Press on the iTunes & App icon and hit the Apple ID before selecting the ”View Apple ID” icon.
Step 3. Afterward, navigate to the Apple Music Subscription and choose the Family Plan.
1.2 How to Set Up Apple Music Family Sharing
Start the iOS device Settings and hit Your Name before clicking the Set up Family Sharing. Press on the Get Started button to set up the Family Group.
1.3 How to Share Apple Music with Family Sharing
Step 1. Navigate to the iOS device and choose the Family Sharing after hitting the Your Name icon. Tap on the ”Add Family Member” and enter the email address or name of the family member before sending the invite.
Step 2. You can check whether the family member has accepted the invitation by navigating to the Manage Family button after selecting Family Sharing.
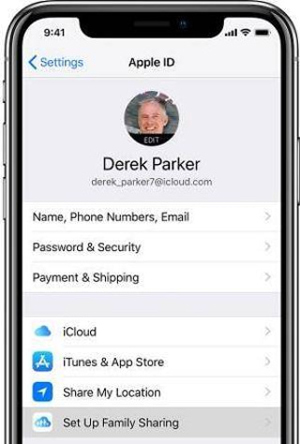
Part 5. Final Words
Regardless of how expensive an Apple Music subscription you’ve purchased, facing issues like ”Apple Music Family Sharing not working” will indeed dent the Apple Music listening experience. We have listed the brilliant ways to fix this issue.
Generally speaking, with AudKit Apple Music Converter, you can share Apple Music without subscribing to its Family plan by downloading it as local files.

