Apple Music Replay is a feature that allows Apple Music subscribers to view their most played songs, albums, and artists of the year. It’s a great way to see what you’ve been listening to over the past 12 months, and it can help you discover new music based on your listening habits. However, some users have reported issues with Apple Music Replay not working. If you’re troubled with the same problem, don’t worry. In this article, we’ll provide several effective solutions you can take to help you get your Apple Music Replay. Please keep reading.

Part 1. What Is Apple Music Replay
Apple Music Replay is a feature within the Apple Music app that provides you with a retrospective of your listening history for the year. It offers customized playlists, shareable cards, and other insights into the music you streamed the most over the past 12 months.
It’s important to note that Replay is only available to Apple Music subscribers. If you cancel your subscription, you will lose access to your Replay playlists and cards. But if you resubscribe, your listening history will still be intact to continue generating your Replay.
Part 2. How to See Apple Music Replay
To access Apple Music Replay, you need to enable listening history, have an Apple Music subscription, and have a consistent amount of streaming time over the course of the year. The more you listen, the more complete your Replay experience will be. In this part, we’d like to provide a guide on how to see Apple Music Replay for you.
Step 1. Open the Apple Music app on your computer or mobile device.
Step 2: Click on “Listen Now” in the menu bar and then scroll down and tap on “Replay: Your Top Songs by Year“.
Step 3. Select a replay list of the most played Apple Music of the past few years or this year. Now, you can check your Apple Music Replay.
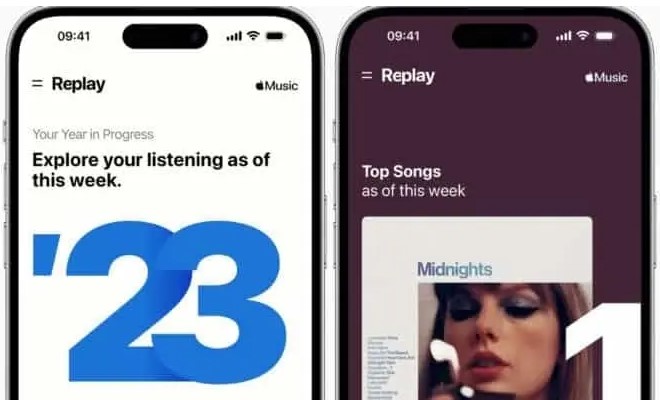
Note: Alternatively, you can directly visit the Apple Music Replay website and then click on “Get Started” to find your Apple Music Replay of the year.
Part 3. Why Is Apple Music Replay Not Loading
If you access Apple Music Replay refer to the steps above but find that it doesn’t work, you may be confused about it. There could be several reasons why won’t Apple Music Replay not loading. Let’s find some common reasons together in this part.
1. Poor Internet Connection
If your internet connection is weak or unstable, it can cause issues with Apple Music Replay not loading.
2. Outdated Apple Music App
If you have an outdated version of the Apple Music app, it may not be able to load your replay.
3. Apple Music Subscription Issues
Only Apple Music subscribers can access Apple Music Replay. It will not work if you have an issue with your Apple Music subscription or if your Apple Music subscription has expired.
4. Listening History Disabled
Listening history allows Apple Music to track the songs you play in order to generate your Replay. If you disable tracking the listening history of Apple Music, it won’t load.
5. Using Multiple Apple IDs
Apple Music Replay is based on the listening tied to a single account. Using multiple Apple IDs can split your listening history and impact your Replay.
6. Insufficient Listening Time
Apple Music Replay requires you to have listened to a certain number of songs to generate your stats and playlists. If you don’t have enough listening time, you may fail to access Apple Music Replay.
Part 4. Fix Apple Music Replay Not Working
We have learned about the possible reasons Apple Music Replay won’t load in the above. If you are encountering this issue, don’t worry, we’d like to provide some practical solutions to Apple Music Replay not working in the following.
4.1 Check Internet Connection
Step 1. Open “Settings” on your computer or mobile device.
Step 2. Tap “Wi-Fi” or “Cellular” to make sure that your device is connected to a strong and stable network.
4.2 Update the Apple Music App
Step 1. Open the App Store on your iPhone and then search for the Apple Music app.
Step 2. Check if the Apple Music app update is available, if so, tap on “Update” to install the latest version.
4.3 Check Apple Music Subscription
For iPhone/iPad
Step 1. Open “Settings” on your iPhone/iPad.
Step 2. Click on your username at the top of the screen and tap on “Subscription” to manage your Apple Music subscription.
Step 3. Check if Apple Music is on your subscription list.
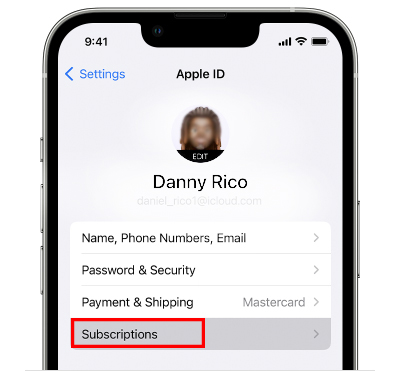
For Android
Step 1. Open the Apple Music app on your Android mobile device.
Step 2. Hit the three-dot icon in the top right corner and tap on “Account“.
Step 3. Search for “Subscription” and click on “Manage Subscriptions” to check if your Apple Music subscription is available.
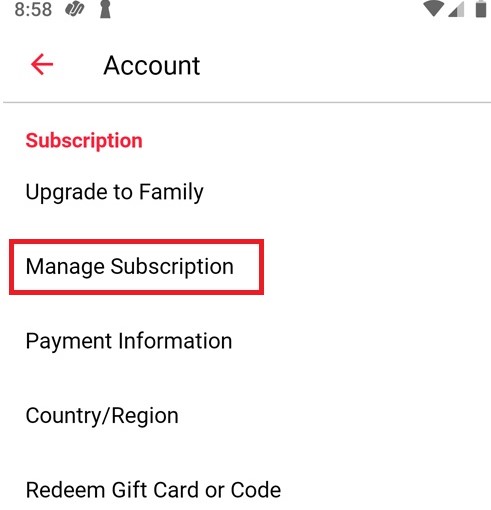
For Windows/Mac
Step 1. Go to the iTunes app on your computer.
Step 2. Tap on “Account” > “View My Account” in the upper left menu.
Step 3. Click on “Settings” > “Subscriptions” then check if the subscriptions show “0“. You can tap on “Manage” if it shows “0” to manage your subscription.
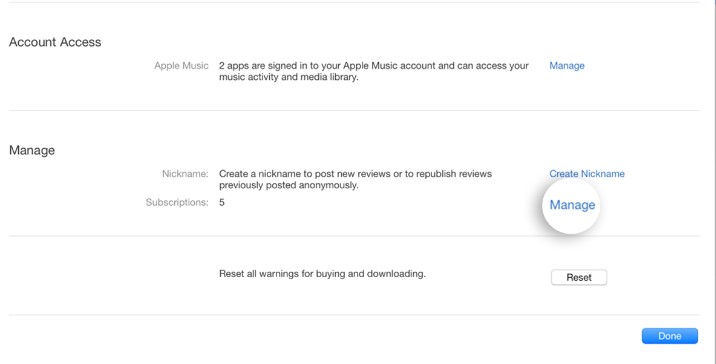
4.4 Enable Listening History
Step 1. Open “Settings” on your device and search for the Apple Music logo.
Step 2. Click on the Apple Music logo and then scroll down to “Use Listening History“.
Step 3. Check if listening history is enabled, if not, switch on this feature.
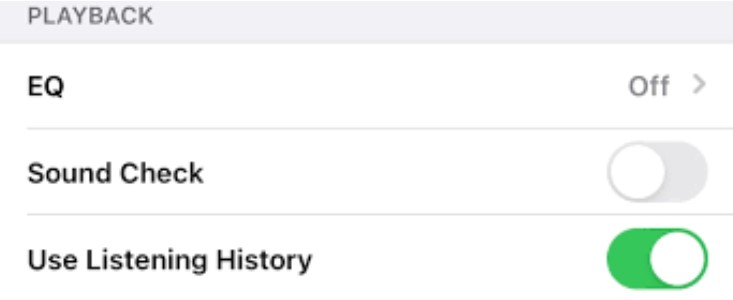
4.5 Increase Listening Time
The exact amount of listening time varies, but in general, if you listen to Apple Music a few hours a week over the course of a year, you should have sufficient listening to enable Apple Music Replay.
4.6 Check Apple ID
You’ll need to use a single Apple ID for Apple Music across all the devices where you stream music. Check if your Apple ID is the one you want to load the Apple Music Replay.
Part 5. How to Get Songs from Apple Music Replay
From the above paragraphs, we are clear about why is Apple Music not working and how to fix it. You may successfully see your Apple Music Replay currently. So, are you willing to get those most played songs from Apple Music Replay for permanent listening? Here we would like to recommend a professional tool for you.
AudKit Apple Music Converter is a proficient software that enables you to download Apple Music songs from Replay. It is able to convert Apple Music to MP3, AAC, M4A, etc. Moreover, it can reach a faster conversion speed of up to 30X and keep Apple Music losslessly. It supports keeping ID3 tags and you can even edit it manually.
With AudKit Apple Music Converter, you can download songs, playlists, and alums from Apple Music Replay for offline listening and keep them on your device forever.

Main Features of AudKit Apple Music Converter
- Download and convert Apple Music to MP3, AAC, M4A, and other formats
- Reach a conversion speed of up to 30X
- Adjust Apple Music parameters like audio quality
- Listen to Apple Music offline on any device
Steps to Download Songs from Apple Music Replay
Step 1 Download AudKit Apple Music Converter and Import Apple Music
Install AudKit Apple Music Converter on your computer by hitting the “Download” button. Once you open AudKit, the Apple Music app or iTunes will be launched automatically. Then you can click on the first import button in the bottom left to import Apple Music Replay songs from iTunes library.
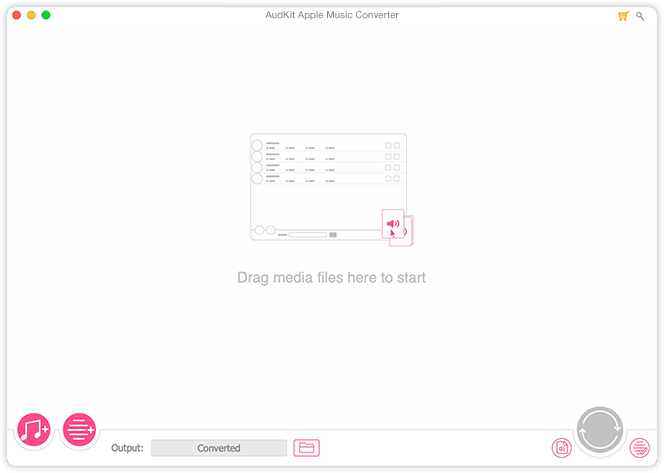
Step 2 Adjust Parameters of Apple Music Replay
Tap on the “Format” icon in the bottom left to adjust the parameters of songs from Apple Music Replay. You can customize the output format and sound quality depending on your needs.
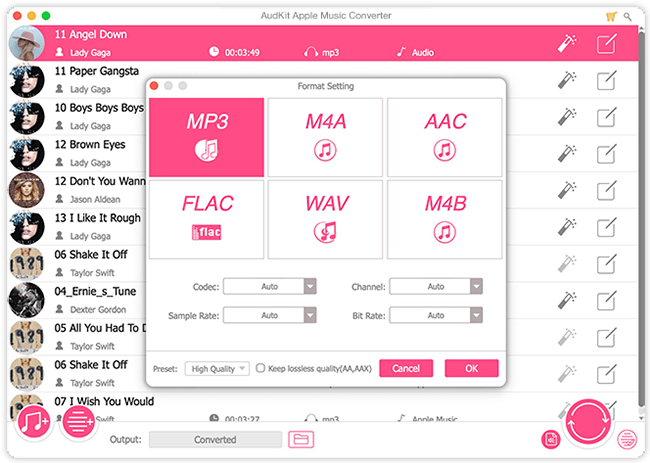
Step 3 Download Apple Music Replay Songs
Hit on the “Convert” icon in the bottom right to start converting your Apple Music. Wait for a moment, and then the Apple Music songs will be downloaded as local files. You can locate them by clicking on the “File” icon at the bottom. Now, you are able to access your downloaded Apple Music Replay songs.
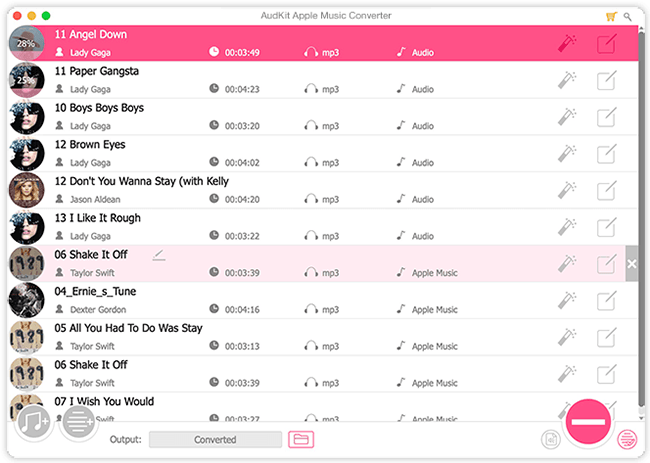
Part 6. FAQs about Apple Music Replay
💡Q1: When Does Apple Music Replay Update?
A: Apple Music Replay updates on a weekly basis throughout the year to provide you with insights into your listening history and activity. Replay then restarts at the beginning of the new year to provide you with another year of listening insights.
💡Q2: Can I Download My Apple Music Replay?
A: Yes, you download your Apple Music Replay as MP3 files or other formats via AudKit Apple Music Converter. Then, you are able to listen to your frequently played Apple Music of the year offline anywhere.
💡Q3: Can I See My Replay from Previous Years?
A: Yes, your Apple Music Replay includes insights into your listening history since you first subscribed to Apple Music. However, the weekly “Replay Mix” and “Replay” card highlights are only available for the current year.
💡Q4: Can I Share My Apple Music Replay?
A: Yes, the weekly “Replay Mix” playlists and “Replay” cards in the Apple Music app can be shared on social media or with friends.
Part 7. Conclusion
With the solutions outlined above, your issue of Apple Music Replay not working may be solved now. You can get back to enjoying all that Apple Music Replay has to offer. To enjoy those songs from Apple Music Replay permanently, it’s suggested to download them through AudKit Apple Music Converter. Just try and see how it works.

