When you’ve got a lot of Apple Music tracks in your player, and you’d love to listen to all of the songs in one go, the payback speed will become slower as time goes by. Apple Music caches are to blame in this scenario. When you play multiple music files, temporary cache files are stored on the mobile device or computer, causing the playback speed to become slower and annoying.
Luckily, you can clear Apple Music cache to ensure that the playback speed of the Apple Music remains faster, and that’s what this guide is all about. Dig into this guide to get exciting information.

Part 1. Something about Apple Music Cache
1.1 What Is Apple Music Cache
Upon visiting and listening to Apple Music on a mobile device or desktop computer, the app tends to store temporary files, which are called cache files. It contains all the information regarding the music files you’re listening to, and most of the time cache files contain the irrelevant data out there.
1.2 Does Apple Music Cache Songs
Apple Music indeed does cache songs. Upon listening to the Apple Music songs, the app will store the song’s portion in the storage of the device. Cache files prevent you from downloading the entire Apple Music playlists again when you want to listen to them, as the cache remains saved in the device’s storage.
Part 2. How to Clear Apple Music Cache on iPhone/iPad/Android
2.1 How to Clear Apple Music Cache on iPhone/iPad
Look at the two excellent methods listed below to delete Apple Music cache on iPhone or iPad in the part.
Way 1. Sign out of your Apple ID
Logging out from the Apple credentials will rip apart the stored cache files on the iOS device.
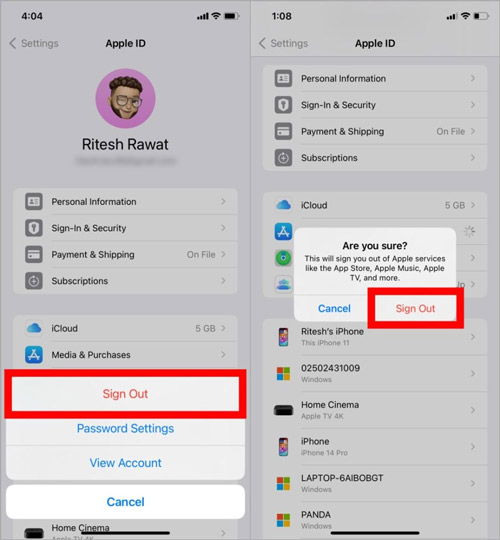
Step 1. Navigate to the iOS device settings and press the ”your name” icon. Visit the bottom side of the screen and hit the Sign out icon.
Step 2. Type in the Apple ID password credentials again to log in with it again to see how it goes.
Way 2. Delete the Apple Music App
Another way to clear Apple Music cache on iOS devices is by deleting the Apple Music app and installing it again.
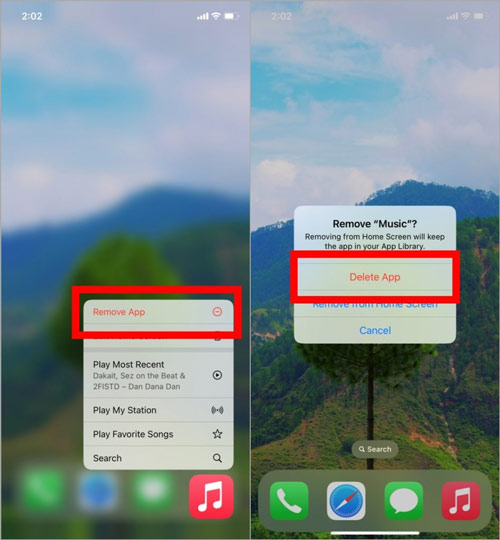
Step 1. Visit the home screen of the iOS device before pressing the Apple Music app.
Step 2. Tap on the Remove app button and choose the Deleted app. Select the Delete icon to delete all the Apple Music cache downloads and cache.
2.2 How to Clear Cache on Apple Music on Android
Apart from clearing the cache on iPhone, you can also delete Apple Music cache on Android devices by looking at the two magnificent solutions.
Way 1. Limit Apple Music Cache on your Android device
You can limit the Apple Music app to store the cache files on the Android device. Doing so helps you to keep the saved cache as limited as possible, ensuring that the payback speed of Apple Music remains smooth and prolific.
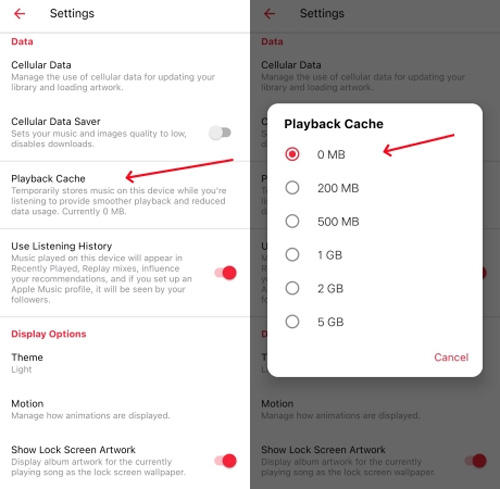
Step 1. After launching the Apple Music, you’ll need to click on the gear icon at your top right corner to open Settings. Then click on Playback Cache.
Step 2. Now, you can select a particular value to limit your playback cache.
Way 2. Removing Apple Music cache
You can also eliminate the Apple Music cache from the Android device settings app.
Android comes up with an additional feature that enables you to eliminate the cache files from Apple Music.
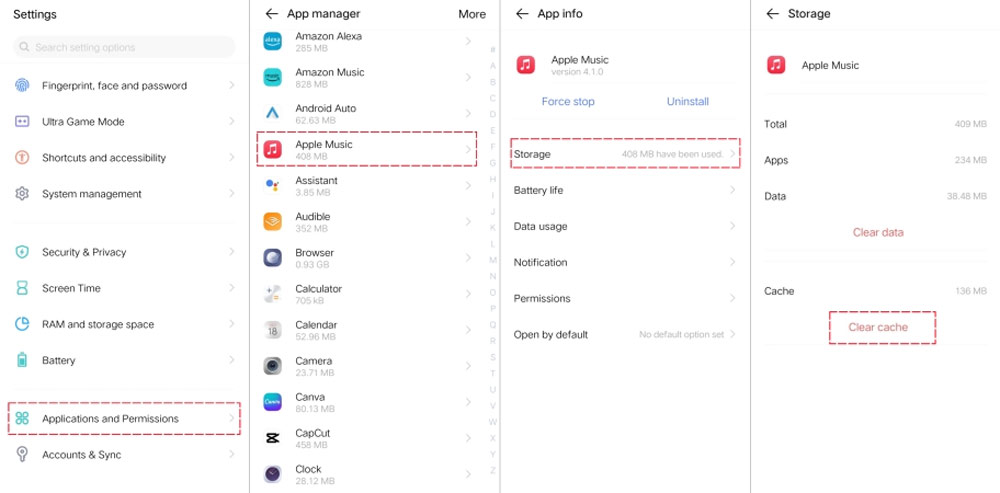
Step 1. Start the Android device settings and click on the Applications & Permissions icon.
Step 2. Press the App Manager icon and choose the Apple Music icon.
Step 3. After visiting the App info screen, you’ll need to click Storage > Clear Cache.
Part 3. How to Clear Apple Music Cache on Mac/PC
3.1 How to Clear Apple Music Cache on Mac
If you’re a Mac user looking to learn how to clear Apple Music cache, there is an easy workaround for you. Only following a couple of simple steps will be enough to clear Apple Music cache.
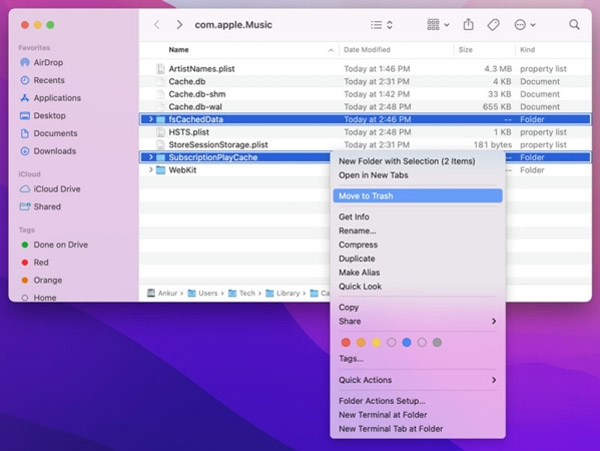
Here’s how to delete Apple Music cache Mac.
Step 1. Launch Finder before pressing the ”Command+Shift+G” icon. Select the Go to Folder button after hitting the Go icon.
Step 2. Enter the following command and click the Enter icon.
macOS Mojave or Earlier:
‘Users > username > Library > Caches > com.apple.iTunes’
macOS Catalina or Later:
‘Users > username > Library > Caches > com.apple.Music’
.Step 3. Select all the cache files and tap on the ”Move to Trash” button.
3.2 How to Delete Apple Music Cache on PC
Knowing how to clear the cache on Apple Music on a desktop computer is also quite simple. Here’s how to delete Apple Music cache on a Windows computer.
Step 1. After launching iTunes and tapping on Edit > Preferences.
Step 2. Navigate to the Advanced icon before searching for the iTunes media folder location.
Step 3. After opening the Windows Explorer, you’ll need to enter the location you’ve got in iTunes.
Note: Entering the following location is also possible.
‘C:\Users\USERNAME\AppData\Local\Apple Computer\iTunes\’
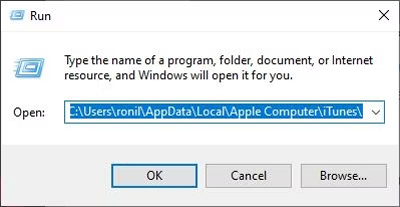
Step 4. Right-click on your cache files and select the Delete icon.
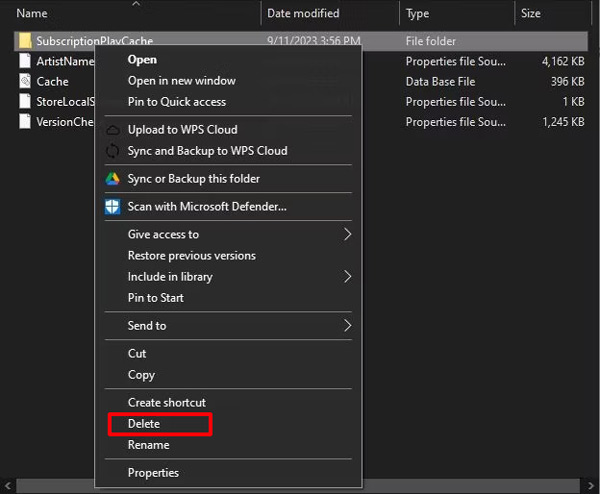
Part 4. How to Download Apple Music Songs for Backup
If you don’t have a premium package of Apple Music and are looking to create a backup of Apple Music files for listening to them later, the AudKit Apple Music Converter can come in handy.
It is one of the best Apple Music converters, helping you convert Apple Music into multiple audio formats, such as AAC, WAV, FLAC, and MP3. With the 30x conversion speed, this tool doesn’t take any extra time download Apple Music.
Besides, all original audio quality and ID3 tags can be retained after conversion. Once converted, you can move those Apple Music songs to USB, SD card, or other external devices to free up space.

Main Features of AudKit Apple Music Converter
- Convert the Apple Music to multiple audio formats
- Lets you customize the audio settings including the audio channel and bit rate
- Retains the metadata information and ID3 tags
- Enables you to download all Apple Music files simultaneously
How to Download Apple Music to Local Files to Free Up Space
Here’s how to download Apple Music through the AudKit Apple Music converter.
Step 1 Transfer Apple Music M4P Downloads to AudKit
Start the AudKit Apple Music Converter after getting it installed on your PC. Then click on the first Add button named ‘Load iTunes Library’. This way, you can import the Apple Music files you’d like to convert into MP3 or any other audio formats.
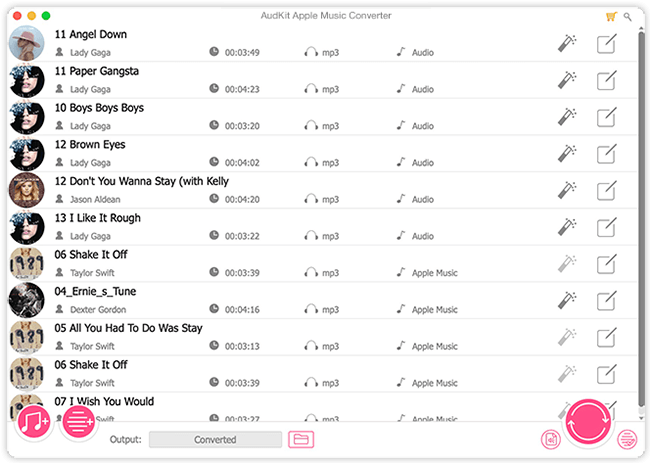
Step 2 Customize Apple Music Audio Format
Press on the bottom-right Audio icon and select the audio format such as MP3 or others from the pop-up Format Setting window. Also, you can edit the Present, Sample Rate, Channel, Bit Rate, etc. To enhance audio quality.
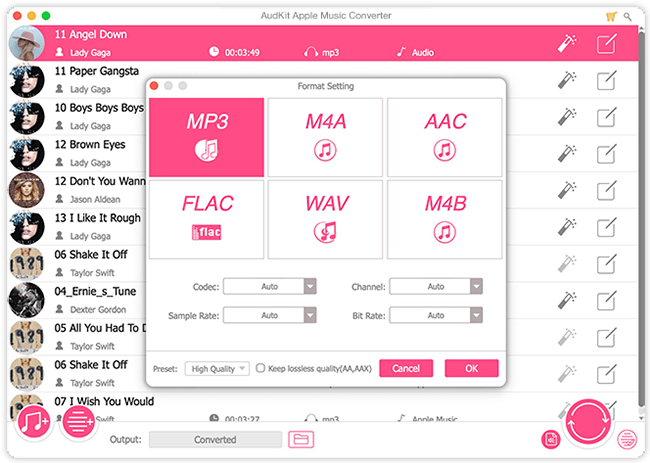
Step 3 Convert Apple Music as Local Files
Tap on the Convert button to begin converting Apple Music to MP3 audio. If the internet is stable, the process can be finished instantly on account of AudKit’s 30X speed. Once finished, click on the bottom File icon to find all conversions.
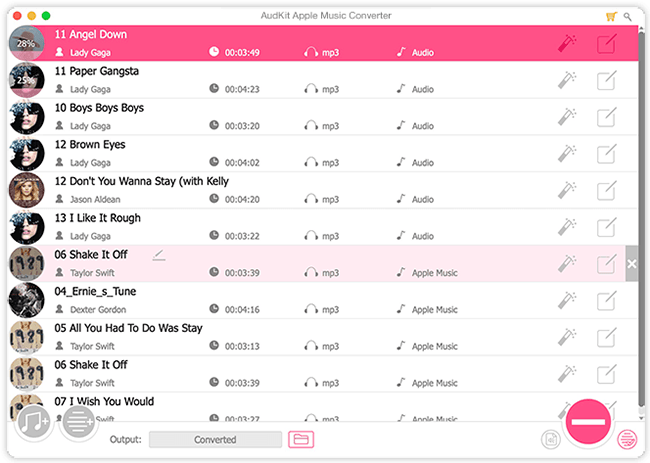
Part 5. Conclusion
The emergence of unwanted and irrelevant Apple Music cache will indeed make the Apple Music experience deplorable and frustrating. Luckily, we’ve introduced brilliant ways to help you clear Apple Music cache quickly. Whether you’re a Mac, Windows, or a mobile user, this post enables you to delete the Apple Music cache quickly.
If you want to create a backup of Apple Music, the AudKit Apple MusicConverter is the most recommended, allowing you to download the Apple Music for offline listening.

