In the current world of online music, a significant number of individuals prefer using Apple Music. However, certain users face challenges when trying to download their favorite songs for offline enjoyment. No need to worry! This comprehensive article is here to reveal hidden strategies and provide a step-by-step guide about how to download all songs on Apple Music.
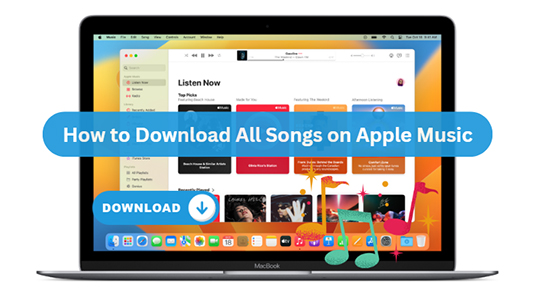
- Part 1. How to Download All Songs on Apple Music – Automatic Downloads
- Part 2. How to Download All Apple Music on Mobile – Shortcut
- Part 3. How to Download All Music on Apple Music Desktop – Smart Playlist
- Part 4. How to Download All Apple Music for Keeping Forever 👍
- Part 5. Which Is the Best Way to Download All Apple Music Songs
- Part 6. In Conclusion
Part 1. How to Download All Songs on Apple Music – Automatic Downloads
If the thought of manually selecting each track for download gives you a headache, Automatic Downloads is your savior. Music enthusiasts will love the concept of downloading all songs on Apple Music at once as it offers them the ease of enjoying their favorite music seamlessly. Thankfully, there are useful ways to download all music on Apple Music without any hassle.
Follow these simple steps to download all Apple Music at once:
Step 1. Unlock your device and tap the Apple Music icon on your home screen.
Step 2. In the Apple Music app, locate and tap the “Settings” icon, usually found at the bottom or in your profile.
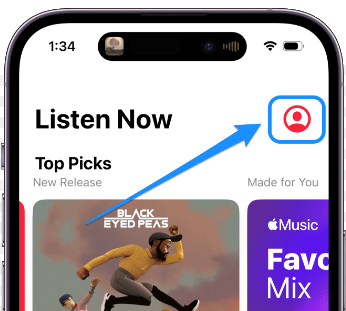
Step 3. In the “Settings“, choose “Music” to access various music-related options.
Step 4. Look for “Downloads” under “Music” settings, often with a toggle switch. Activate the “Automatic Downloads” option to automatically download your Apple Music library to your device.
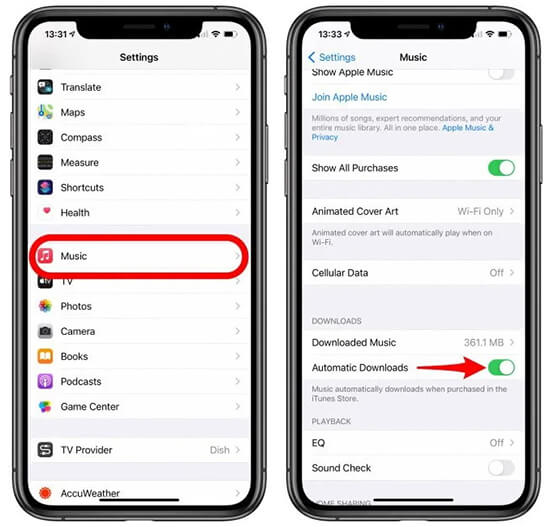
Step 5. Once Automatic Downloads is enabled, ensure that the settings match your preferences, like limiting downloads to Wi-Fi.
Step 6. Go back to the main Apple Music interface or your music library by tapping “Library“.
Step 7. With Automatic Downloads on, your Apple Music library will seamlessly sync with your device, automatically downloading your entire library for offline listening without manual selection.
Part 2. How to Download All Apple Music on Mobile – Shortcut
For those who prefer a quick and efficient solution on their mobile devices, the Shortcut method is a game-changer. While there is no direct “Download All” feature within the Apple Music app, users have created shortcuts to automate the process of adding all songs to a playlist, which can then be downloaded for offline listening. By using a shortcut, you can have complete access to your entire music library and download all songs Apple Music anytime, anywhere.
Step 1. On your smartphone, download the “Shortcuts” app from the App Store.
Step 2. After the software has been installed, launch it and choose the “+” symbol to create a new shortcut.
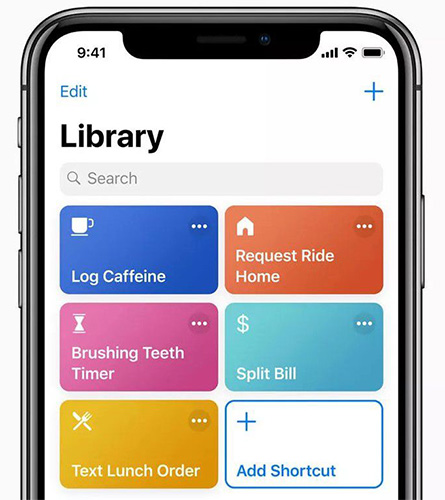
Step 3. Add actions to the shortcut: Select “Music” and choose “Get Playlist“, then add the “Download” action.
Step 4. Customize your shortcut by giving it a name and icon.
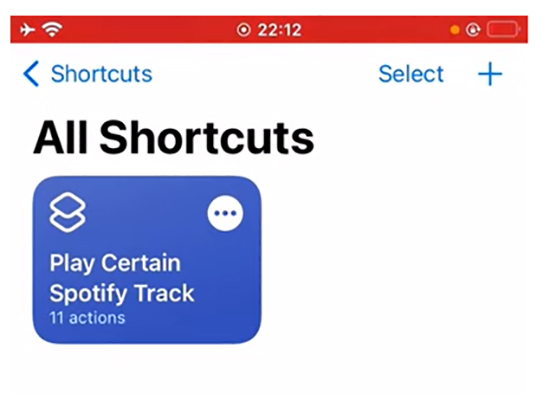
Step 5. Run the shortcut to automatically download all your Apple Music songs.
Part 3. How to Download All Music on Apple Music Desktop – Smart Playlist
Smart Playlists are a useful feature in Apple Music that allow you to automatically organize and download songs based on specific criteria. The Smart Playlist will automatically update as you add or remove songs from your Apple Music library, ensuring that your downloaded collection stays current. Follow these steps to download all Apple Music songs.
Step 1. Launch the Apple Music or iTunes app on your computer.
Step 2. Choose “New Smart Playlist” after clicking “File“.
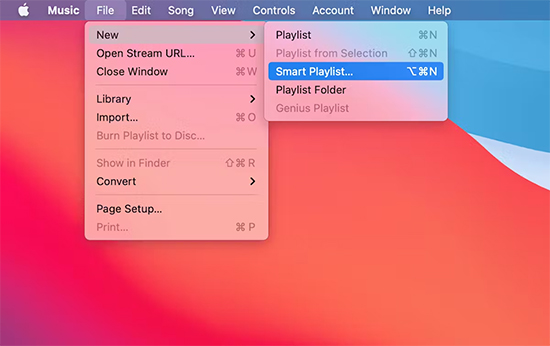
Step 3. Set up conditions for your Smart Playlist, such as selecting “Media Kind” and setting it to “Music“.
Step 4. Adjust other parameters based on your preferences.
Step 5. Click “OK” to create your Smart Playlist, and all matching songs will be downloaded automatically.
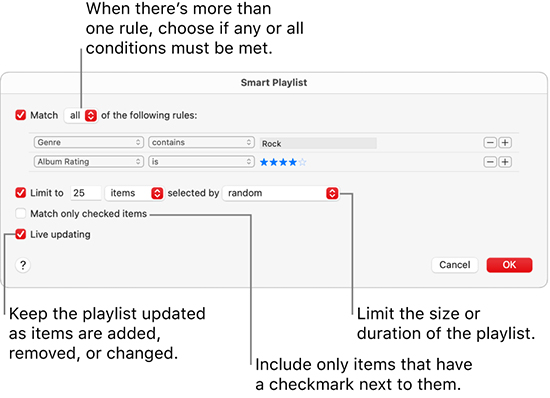
Part 4. How to Download All Apple Music for Keeping Forever
If you want a permanent way to download and save all Apple Music songs on your computer or phone, you can use a third-party tool like AudKit Apple Music Converter. This tool allows you to download and convert Apple Music songs to various formats, such as MP3, AAC, FLAC, WAV, etc. It also retains high-quality output for Apple Music Lossless tracks. Let’s delve into the standout features that distinguish AudKit in the realm of Apple Music conversion.
✅ Various Output Formats: AudKit can convert Apple Music music to MP3, AAC, FLAC, WAV, and more. Thus, any media player or gadget may play your favorite music.
✅ Lossless Sound Quality: You can get lossless tracks, which means the original sound quality of your Apple Music songs. Your favorite songs will sound just as impressive even after the conversion.
✅ 30X Conversion Speed: AudKit accelerates the conversion process with an impressive 30X speed, saving you valuable time while ensuring a swift and efficient transformation of your music library.
✅ ID3 Tags Preservation: The converter retains the ID3 tags of the Apple Music songs, which include details like the song title, artist, album, genre, and more.
✅ Customizable Output Settings: Users can customize the output settings, including the bit rate, sample rate, and audio channel. They can also rename the song title and archive the downloaded Apple Music songs.
How to Download All Apple Music for Keeping Forever
Step 1. Download the AudKit Apple Music Converter and install it on your computer. Open the converter, then the iTunes app or Apple Music app will be loaded simultaneously. You can add the downloaded Apple Music files you want to convert by dragging them to the conversion window of AudKit. Alternatively, you can use the ‘Add’ buttons in the bottom left corner to import the audios.
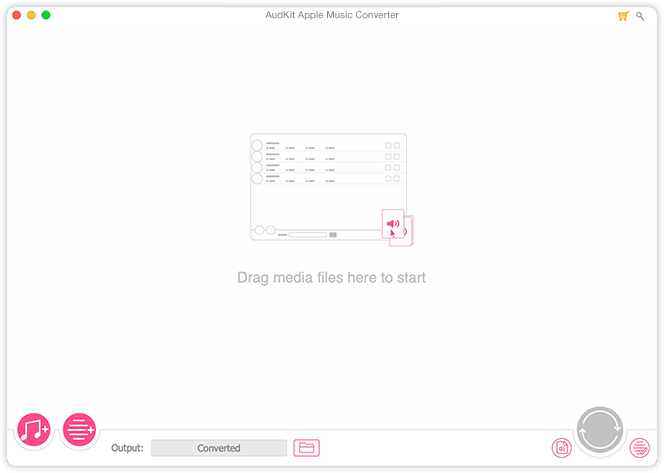
Step 2. Click on the ‘Format’ icon to choose the output format you want for your Apple Music files. The software supports various formats including MP3, FLAC, M4A, AAC, etc. You can also personalize output quality by changing parameters, like codec, bit rate, sample rate, speed, audio channel, volume, etc.
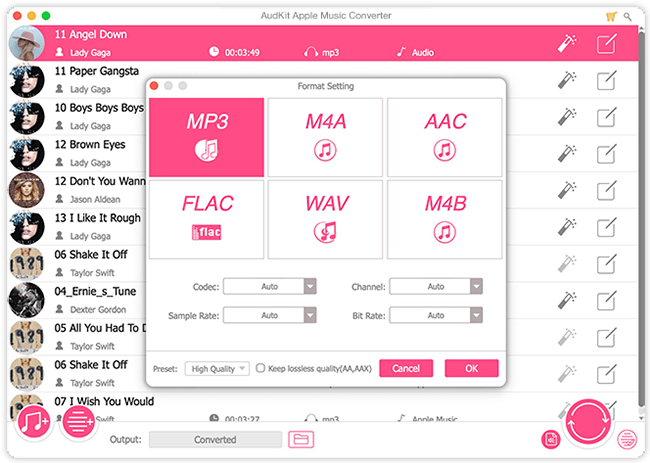
Step 3. Click on the ‘Convert’ button to start the conversion process at up to 30X faster speed. Then you can access the converted files on your computer and get Apple Music for free forever, even without an Apple Music subscription.
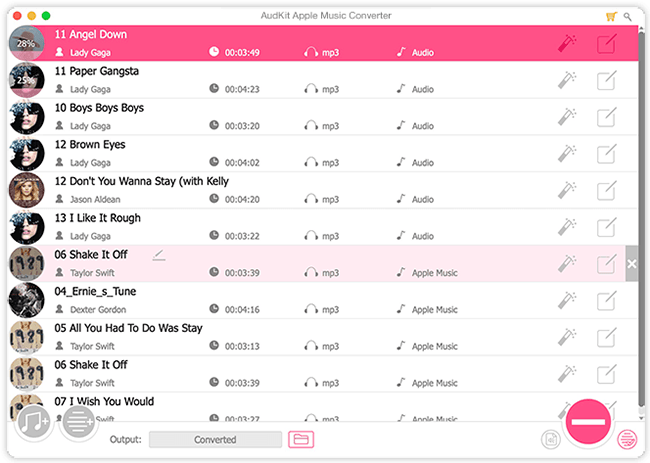
Part 5. In Conclusion
To assist you with picking the most reasonable method, we’ve incorporated a table contrasting the benefits and drawbacks of Automatic Downloads, Shortcut, Smart Playlist, and AudKit Apple Music Converter. Assess the choices and find the technique that matches your preferences and device compatibility.
| Method | Advantages | Disadvantages |
| Automatic Downloads | Effortless syncing | Limited customization |
| Shortcut | Quick and efficient | Requires some setup |
| Smart Playlist | Desktop convenience | Requires manual playlist creation |
| AudKit Apple Music Converter | Various output formats, lossless quality, 30X conversion speed, original ID3 tags preservation | Requires additional software |
The best way to download all Apple Music songs depends on your preferences and needs. If you want a simple and automated solution, enabling Automatic Downloads is a good option. If you are using a mobile device, using a Shortcut can be convenient. For desktop users, creating a Smart Playlist is a viable method. If you want to keep the downloaded Apple Music songs permanently, using a third-party tool like AudKit Apple Music Converter is recommended.
Windows:
macOS:
Part 6. In Conclusion
In the world of Apple Music, knowing how to download all songs on Apple Music is essential. Whether you prefer the simplicity of Automatic Downloads, the efficiency of Shortcut, the convenience of Smart Playlist, or the permanence offered by AudKit Apple Music Converter, there’s a method tailored to your needs. Choose the one that suits you best and start an uninterrupted musical journey.

