Are you tired of listening to the same old children’s songs on your Yoto Player? Look no further than Spotify. With the integration of Yoto Spotify, you can listen to your favorite Spotify playlists, podcasts, and albums on Yoto Player. In this article, we’ll show you how to play Spotify on Yoto Player through different methods.
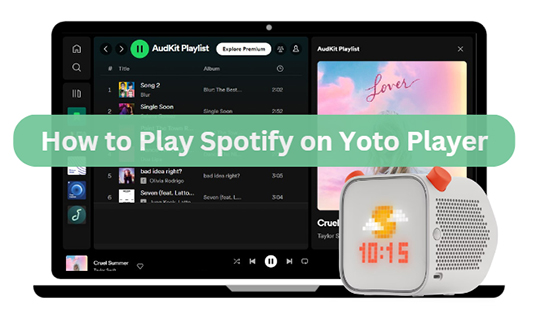
Part 1. How to Play Spotify on Yoto Player with Bluetooth
Actually, Yoto Player has a Bluetooth feature that allows you to connect it to any Bluetooth-enabled device, including your phone or tablet. Once connected, you can stream your favorite music from Spotify directly to your Yoto Player and Yoto Mini. It is a great way to provide your child with a safe and engaging listening experience. Here are the steps to make Yoto Spotify possible via Bluetooth.
Step 1. Open the Yoto Player app, go to the Player section, and click on the Settings button.
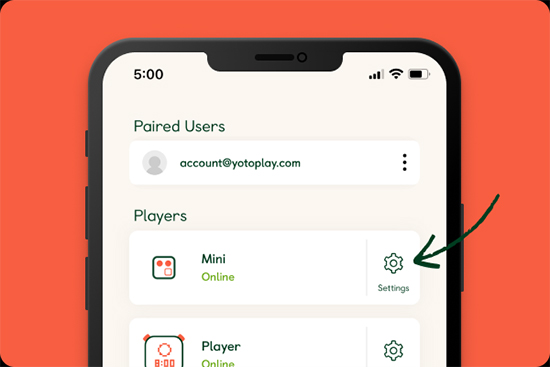
Step 2. Navigate down to the Advanced section and enable the Bluetooth Pairing button.
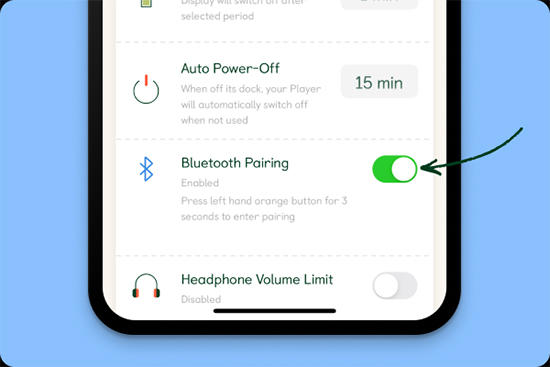
Step 3. Long press the orange button to the left of your Yoto Player for three seconds and it will enter Bluetooth pairing mode.
Step 4. It will now have two Bluetooth modes for the Yoto Player and Yoto Mini, including pairing Bluetooth headphones or using the player as a Bluetooth speaker.
Step 5. Now, turn on your phone’s Bluetooth settings and pair it with your Yoto Player.
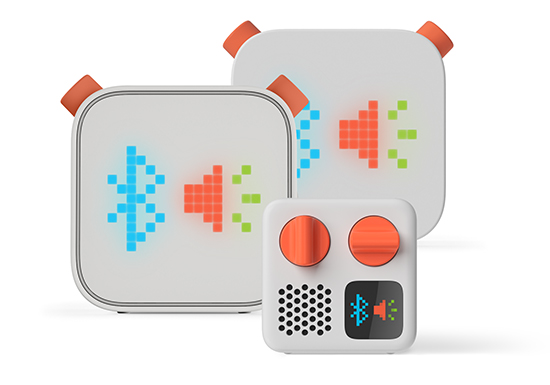
Step 6. After successful pairing, you can play Spotify music directly on your phone and it will automatically stream to your Yoto Player.
Step 7. To exit Bluetooth mode, you just need to press the orange button on the left side of the player for three seconds.
Part 2. How to Stream Spotify to Yoto via Spotify Connect
Spotify Connect is another option for streaming music to your Yoto Player. It allows you to play music from the Spotify app on your phone, tablet, or computer and wirelessly stream it to compatible devices like Yoto. By connecting your Spotify account to Yoto using Spotify Connect, you can access a vast library of music, podcasts, and audio content for your kids to enjoy.
Step 1. Make sure both your Yoto Player and Spotify app are connected to the same Wi-Fi network.
Step 2. Open the Spotify app on your device, and select the song or playlist you want to play.
Step 3. Then tap the “Devices Available” button at the bottom of the screen and select your Yoto Player from the list of available devices.
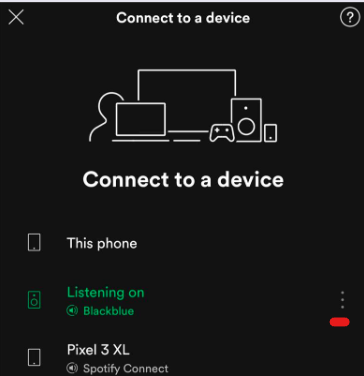
Step 4. Now, your Spotify music will start playing on your Yoto Player.
Part 3. How to Listen to Local Spotify Music on Yoto Player
Bluetooth connections and Spotify Connect can sometimes be unstable or prone to interference, resulting in interruptions or poor audio quality in Yoto. Luckily, you can add local music to Yoto Player by uploading MP3s from your phone or computer.
If you want to add local Spotify music to Yoto Player, AudKit SpotiLab Music Converter could be a great solution. This program allows you to download and convert Spotify songs, playlists, albums, and podcasts to MP3, FLAC, WAV, AAC, and other common formats with lossless quality.
By doing so, you can transfer the converted Spotify music files to Yoto Player. This way, you can enjoy your favorite Spotify tracks on Yoto without any Spotify device limit. It also preserves all the original metadata for Spotify songs, such as title, artist, album, cover, etc. This means that you can easily recognize and organize your Spotify music library on Yoto Player.

Main Features of AudKit Spotify Music Downloader
- Download all content from Spotify locally (more than 100 million)
- Convert Spotify music to MP3, AAC, FLAC, etc. for Yoto
- Retain original sound quality and metadata
- 5X working speed to download and convert Spotify music
How to Download and Convert Spotify Music Locally
Now, you can read the following section to learn how to download Spotify songs to a universal format supported by Yoto Player with the help of AudKit Spotify Music Converter.
Step 1 Add music from Spotify to AudKit software

Launch AudKit Spotify Music Converter from your computer desktop and find the tracks you want to upload to Yoto Player in the Spotify app. Copy and paste the link to the Spotify playlist into the search box at the top of the AudKit software and click the Add button. Or drag and drop the song and playlist from the Spotify app to AudKit’s main interface.
Step 2 Choose Spotify audio parameters for Yoto Player

Navigate to the Menu bar and click Preferences > Convert button to open the settings window. Here you can set Spotify music output format to MP3 or other Yoto-compatible audio formats, and customize other audio parameters such as bit rate to get higher output quality.
Step 3 Get Spotify as MP3 files for Yoto Player

When all the settings are ready, just click the Convert button on the bottom right corner to download and convert Spotify playlists to local files. Once done, you can find them in the destination folder on your computer and have full control over their playback anywhere, including Yoto Player.
How to Upload Local Spotify Music to Yoto Player
Once you have converted or downloaded your Spotify music to MP3 locally, you can add them to your Yoto Player using either the Yoto app or a Yoto card. Here’s how:
Method 1. Using Yoto App
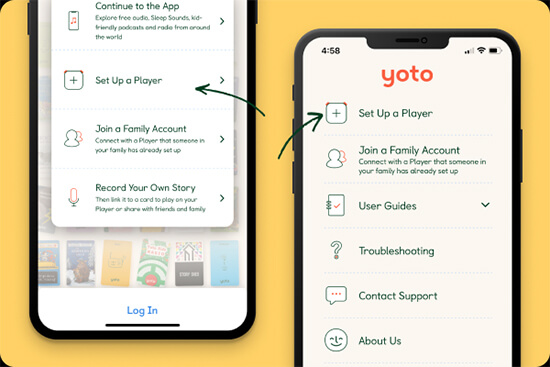
Step 1. Connect your mobile device to your PC using a USB cable, then transfer local Spotify music to your Android or iPhone device.
Step 2. Open the Yoto App on your mobile device and ensure you are logged in with your Yoto account.
Step 3. Tap on the My Library tab at the bottom of the screen.
Step 4. In the Music section, tap on the Upload Music button.
Step 5. Navigate to the folder where your local Spotify music files are stored and select the files you want to upload.
Step 6. Tap on the Upload button to start the upload process. Once the upload is complete, navigate to the Music section using the control buttons.
Step 7. You should now be able to play your local Spotify music files on the Yoto Player through the Yoto App.
Method 2. Using Yoto Card
Step 1. Go to https://my.yotoplay.com/my-cards and make a playlist with local Spotify songs.
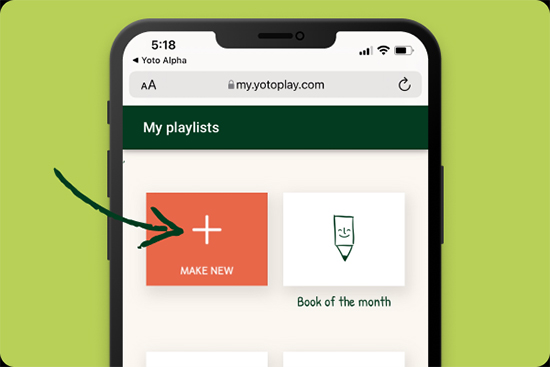
Step 2. Go to the playlist’s detail page in the Yoto app and tap the three dot menu.
Step 3. Select Link to a Card icon.
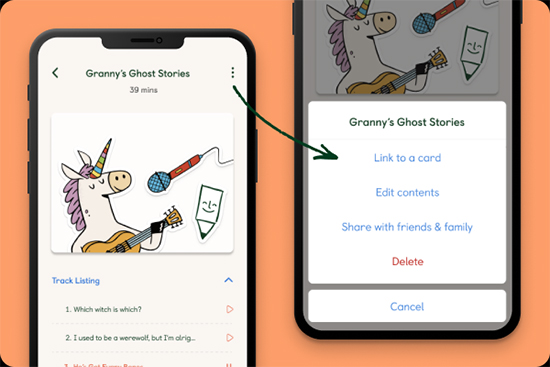
Step 4. Insert a Make Your Own (MYO) card into your Yoto player and press the Link button on the app.
Step 5. When the Record icon appears on the display with a green tick, it indicates a successful link.
Step 6. Once the card is linked, you can put it into the Yoto Player to play Spotify music offline.
Part 4. FAQs about Spotify to Yoto
Q1: What Type of Music Can I Listen to on Yoto?
A: Yoto offers a wide variety of music for children, including nursery rhymes, lullabies, classical music, and pop songs.
Q2: How Do I Access the Music on Yoto?
A: You can access the music on Yoto by inserting a Yoto Card that contains the music you want to listen to.
Q3: Can I Use Yoto to Play Music from Spotify Streaming Service?
A: No, Yoto does not currently support streaming music from other services. You can only play music that is stored on Yoto Cards or in your own playlists. But this article finds three ways to make Yoto Player Spotify a reality as described above.
Part 5. Conclusion
Playing your favorite music from Spotify on your Yoto Player is easy and convenient with Bluetooth and Spotify Connect capabilities. With AudKit Spotify Music Converter, you can even listen to your local Spotify music on your Yoto Player. We hope this guide has been helpful in getting you started with streaming Spotify on Yoto Player!
Windows:

