Why does my Spotify stop playing when I open another app? I have to tap Spotify to resume playing the Spotify song. Is there a way to allow Spotify to play in background no matter what other audio source is playing on my iPhone?
—— User from Spotify Community
Listening to music on Spotify is a favorite pastime for many of us. However, many users probably have no idea how to keep Spotify playing while using other apps or when the screen is off. Once they switch to another app or turn off the screen of their phone/tablet, Spotify will stop playing, which is annoying and frustrating.
Fortunately, in this article, we will explore how to keep Spotify playing in the background for iPhone, Android, PC, game consoles, and more devices. At the same time, we will provide solutions to stop uninterrupted Spotify music listening.
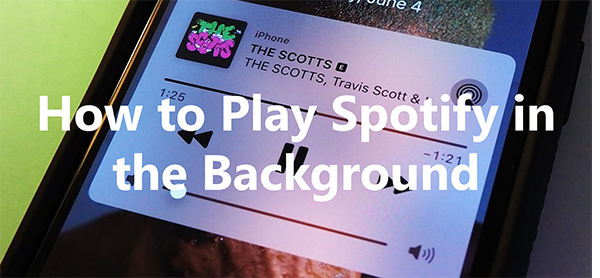
Part 1. How to Allow Spotify to Play in Background
Spotify can’t play in the background without permission. Therefore, to ensure that Spotify continues playing in the background, you need to grant the necessary permissions on your device. Below is the detailed guide on how to give Spotify permission to play in the background on different devices such as iPhone, Android, PC, and game consoles:
✔️How to Allow Background Activity for Spotify iPhone/Android
🔻Allow Spotify to Run in Background iPhone
Step 1. Open the Settings app on your iPhone.
Step 2. Scroll down and tap on General > Background App Refresh.
Step 3. Switch on the toggle next to Spotify, which will let Spotify play in the background on the iPhone afterward.
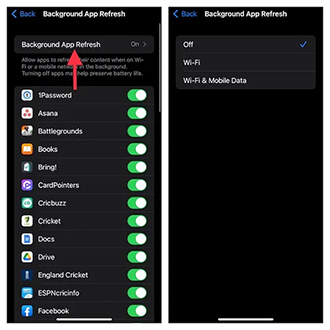
🔻Allow Spotify to Run in Background Android
Step 1. Power your Android phone, and go to Settings.
Step 2. Select the Apps and then the Manage Apps options.
Step 3. Once done, scroll down to find Spotify and tap on it.
Step 4. Choose Battery saver/Background data settings and reset the background settings as No Restrictions. This will keep Spotify running in the background on Android.
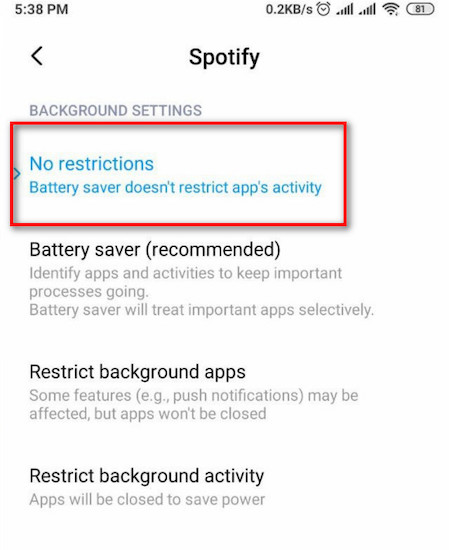
📌Note: Alternatively, on Android Settings, you can select ‘Mobile data‘ and turn on the ‘Allow background data usage‘ or ‘Allow data usage while Data Saver Is On‘ to keep Spotify playing in the background on Android.
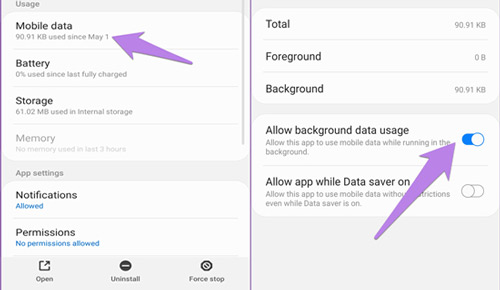
✔️How to Allow Background Activity for Spotify on Windows/Mac
Step 1. Open the Spotify app on your computer.
Step 2. Click on your profile and choose Settings from the drop-down menu.
Step 3. Scroll down to find and click on Show Advanced Settings.
Step 4. Then locate the ‘Startup and Window Behavior‘ option. Turning on the ‘Close button should minimize the Spotify window‘ icon.
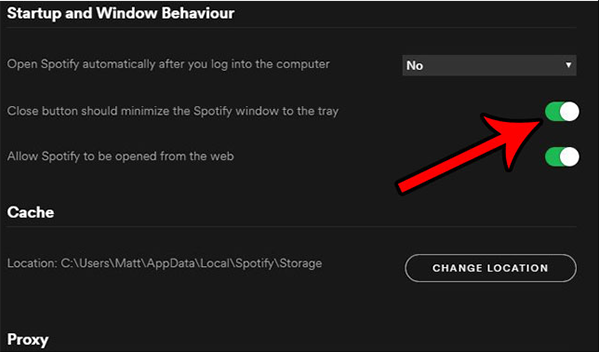
✔️How to Allow Background Activity for Spotify on Game Consoles
The good news is that many popular game consoles such as Xbox, Nintendo Switch, and PlayStation allows game players to listen to Spotify while playing games. They even support you to reduce the volume or disable the in-game music to enhance the listening experience on Spotify.
Part 2. How to Keep Spotify Playing in the Background iPhone/Android/PC/Other Devices
Now that you have allowed Spotify to play in the background, let’s explore how you can keep the Spotify music playing while using other apps, playing games, or locking your screen.
How to Keep Spotify Playing While Using Other Apps iPhone/Android
Step 1. Open the Spotify app and play a song, album, or playlist.
Step 2. Go back to the home screen to run Spotify in the background and listen to music.
Step 3. To control music playback on Spotify, access the Control Center on your phone.
Step 3. Now, you can keep Spotify playing in the background iPhone.
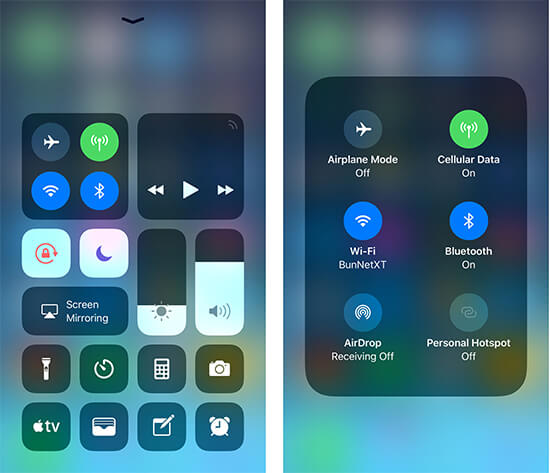
How to Let Spotify Play in the Background on PC
Step 1. Minimize the Spotify window by pressing the Minimize button in the top-right corner of the screen.
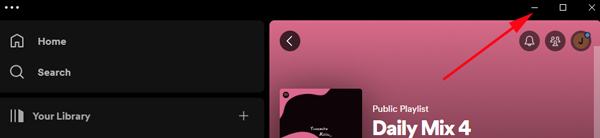
Step 2. The music should continue playing.
Step 3. To control the Spotify playback while using other applications, hover your mouse over the Spotify app in your taskbar or use the playback controls on your keyboard.
More Tips: How to Play Spotify While Playing Games on iPhone/Android
Spotify sometimes stops playing when you playing games like Roblox on your phone, making players feel tired. To listen to Spotify while playing roblox or other games on your Android or iPhone, you’d better use the Multi Window (also called Multitasking/ Split Screen) feature on your iOS or Android device.
Step 1. Start playing a online game on roblox or other game platforms.
Step 2. Then hold and swipe from the left or right side to pull the Multi Window out. On iPhone or iPad, you need to swipe up from the bottom side to pull up the iOS Dock and drag the Spotify app from the dock.
Step 3. From the Multi Window, find the Spotify app. Then click on it or drag it from the window to the gaming interface. Afterward, the Spotify music will be played in a very small window suspending on the gaming app.
Part 3. Issue Fix: Spotify Not Playing in Background
Many users complain that Spotify won’t play in the background even though they allow background activity for Spotify. Several reasons work behind the issue, like apps on sleep, outdated Spotify app, other ongoing apps, bugs or glitches, etc. Fortunately, there are 6 solutions you can try.
However, if these 6 solutions still don’t solve the problem, you can go to Part 4 to get the final solution with the help of AudKit Spotify Music Converter. It can help you make Spotify play in background via any media player.
Solution 1 Allow Local Screen Notifications for Spotify
Spotify stops playing when the screen is off sometimes. To keep Spotify playing in the background on your Android or iPhone local screen, you need to allow all notifications and contents of Spotify.
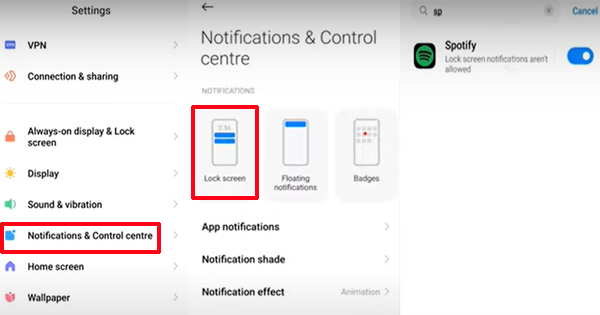
Step 1. Go to Settings on your phone and tap ‘Notification & Control Centre‘.
Step 2. Proceed to click on ‘Lock Screen‘ under the ‘NOTIFICATIONS‘ tab.
Step 3. Search for Spotify from the new page and switch on the button next to Spotify.
Step 4. Toggle on all options. Later, tap ‘On the Lock screen‘ and choose ‘Show all notifications and their contents‘.
Solution 2 Turn off the Battery Saver for Spotify
If you turn on Spotify’s battery saver, your phone will automatically close the Spotify app when your screen goes off. This will cause your Spotify to stop playing in the background. So, you can turn off Spotify’s battery saver to play Spotify in the background.
On your iPhone/Android phone, go to “Settings” > “Apps” > “Manage apps” > “Spotify” > “Battery saver“. Select “No Restrictions” for Spotify.
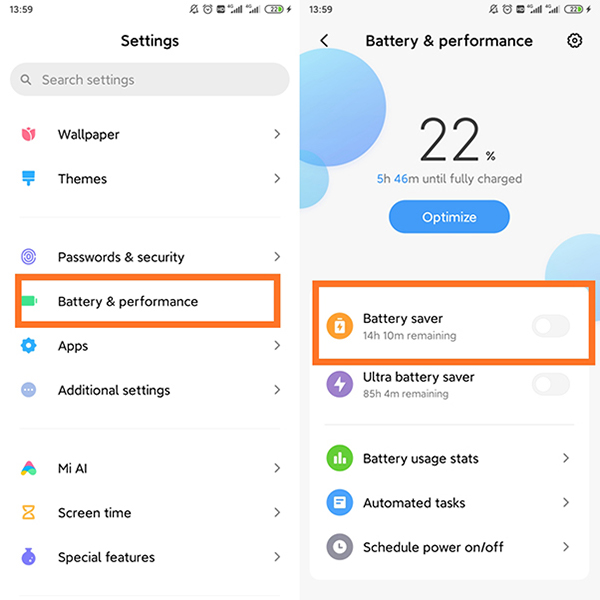
Solution 3 Allow Background Data Usage for Spotify
If you don’t allow Spotify to use data in the background, then Spotify won’t play in the background. In this case, you can change the settings to allow Spotify to play in the background.
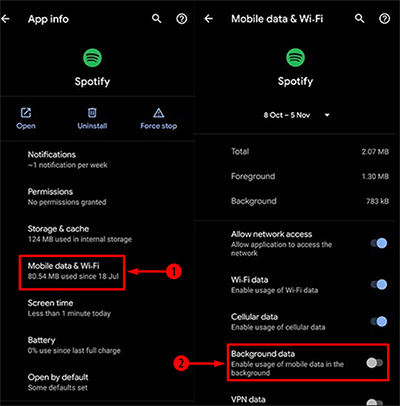
On your phone, go to “Settings” > “Apps” > “Manage apps” > “Spotify” > “Mobile data & Wi-Fi“. Then turn on the “Background data” feature for Spotify.
Solution 4 Shut down Other Ongoing Apps
If your phone has opened some apps that would occupy the audio output channel, Spotify won’t run in background on iPhone/Android. So, you can check if you have these apps open. If yes, close them to play Spotify in the background.
Solution 5 Restart your Phone
To keep Spotify playing while using other apps, you can also do as Spotify suggests:
Step 1. On the Spotify app, go to Settings and log out to your account.
Step 2. Restart your iPhone/Android phone.
Step 3. Open the Spotify app, and log in to your Spotify account again.
Step 4. Play Spotify in the background.
Solution 6 Reinstall Spotify
You can also uninstall Spotify and reinstall the latest version of Spotify. Then check if Spotify can work in the background.
Part 4. How to Keep Spotify Playing While Using Other Apps iPhone/Other Devices [Best Way]
Here is an one-stop solution to make Spotify play over other apps: play Spotify in the background through another media player on your device. In this way, you don’t need to worry about Spotify not playing in the background because of Spotify’s bugs or glitches.
To achieve this, you just need a third-party tool called AudKit SpotiLab Music Converter. It will help you download all Spotify content like songs, playlists, podcasts, audiobooks, and albums to MP3, AAC, FLAC, M4A, etc. and listen to Spotify on your local music player.
It won’t affect any sound quality and will keep all the metadata for your Spotify music. Therefore, you can absolutely trust it. Here are some outstanding features of AudKit Spotify Converter as follows. You can check them out and download this software via the Download button.

Main Features of AudKit Spotify Music Converter
- Download Spotify songs/playlists/albums without Premium
- Convert Spotify to MP3, WAV, FLAC, etc. at 5X speed
- Play Spotify in the background via any media player
- Keep 100% lossless sound quality and ID3 tags
How to Download Songs for Spotify Play in Background Anywhere
Now let’s see how to download music from Spotify to computer locally and make Spotify play in the background through other media players:
Step 1 Add Spotify music to AudKit software

Open the AudKit software and Spotify app will automatically launch. You can select the Spotify songs you want to play in the background. Then add them to AudKit software by dragging and dropping. Also, you can copy and paste the song’s link into the AudKit search bar and click on + to add them.
Step 2 Reset Spotify output format as MP3

Click on the three-line Menu icon on AudKit. Then select the Preferences option and choose the Convert tab. To play Spotify in the background on other media players on your phone, you can reset the Format and Bit Rate to download Spotify music to MP3 in 320kbps high quality.
Step 3 Download Spotify music to MP3 for Background Play

At last, click on the Convert button at the bottom to download Spotify music to MP3. After downloading, you will get the downloaded Spotify music in your localfolder. You are able to play Spotify on multiple devices and keep Spotify playing in the background through other media players.
Part 5. Final Thoughts
Now you know how to keep Spotify playing in the background on iPhone, Android, Windows, Mac, and game consoles. If you encounter issues with Spotify stops playing in background, try the solutions provided in this article.
If the problem persists, consider using AudKit Spotify Music Converter to download Spotify music and play it in the background over apps via other media players. This powerful tool ensures uninterrupted music listening and provides a seamless experience for Spotify users.
Windows:

